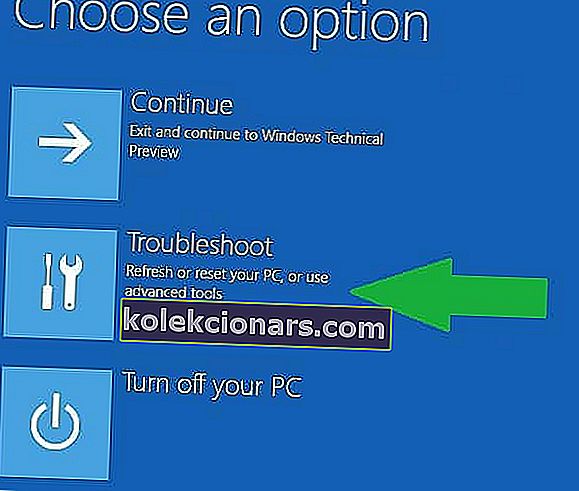- Chyby IRQL NEDOSTAČUJÚ ALEBO ROVNAKOU sú BSoD, ktoré sa zvyčajne vyskytujú pri spustení systému Windows.
- V článku nižšie sa dozviete, čo je potrebné urobiť, aby ste mohli opraviť tento BSoD.
- Ak chcete zistiť, ako problém vyriešiť, použite naše Centrum riešení problémov s BSoD.
- Navštívte našu sekciu Riešenie problémov s chybami systému Windows 10, kde nájdete podobné články.
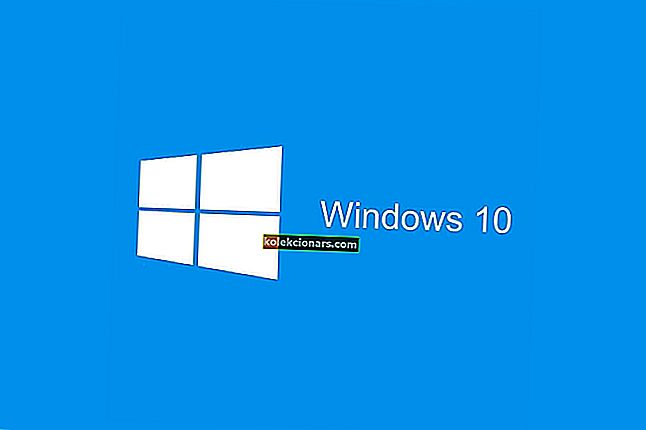
Všetci používatelia systému Windows mali v určitom okamihu problémy s modrou obrazovkou smrti (BSOD) spôsobenou nekompatibilnými ovládačmi alebo poruchami hardvéru a používatelia systému Windows 10 sa nedočkali jeho konca.
Ak si pamätáte, predtým sme hovorili o tom, ako môžete opraviť chybu DPC_WATCHDOG_VIOLATION, ale niektorí používatelia systému Windows 10 hlásili, že sa stretli s irql_not_less_or_equal 0x0000000a.
V tejto príručke sa pokúsime objasniť, ako tento problém vyriešiť. Ako sme si už zvykli, existuje veľa príčin a rovnako veľa riešení pre tieto druhy chýb systému Windows.
Dokonca sme videli podobnú chybu irql_not_less_or_equal v podobe ntoskrnl.exe , ktorú najpravdepodobnejšie spôsobili ovládače Realtek HiDefinition Audio.
Tu sú niektoré z najbežnejších situácií, keď k tejto chybe dôjde:
- irql_not_less_or_equal ntoskrnl.exe
Ako rýchlu pripomienku tento spustiteľný súbor predstavuje jadro operačného systému a zvyčajne naznačuje, že problém je dosť závažný.
- irql_not_less_or_equal pretaktovanie
Mnoho hráčov potvrdilo, že sa táto chyba často vyskytla po pretaktovaní počítačov. Vo výsledku môže túto chybu opraviť zakázanie pretaktovania.
- irql_not_less_or_equal prehriatie procesora
Ak je váš procesor preťažený, prehrieva sa, čo môže skutočne spôsobiť túto chybu. Ako je uvedené vyššie, deaktivujte pretaktovanie, aby ste znížili prehriatie.
Skontrolujte, či váš počítač nie je zaťažený nejakými konkrétnymi aplikáciami a programami, a čo najskôr ich deaktivujte. Frekvencia tohto problému sa môže tiež znížiť pomocou samostatného chladiaceho softvéru a chladiacej podložky.
- irql_not_less_or_equal po aktualizácii RAM
Niektorí používatelia uviedli, že k tejto chybe BSOD došlo krátko po aktualizácii pamäte RAM. Skontrolujte, či je nová pamäť RAM kompatibilná s vaším zariadením a či je správne nainštalovaná.
- irql_not_less_or_equal po aktualizácii systému Windows
V zriedkavých prípadoch sa táto chyba môže vyskytnúť po nainštalovaní najnovších aktualizácií systému Windows. Vo výsledku odinštalujte aktualizácie a skontrolujte, či problém pretrváva.
- irql_not_less_or_equal a memory_management
Niekedy tieto dve chyby BSOD idú ruka v ruke. Používatelia hlásili, že keď sa vyskytne prvá chyba, druhá ju nasleduje po reštarte.
Máme špecializovaného sprievodcu riešením problémov, ako opraviť chyby MEMORY_MANAGEMENT v systéme Windows 10. Postupujte podľa pokynov v tejto príručke, pretože vám môžu pomôcť problém vyriešiť. Po vykonaní aktualizácie systému Windows sa zvyčajne vyskytne chyba pri inštalácii systému Windows 10, ktorá nie je menšia alebo rovnaká. Obvyklým vinníkom je jeden z modulov RAM, ale pri aktualizácii sa mohla vyskytnúť chyba, ktorá to spôsobila.
Ak ste už vylúčili tento ovládač ako príčinu chyby, potom táto príručka preskúma niektoré ďalšie príčiny, ktoré by mohli vrátiť tento BSOD.
Začneme tým, že sa pozrieme na niekoľko rýchlych opráv, ktoré by mohli opraviť chybu irql_not_less_or_equal, a potom prejdeme k pokročilejším možnostiam. Ale predtým sa pozrime na niektoré z dôvodov, prečo sa táto chyba vyskytuje.
Rovnako ako väčšina ostatných chýb systému Windows, môžu byť príčinou nekompatibilné alebo zle nainštalované ovládače, ale súčasne za to môže chybný hardvér (v tomto prípade RAM alebo periférie) alebo dokonca upgrade systému Windows.
Keď sa proces ovládača alebo jadra zariadenia pokúsi získať prístup k miestu v pamäti, ku ktorému nemá oprávnenie mať prístup, operačný systém vydá chybu a to isté platí aj v prípade, že je softvér poškodený a pokúša sa získať prístup nesprávne adresy pamäte.
Toto je krátka verzia toho, čo sa deje, keď uvidíte chybu irql_not_less_or_equal. Teraz prejdime k vyriešeniu problému.
Ako môžem opraviť chybu BSOD irql_not_less_or_equal (0x0000000A)?
- Spustite počítač v núdzovom režime
- Skontrolujte svoju pamäť a hardvér
- Obnoviť alebo Obnoviť
- Opravte poškodený súbor a opravte svoj register
- Skontrolujte, či na disku nie sú chyby
- Spustite úplnú kontrolu systému
- Vykonajte čistú inštaláciu systému Windows
Ako sme už spomínali, existuje veľa príčin, a preto existujú rôzne riešenia tohto problému. Pokúsime sa pokryť všetky základy a vyriešiť každú príčinu individuálne, aby ste mohli použiť opravu, ktorá najlepšie vyhovuje vašim potrebám.
Než začneme, podobne ako pri všetkých chybách systému Windows, skontrolujte, či máte nainštalované všetky aktualizácie a či sú vo všetkých vašich zariadeniach nainštalované najnovšie ovládače.
Väčšina používateľov systému Windows 10 má zastarané ovládače? Buďte pomocou tejto príručky o krok vpred.
Spustite aktualizáciu systému, ktorá použije všetky nové opravy pre váš operačný systém a vyhľadá najnovšie ovládače vašich komponentov a periférnych zariadení (na webovej stránke výrobcu nájdete najnovší ovládač pre každé zariadenie).
Ak máte problémy s aktualizáciou systému Windows 10, prečítajte si túto príručku, ktorá vám pomôže ich vyriešiť okamžite.
Ďalej môžete skontrolovať dostupnosť aktualizácií softvéru tretích strán, ktorý používate, a ak je to možné, skúste aktualizovať systém BIOS.
Zdá sa vám aktualizácia systému BIOS strašidelná? Uľahčite si veci pomocou tohto praktického sprievodcu.
Ďalším krokom, ktorý vám môže pomôcť pri obchádzaní väčšiny procesu riešenia problémov, je vyhľadať v prehliadači udalostí informácie o chybe (ak chcete otvoriť Prehliadač udalostí, otvorte kúzlo Hľadať a napíšte „Prehliadač udalostí“ a vyberte obslužný program ).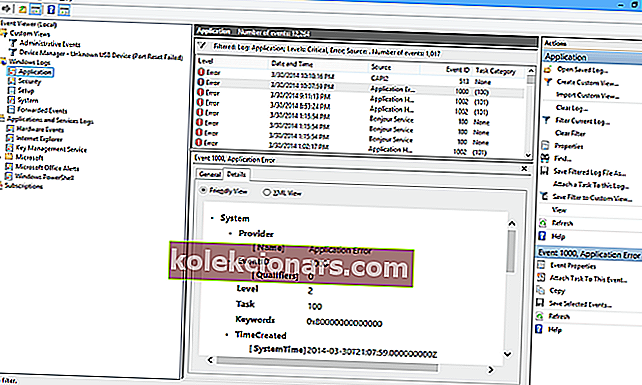
V okne, ktoré sa otvorí, hľadajte v protokoloch chyby, s ktorými ste sa stretli (každý protokol má svoju časovú pečiatku, ktorá vám pomôže určiť, ktoré zariadenie spôsobilo problém), kým chybu nenájdete.
V detailoch uvidíte, kde problém vznikol, a nájdete opakovanú chybu spôsobenú tým istým zariadením, potom to bola príčina.
1. Spustite počítač v núdzovom režime
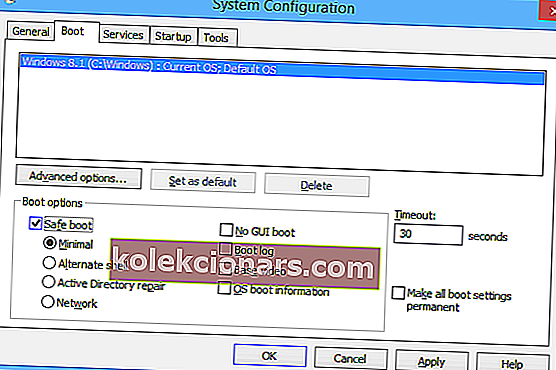
Windows 10 ponúka používateľom možnosť spustiť počítač v takzvanej konfigurácii „Safe Boot“, čo je starý bezpečný režim, ktorý sme používali v starších verziách operačného systému.
Použitím tejto metódy a nastavením na „Minimálnu“ konfiguráciu môžete počítač so systémom Windows 10 spustiť s minimálnym počtom funkcií, ovládačov a procesov.
To zaisťuje, že používate čisté prostredie bez ovládačov a aplikácií tretích strán.
Táto metóda môže mať jeden z dvoch výsledkov: buď bude systém fungovať tak, ako mal, takže problém musí spočívať v jednej z aplikácií alebo ovládačov tretích strán, ktoré ste nainštalovali do svojho počítača, alebo sa znova zrúti a upozorní vás, že problém má hlbší koreň, možno v rámci hardvéru.
Keď získate odpoveď na túto otázku, môžete pokračovať a vyriešiť ju odstránením akýchkoľvek ďalších možností.
Pri spustení počítača so systémom Windows 10 v núdzovom režime postupujte podľa nasledujúcich pokynov:
- Podržte stlačený kláves Shift a kliknite na vypínač na obrazovke
- Podržte stlačený kláves Shift a vyberte možnosť reštartu
- Vyberte Riešenie problémov> Rozšírené možnosti> Nastavenia spustenia> stlačte Reštartovať
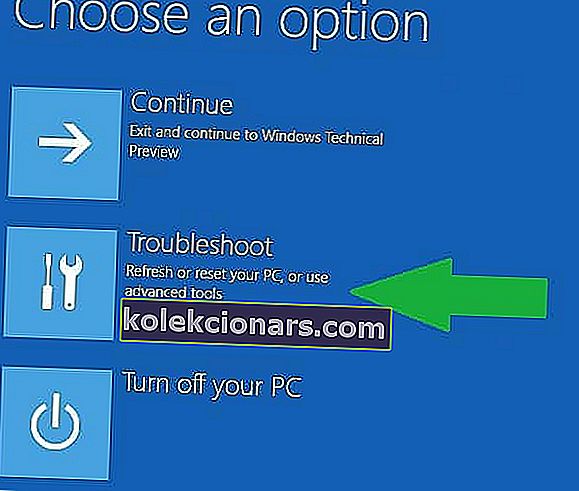
- Počkajte, kým sa Windows 10 nereštartuje, a vyberte Núdzový režim.
- Skontrolujte, či problém pretrváva.
Núdzový režim nefunguje v systéme Windows 10? Prečítajte si o tom viac v tejto príručke.
2. Skontrolujte svoju pamäť a hardvér
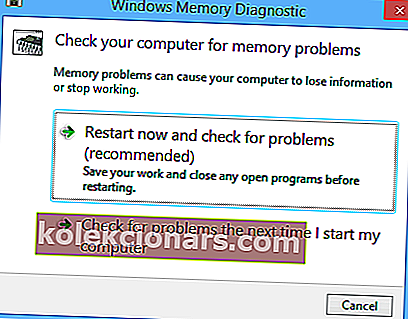
Ak vám krok 1 ukázal, že problém nesúvisí so softvérom, ktorý ste nainštalovali do počítača, môžete sa teraz pokúsiť ladiť počítač na hardvérovej úrovni.
Ako sme už spomenuli na začiatku, chyba irql_not_less_or_equal sa zvyčajne vyskytne, keď sa niečo pokúsi získať prístup k miestu pamäte, na ktoré nemá povolenie.
Prvá vec, ktorú by ste mali urobiť v tomto prípade, je otestovať pamäť RAM vášho zariadenia. Windows ponúka nástroj, ktorý to dokáže za vás.
Tu je návod, ako použiť tento nástroj:
- Otvorte vyhľadávacie tlačidlo> zadajte text „ Memory Diagnostic “> otvorte pomôcku Windows Memory Diagnostic.
- V novom okne, ktoré sa otvorí, vyberte jednu z dvoch dostupných možností. Prvý z nich okamžite reštartuje systém Windows a nechá systém prehľadať pamäť RAM.
- Ak vráti chybu, máte svoju odpoveď. Vymeňte RAM vášho počítača a všetko by malo fungovať správne.
- Na druhej strane, ak skenovanie nevrátilo žiadne chyby, problém zostáva inde.
Voliteľné: Ak má systém BIOS vašej základnej dosky funkciu pamäte cache , mali by ste túto funkciu deaktivovať. Pamätajte, že prevádzka v prostredí BIOS môže byť nebezpečná, takže pokiaľ neviete, čo robia, neskúšajte upravovať ďalšie nastavenia.
Zdá sa vám prístup do systému BIOS príliš veľký? Viac sa dozviete v tomto úžasnom sprievodcovi!
Kontrola hardvéru je trochu zdĺhavý proces. Budete musieť odpojiť všetky pripojené a nepodstatné zariadenia od počítača (čo v podstate znamená všetko okrem myši a klávesnice) a potom deaktivovať ich ovládače.
Po reštarte skontrolujte, či sú všetky ovládače stále deaktivované a postupne po sebe aktivujte a znova pripojte zariadenia.
Nezapájajte a nepovoľujte viac ako jedno zariadenie súčasne! Iba jeden po druhom a počítač a zariadenie používajte až po pripojení.
Ak sa chyba nezobrazí, je ovládač jasný a môžete prejsť na ďalší. Robte to dovtedy, kým nepridáte a nezapnete všetky zariadenia, alebo kým sa nezobrazí BSOD.
Ak dôjde k druhému uvedenému, znamená to, že problémom je posledný povolený ovládač. Zadajte Safe Boot a úplne odinštalujte ovládač a pokúste sa stiahnuť najnovší od výrobcu a nainštalovať ho.
Ak to stále nebude fungovať, potom má daný ovládač problém s kompatibilitou s Windows 8.1 alebo Windows 10.
Voliteľné: Ak sa BSOD objaví po aktualizácii ovládača, skúste ho vrátiť späť a skontrolujte, či problém pretrváva. Vstúpte do Správcu zariadení a vyhľadajte príslušný ovládač, potom naň kliknite pravým tlačidlom myši a vyberte príkaz „Vlastnosti“. Na karte „Driver“ (Driver) nájdete možnosť vrátiť ovládač späť.
Poznámka editora: Tento článok pokračuje na nasledujúcej stránke ďalšími riešeniami na opravu chýb irql, ktoré nie sú menšie alebo rovnaké. Pridajte si do záložiek náš hub určený na opravu chýb systému Windows pre prípad, že budete neskôr potrebovať opraviť ďalšie problémy.