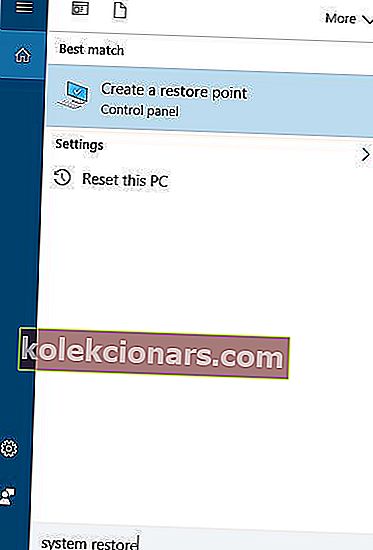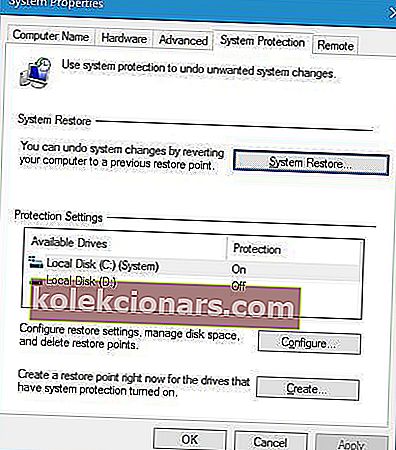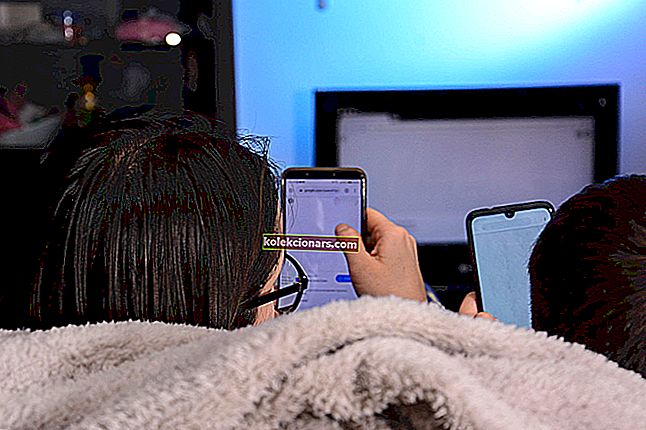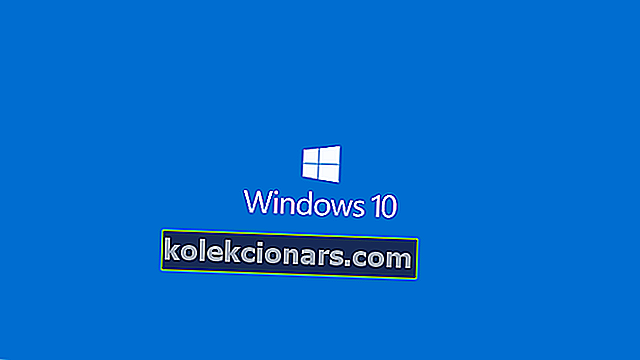
Mnoho problémov s počítačom je spôsobených poškodenými systémovými súbormi. Ak je vaša inštalácia systému Windows 10 poškodená, narazíte na problémy s nestabilitou a najrôznejšie ďalšie problémy.
Našťastie existuje niekoľko spôsobov, ako opraviť poškodené systémové súbory v systéme Windows 10, a dnes vám ukážeme, ako na to.
Ako opraviť poškodené systémové súbory v systéme Windows 10?
Obsah:
- Použite nástroj SFC
- Použite nástroj DISM
- Spustite skenovanie SFC z núdzového režimu
- Pred spustením systému Windows 10 vykonajte skenovanie SFC
- Súbory nahraďte manuálne
- Použite Obnovenie systému
- Obnovte nastavenia systému Windows 10
Oprava - Poškodené systémové súbory Windows 10
Riešenie 1 - Použite nástroj SFC
Ak máte pochybnosti o tom, že vaše systémové súbory sú poškodené, môžete ich opraviť pomocou nástroja SFC. Toto je nástroj príkazového riadku, ktorý prehľadá váš počítač a opraví všetky poškodené systémové súbory.
Ak chcete spustiť nástroj SFC, musíte postupovať podľa týchto krokov:
- Stlačením klávesu Windows + X otvorte ponuku Win + X a vyberte príkazový riadok (správca) .

- Po otvorení príkazového riadka zadajte príkaz sfc / scannow a stlačte kláves Enter .
- Proces opravy sa teraz spustí. Nezatvárajte príkazový riadok ani neprerušujte proces opravy. Proces opravy môže chvíľu trvať, takže s dokončením trpezlivo počkajte.
Po dokončení procesu opravy uvidíte, že program Windows Resource Protection nenašiel správu o narušení integrity, ak nie sú poškodené vaše systémové súbory. SFC nástroj však nedokáže vždy opraviť poškodené súbory, takže majte na pamäti.
Ak chcete zobraziť protokol SFC, môžete to urobiť tiež. Postupujte takto:
- Otvorte príkazový riadok ako správca.
- Zadajte príkaz findstr / c: ”[SR]”% windir% LogsCBSCBS.log> ”% userprofile% Desktopsfclogs.txt” a stlačte kláves Enter . Týmto krokom vytvoríte na pracovnej ploche súbor sfclogs.txt .
- Otvorte súbor sfclogs.txt a skontrolujte výsledky kontroly SFC.
Nezabudnite, že tento súbor denníka obsahuje iba informácie týkajúce sa skenovania SFC, ktoré sa vykonáva v systéme Windows.
Staňte sa odborníkom na tento nástroj pomocou nášho kompletného sprievodcu!
Riešenie 2 - Použite nástroj DISM
Ak nemôžete spustiť nástroj SFC alebo ak SFC nedokáže problém vyriešiť, môžete namiesto toho skúsiť použiť nástroj DISM. DISM je skratka pre nástroj Deployment Image & Servicing Management a používa sa na opravu akýchkoľvek problémov s korupciou, ktoré môžu zabrániť spusteniu nástroja SFC.
Rovnako ako SFC, aj DISM je nástroj príkazového riadku, ktorý sa používa na opravu systémových súborov. Ak ho chcete spustiť, musíte postupovať podľa týchto krokov:
- Otvorte príkazový riadok ako správca.
- Zadajte DISM / Online / Cleanup-Image / RestoreHealth a stlačte kláves Enter .
- Proces opravy sa teraz spustí. Proces opravy môže trvať 10 minút alebo viac, buďte preto trpezliví a neprerušujte ho.
- Keď nástroj DISM opraví vaše súbory, reštartujte počítač.
Po reštartovaní počítača musíte skontrolovať, či je problém vyriešený. Ak problém stále pretrváva, spustite skenovanie SFC znova.
Môžete si zvoliť užívateľsky príjemnejšiu možnosť s DISM GUI!
Riešenie 3 - Spustite skenovanie SFC z núdzového režimu
Skenovanie SFC niekedy nedokáže opraviť vaše súbory z Windows, ale ak k tomu dôjde, môžete vyskúšať spustiť nástroj SFC z núdzového režimu. Núdzový režim je špeciálny režim, ktorý používa iba predvolené ovládače a aplikácie.
Použitím núdzového režimu eliminujete akékoľvek možné rušenie aplikáciami tretích strán. Núdzový režim spustíte v systéme Windows 10 takto:
- Otvorte ponuku Štart.
- Kliknite na tlačidlo napájania .
- Podržte kláves Shift a vyberte možnosť Reštartovať .
- Uvidíte tri dostupné možnosti. Vyberte možnosť Riešiť problémy .
- Prejdite na položku Rozšírené možnosti> Nastavenia spustenia . Kliknite na tlačidlo Reštartovať .
- Po reštartovaní počítača sa zobrazí zoznam možností. Stlačením príslušného klávesu F vyberte ľubovoľnú verziu núdzového režimu.
Po spustení núdzového režimu zopakujte kroky od riešenia 1 a vykonajte skenovanie SFC.
Riešenie 4 - Pred spustením systému Windows 10 vykonajte skenovanie SFC
Niekedy musíte skenovať a opraviť chránené systémové súbory, ale nemôžete to urobiť v systéme Windows 10. Ak chcete skenovať chránené systémové súbory, musíte pred spustením systému Windows 10 spustiť skenovanie SFC. Postupujte takto:
- Reštartujte počítač podľa prvých troch krokov od predchádzajúceho riešenia.
- Keď sa zobrazí zoznam možností, vyberte možnosť Riešiť problémy .
- Vyberte Rozšírené možnosti> Príkazový riadok .
- Keď sa počítač reštartuje, môže sa zobraziť výzva na zadanie používateľského mena a hesla. Nezabudnite to urobiť.
- Teraz musíte nájsť písmeno jednotky Windows 10. Za týmto účelom zadajte príkaz wmic logicaldisk get deviceid, volumename, description a spustite ho stlačením klávesu Enter .
- Venujte pozornosť názvu zväzku . Vo väčšine prípadov sa názvu zväzku systému Windows priradí písmeno D. Je to úplne bežné, ak spustíte príkazový riadok pred spustením systému Windows, takže si s ním nemusíte robiť starosti. Okrem kontroly jednotky so systémom Windows by ste mali skontrolovať aj jednotku vyhradenú pre systém . Vo väčšine prípadov by malo byť C .
- Teraz zadajte príkaz sfc / scannow / offbootdir = C: / offwindir = D: Windows a stlačte kláves Enter . Určite použite písmená, ktoré ste dostali z predchádzajúceho kroku. Vo väčšine prípadov by ste mali používať písmená C a D, ako sme to robili v našom príklade, ale ak z nejakého dôvodu dostanete rôzne písmená, mali by ste ich použiť namiesto nich.
- Proces skenovania sa teraz spustí. Počkajte, kým sa naskenujú vaše systémové súbory.
- Po dokončení skenovania zatvorte príkazový riadok a spustite Windows 10 normálne.
Riešenie 5 - Ručne nahraďte súbory
Na odstránenie problému s poškodenými systémovými súbormi je niekedy potrebné ich manuálne nahradiť. Toto je pokročilý proces, a ak sa ho rozhodnete vykonať, odporúčame vám byť obzvlášť opatrný.
Najskôr musíte otvoriť protokol SFC a skontrolovať, ktoré poškodené súbory nie je možné opraviť. Už sme vysvetlili, ako zobraziť súbor protokolu SFC v riešení 1 , takže si pozrite pokyny.
Keď nájdete poškodený súbor, musíte preniesť jeho zdravú verziu z iného počítača do počítača. Nezabudnite, že obidva počítače musia používať rovnakú verziu systému Windows 10.
Ak chcete poškodený súbor nahradiť ručne, musíte urobiť nasledovné:
- Otvorte príkazový riadok ako správca.
- Zadajte takeown / f C: poškodený-súbor-umiestnenie-a-názov-súboru a stlačte kláves Enter . Nezabudnite nahradiť C: poškodený súbor-umiestnenie-a-názov-súboru skutočným umiestnením poškodeného súboru. Musíte zahrnúť názov súboru aj príponu, nielen umiestnenie adresára. Spustením príkazu takeown získate vlastníctvo poškodeného súboru.
- Teraz zadajte príkaz icacls C: poškodený-súbor-umiestnenie-a-názov-súboru / Grant Administrators: F, aby ste získali nad súborom úplné oprávnenie správcu. Znovu nahraďte C: poškodený súbor-umiestnenie-a-názov-súboru skutočným umiestnením súboru.
- Teraz musíte problémový súbor nahradiť zdravým súborom, ktorý ste skopírovali z iného počítača. Zadajte kópiu C: umiestnenie zdravého súboru C: poškodený súbor-umiestnenie-a-názov-súboru a stlačte kláves Enter .
- Ak sa zobrazí otázka, či chcete súbor prepísať, zadajte Áno .
- Zopakujte tieto kroky pre všetky poškodené súbory.
Po výmene všetkých poškodených súborov spustite príkaz SFC / verifyonly a overte, či je problém s poškodenými súbormi odstránený. Toto je jedno z pokročilejších riešení a ak sa vám zdá trochu komplikované, prečítajte si ho pozorne niekoľkokrát.
Riešenie 6 - Použite Obnovenie systému
Obnovenie systému je užitočná funkcia, ktorá obnoví váš systém do predchádzajúceho stavu. Ak nemôžete opraviť poškodené súbory, mali by ste zvážiť vykonanie Obnovenia systému. Postupujte takto:
- Stlačte kláves Windows + S a zadajte obnovenie systému . Vyberte možnosť Vytvoriť bod obnovenia .
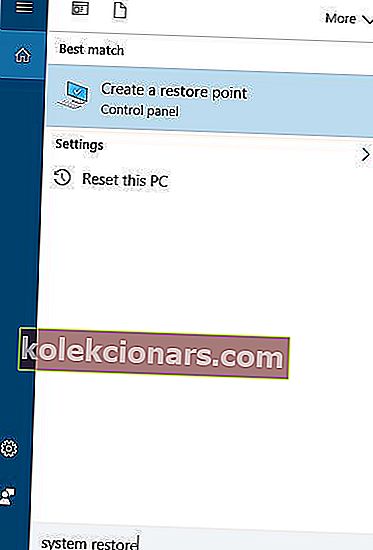
- Teraz kliknite na tlačidlo Obnovenie systému .
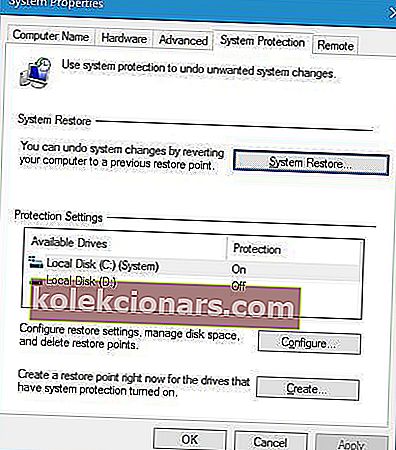
- Začiarknite možnosť Zobraziť ďalšie body obnovenia . Vyberte dostupný bod obnovenia a kliknite na tlačidlo Ďalej .

- Podľa pokynov vykonajte obnovenie.
Po obnovení počítača by sa mali systémové súbory obnoviť na predchádzajúcu zdravú verziu.
Po prečítaní nášho kompletného sprievodcu, ako vytvoriť bod obnovenia systému, obnovíte systém Windows ako odborník.
Riešenie 7 - Obnovte nastavenia systému Windows 10
Ak všetko ostatné zlyhá, možno budete musieť resetovať systém Windows 10. Týmto procesom sa odstránia nainštalované aplikácie a súbory, takže si dôležité súbory zálohujte.
Na vykonanie tohto procesu budete možno potrebovať inštalačné médium systému Windows 10, takže si ho určite vytvorte pomocou bootovacej jednotky USB flash.
Ak chcete resetovať Windows 10, postupujte takto:
- Reštartujte počítač, ako sme vám ukázali v riešení 3 .
- Vyberte položky Riešiť problémy> Obnoviť počítač .
- Teraz máte k dispozícii dve možnosti: Ponechať moje súbory a Odstrániť všetko . Prvý z nich preinštaluje Windows 10, ale uchová vaše osobné súbory a nastavenia. Druhá možnosť odstráni osobné súbory aj nastavenia. Pamätajte, že aplikácie tretích strán a stiahnuté súbory budú odstránené vykonaním resetu. Ak sa zobrazí otázka, či chcete jednotku vyčistiť, vyberte možnosť Iba odstrániť moje súbory .
- Vyberte si svoje používateľské meno a zadajte jeho heslo. Ak sa zobrazí výzva na vloženie inštalačného média systému Windows 10, urobte to.
- Vyberte svoju verziu systému Windows a začnite kliknutím na tlačidlo Reset .
- Dokončite postup podľa pokynov na obrazovke.
Ak proces resetovania problém nevyriešil, zopakujte to znova, ale vyberte možnosť Odstrániť všetko> Iba disk, na ktorom je nainštalovaný systém Windows> Stačí odstrániť moje súbory .
Ak to problém nevyrieši, vykonajte čistú inštaláciu systému Windows 10. Nemusíte sa pýtať, ako, dostali sme vás späť naším komplexným sprievodcom.
Oprava poškodených systémových súborov je niekedy zložitá a ak nemôžete opraviť súbory pomocou nástroja SFC, musíte namiesto toho použiť nástroj DISM. Ak problémy stále pretrvávajú, budete musieť resetovať počítač alebo vykonať čistú inštaláciu.
Život je už ťažký, prečo si ho sťažiť so všetkými týmito technickými požiadavkami? Vyberte nástroj na opravu poškodených súborov!
PREČÍTAJTE SI TIEŽ:
- Ako: Opraviť poškodený adresár v systéme Windows 10
- Ako opraviť Office 2013 v systéme Windows 10
- Ako opraviť dokument Word
- Oprava: Automatická oprava systému Windows 10 nemohla opraviť váš počítač
- Oprava: Prilepená na slučke automatických opráv v systéme Windows 10