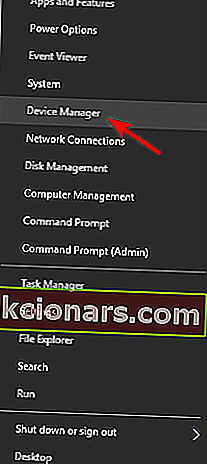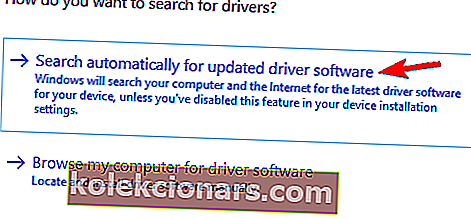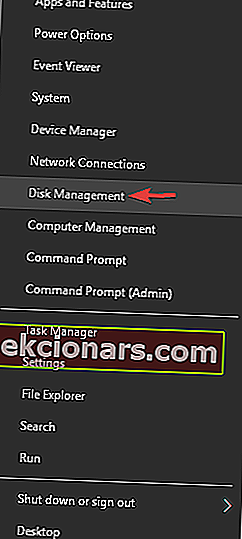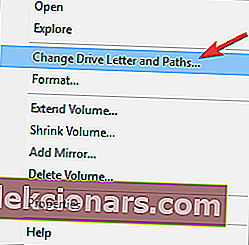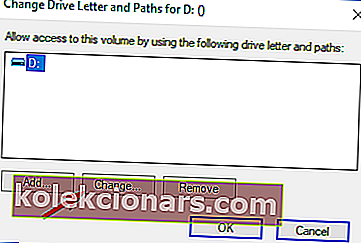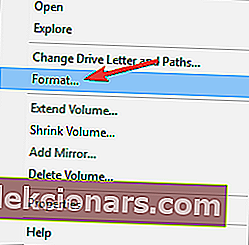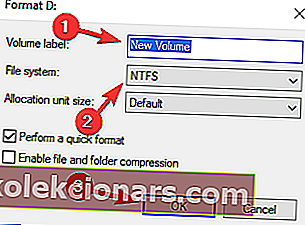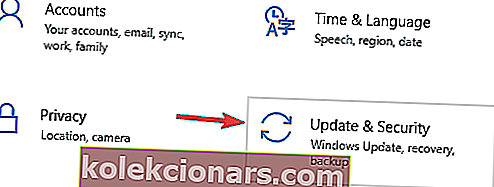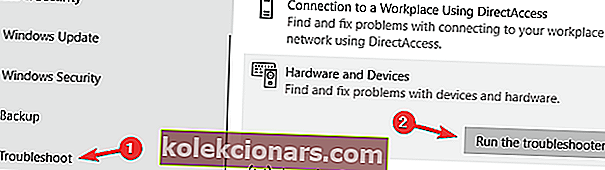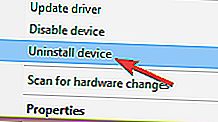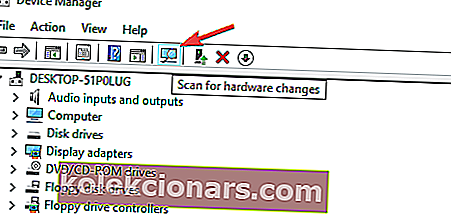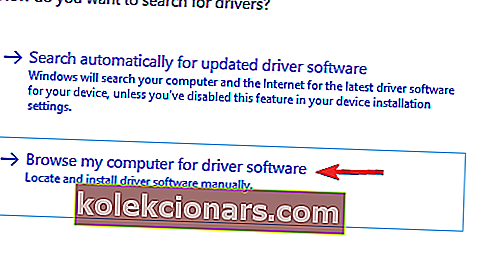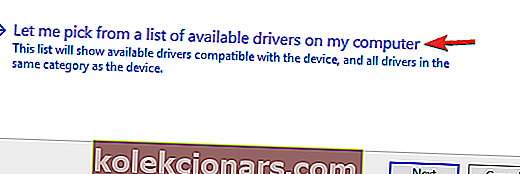- Podľa používateľov Windows 10 niekedy nerozpozná prenosný pevný disk.
- Je to častá chyba, ale máme správne kroky, pomocou ktorých môžete tento problém vyriešiť, takže pokračujte v čítaní.
- Ak chcete byť na všetko pripravení, môžete si pozrieť bežné chyby pevného disku na našej samostatnej stránke Riešenie problémov s pevným diskom.
- Ešte viac článkov na rovnakú tému nájdete v časti Riešenie problémov s perifériami.

Prenosné pevné disky sú vždy užitočné, ak presúvate veľké súbory alebo potrebujete súbory jednoducho zálohovať.
Zdá sa však, že niektorí používatelia sa sťažujú, že Windows 10 nerozpoznáva prenosný pevný disk, takže poďme zistiť, či existuje spôsob, ako to napraviť.
Čo robiť, ak Windows 10 nerozpozná prenosný pevný disk
Prenosné pevné disky sú vynikajúce na zálohovanie súborov, ale niekedy nemusí byť vaše zariadenie rozpoznané. Keď už hovoríme o problémoch, tu sú niektoré bežné problémy s pevným diskom hlásené používateľmi:
- Externý pevný disk nezobrazuje v D ISK M anagement - To môže byť veľký problém, a pokiaľ ju dostať, uistite sa, že pevný disk je správne pripojený k počítaču.
- Nemôžu získať prístup k externému pevnému disku Windows 10 - Mnoho používateľov uviedlo, že nemôže získať prístup k pevnému disku v systéme Windows 10. Ak je to tak, nezabudnite na pevný disk priradiť iné písmeno. Nezabudnite tiež skontrolovať, či je váš pevný disk naformátovaný.
- Externý pevný disk nie je detekovaný v D ISK M anagement - Niekedy sa váš pevný disk nemusí zobrazovať v Správa diskov vôbec. Môže to byť spôsobené vašimi vodičmi, takže ich pravidelne aktualizujte.
- Windows nerozpoznávajú USB zariadenie / jednotku / kľúč - Tento problém sa môže vyskytnúť takmer u každého pamäťového zariadenia USB. Aj keď nepoužívate externý pevný disk, väčšinu našich riešení by ste mali vedieť používať s inými zariadeniami. .
Zálohujte si svoje súbory pomocou týchto dokonalých nástrojov pre externé pevné disky!
1. Na optimalizáciu počítača použite aplikáciu tretej strany
Je možné, že niektoré nastavenia počítača nie sú správne a vyžadujú optimalizáciu, preto váš pevný disk nebude rozpoznaný. Špeciálna aplikácia od iného výrobcu vám môže efektívne pomôcť vyriešiť všetky potenciálne problémy, ktoré ovplyvňujú optimálne fungovanie vášho počítača.
V tejto súvislosti odporúčame použiť Ashampoo WinOptimizer .
Nástroj ponúka hĺbkové čistenie, optimalizáciu systému a diagnostiku na komplexnej intuitívnej obrazovke.
Inštalácia je veľmi ľahká a rýchla, rovnako ako aj proces optimalizácie a diagnostiky. Rozhranie prináša vylepšené zobrazenie podrobností systému, rozsiahle podrobnosti o nainštalovanom hardvéri a dashboardy pre vždy aktuálne údaje a okamžitý prístup k funkciám.
V tomto konkrétnom prípade budete potrebovať Optimalizátor jedného kliknutia, ktorý nájdete v časti Údržba systému . Tento nástroj vám pomôže nájsť stopy po prehľadávaní webu, skryté nevyžiadané údaje, nadbytočné položky databázy Registry a systémové nastavenia, ako sú napríklad vaše ovládače, ktoré je potrebné vyladiť.
Ďalej môžete použiť plánovač úloh na vykonávanie ktorejkoľvek z týchto funkcií vo vlastných intervaloch a úplne automaticky.

Ashampoo WinOptimizer
Použite program Ashampoo na obnovenie základných nastavení vášho počítača a udržte ho optimalizovaný a zdravý. 29,99 dolárov Navštívte webovú stránku2. Ručne aktualizujte svoje ovládače
- Stlačením klávesu Windows + X otvorte ponuku Win + X a v zozname vyberte Správcu zariadení .
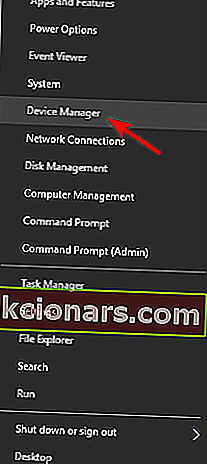
- Nájdite sekciu Diskové jednotky a rozbaľte ju.
- Skontrolujte, či je niektoré z uvedených zariadení vedľa seba žltým výkričníkom. Ak je vedľa vášho zariadenia výkričník, znamená to, že sa mohol vyskytnúť problém s ovládačom. Pravým tlačidlom myši kliknite na zariadenie a vyberte možnosť Aktualizovať ovládač .

- Vyberte Vyhľadať softvér ovládača automaticky .
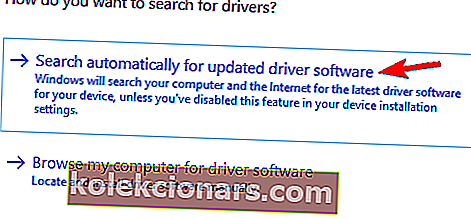
Systém Windows teraz vyhľadá vhodný ovládač online a automaticky ho nainštaluje. Po nainštalovaní ovládača skontrolujte, či problém stále pretrváva.
Používatelia navyše odporúčajú aktualizovať ovládač radiča univerzálnej sériovej zbernice , takže to tiež vyskúšajte (tiež z ponuky Diskové jednotky).
Okrem toho môžete skontrolovať najnovšie ovládače na webových stránkach výrobcu.
3. Zmeňte písmeno prenosného pevného disku / naformátujte prenosný pevný disk
- Stlačte kláves Windows + X a v ponuke vyberte položku Správa diskov .
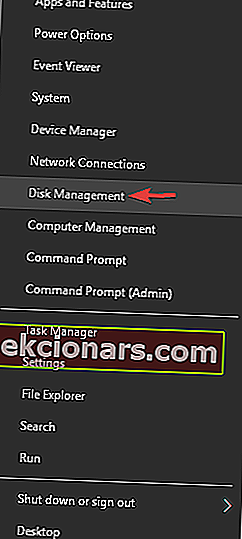
- V priečinku Správa diskov vyhľadajte prenosný pevný disk a kliknite naň pravým tlačidlom myši. Vyberte možnosť Zmeniť písmeno jednotky a cesty .
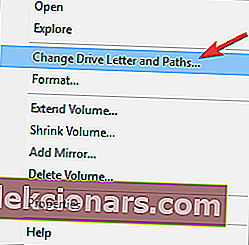
- Zobrazí sa nové okno s aktuálnym písmenom vášho prenosného pevného disku.
- Kliknite na Zmeniť a vyberte pre ňu nové písmeno. Uistite sa, že ste vybrali písmeno, ktoré nepriradíte inej jednotke.
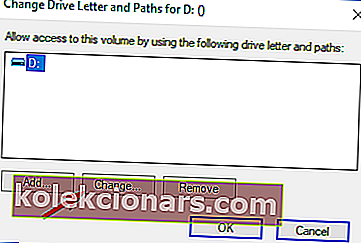
- Zobrazí sa dialógové okno s potvrdením, že chcete zmeniť písmeno jednotky. Vyberte Áno, aby ste zmenili písmeno jednotky.
Ak Správa diskov zobrazuje prenosný pevný disk vyplnený neprideleným priestorom, môžete formátovať prenosný pevný disk.
Formátovaním jednotky z nej odstránite všetky súbory, takže si najskôr nezabudnite zálohovať dôležité súbory.
Pri formátovaní prenosného pevného disku postupujte takto:
- Otvorte správu diskov .
- Pravým tlačidlom myši kliknite na prenosný pevný disk a v ponuke vyberte príkaz Formátovať .
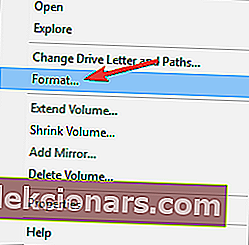
- Zadajte štítok pre svoj pevný disk, zvoľte Typ systému súborov .
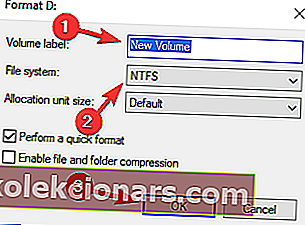
- Stlačte tlačidlo OK a počkajte, kým sa prenosný pevný disk naformátuje.
Ak to nemôžete urobiť v aplikácii Správa diskov alebo by ste radšej použili iný nástroj, už sme prebrali niekoľko skvelých nástrojov na správu diskov, takže možno budete chcieť vyskúšať niektorý z nich.
4. Spustite Poradcu pri riešení problémov s hardvérom
- Stlačením klávesu Windows + I otvorte aplikáciu Nastavenia .
- Prejdite do sekcie Aktualizácia a zabezpečenie .
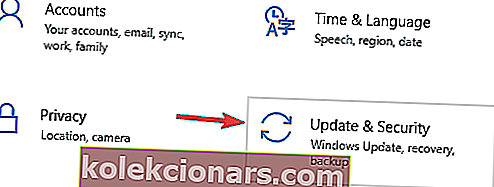
- V ponuke vľavo vyberte položku Riešenie problémov a na pravej table vyberte položku Hardvér a zariadenia . Teraz kliknite na tlačidlo Spustiť nástroj na riešenie problémov .
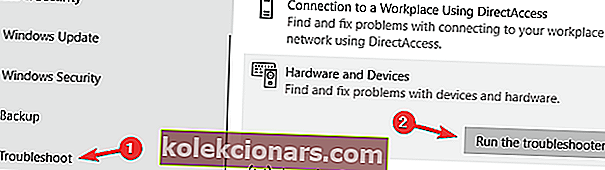
- Podľa pokynov na obrazovke dokončite nástroj na riešenie problémov.
Po dokončení procesu riešenia problémov skontrolujte, či problém stále pretrváva.
Nie ste fanúšikom nástroja na riešenie problémov so systémom Windows? Vyskúšajte tieto užívateľsky prívetivé nástroje na riešenie problémov!
5. Odinštalujte problematické ovládače
- Otvorte Správcu zariadení, ako je uvedené vyššie, v riešení č. 2.
- Nájdite prenosný pevný disk, kliknite naň pravým tlačidlom myši a z ponuky vyberte možnosť Odinštalovať zariadenie .
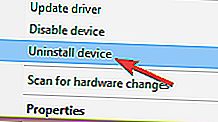
- Ovládač odstránite kliknutím na tlačidlo Odinštalovať .
- Teraz kliknite na ikonu Vyhľadať zmeny hardvéru . Systém Windows nainštaluje predvolené ovládače pre váš prenosný pevný disk.
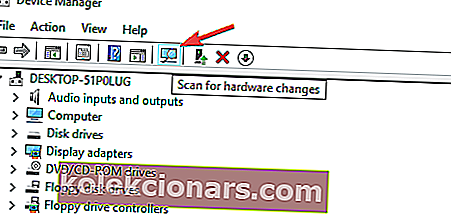
Niektorí používatelia odporúčajú odinštalovať všetky zariadenia v sekcii Radiče sériovej zbernice , takže to tiež vyskúšajte.
Pomocou nástroja na odstránenie ovládača sa ubezpečte, že je všetko odstránené!
6. Skontrolujte kábel a vyskúšajte pevný disk na inom počítači
Ak váš systém Windows nerozpozná prenosný pevný disk, je možné, že došlo k problému s káblom.
Nezabudnite skontrolovať svoj kábel. Ak je kábel poškodený, musíte ho vymeniť. Prenosný pevný disk môžete navyše vyskúšať na inom počítači.
Ak sa rovnaký problém vyskytne na inom počítači, problém s najväčšou pravdepodobnosťou súvisí s vašim prenosným pevným diskom.
Pevný disk s najväčšou pravdepodobnosťou nie je správne nakonfigurovaný alebo naformátovaný, takže pred použitím ho musíte správne nakonfigurovať.
7. Nainštalujte ovládač zariadenia Mass Store
- Otvorte Správcu zariadení, ako je uvedené vyššie v druhom riešení.
- Nájdite prenosný pevný disk, kliknite naň pravým tlačidlom myši a vyberte možnosť Aktualizovať ovládač .
- Vyberte možnosť Vyhľadať softvér ovládača v mojom počítači .
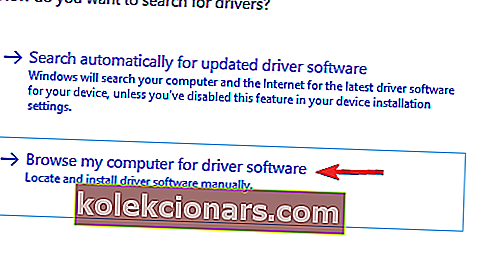
- Vyberte možnosť Nechajte ma vybrať zo zoznamu dostupných ovládačov v počítači .
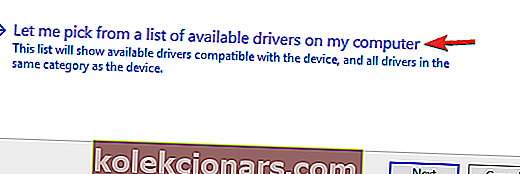
- Teraz vyberte ovládač veľkokapacitného pamäťového zariadenia a nainštalujte ho.
Po nainštalovaní tohto ovládača skontrolujte, či je problém vyriešený.
8. Skontrolujte prenosný pevný disk
Ak Windows 10 nedokáže rozpoznať váš pevný disk, možno budete musieť pred použitím skontrolovať niekoľko vecí. Musíte skontrolovať nasledovné:
- Skontrolujte, či je pevný disk zapnutý . Niekedy môžete mať problémy s pevným diskom jednoducho preto, že nie je zapnutý. Ak chcete problém vyriešiť, skontrolujte, či je na jednotke vypínač napájania a stlačte ho. Ak má váš pevný disk napájací kábel, nezabudnite ho pripojiť.
- Pripojte jednotku k inému portu . V ojedinelých prípadoch sa môže stať, že váš USB port nebude fungovať správne. Port USB môže byť poškodený alebo nemusí byť úplne kompatibilný s pevným diskom.
- Pripojte pevný disk priamo k počítaču . Mnoho používateľov má tendenciu používať rozbočovače USB na pripojenie viacerých zariadení USB k jedinému portu. Aj keď sú rozbočovače USB celkom užitočné, váš pevný disk nemusí fungovať, ak ich pripojíte k rozbočovaču USB. Ak chcete problém vyriešiť, pripojte pevný disk priamo k počítaču a skontrolujte, či to pomáha.
Musíme tiež spomenúť, že ak je váš pevný disk formátovaný pomocou systému Linux alebo Mac so systémom súborov typu ext4 alebo HFS Plus, nebudete k nemu mať prístup v systéme Windows 10, kým ho nenaformátujete v systéme Windows.
Vymeňte svoj prenosný pevný disk za jedno z týchto zariadení s prístupom do cloudu a bonusovým úložiskom!
Ak máte nejaké pripomienky alebo otázky, siahnite nižšie v sekcii komentárov.
Časté otázky: Získajte viac informácií o problémoch s externým pevným diskom
- Ako opravím nereagujúci externý pevný disk?
Windows 10 sa dodáva s niekoľkými vstavanými metódami riešenia problémov, ktoré môžete použiť na opravu nereagujúceho alebo dokonca neviditeľného pevného disku.
- Aké sú nevýhody prenosného pevného disku?
Výhody použitia prenosného pevného disku sú početnejšie ako nevýhody. Avšak ako každý hardvér, aj pevné disky majú svoju životnosť a väčšinu chýb s funkciou, s ktorými sa stretnete, je možné opraviť.
- Ako môžem zistiť údaje z mŕtveho pevného disku?
Existuje niekoľko nástrojov na obnovenie, ktoré môžete zadarmo vyskúšať na obnovenie údajov z mŕtveho pevného disku.
Poznámka redaktora : Tento príspevok bol pôvodne publikovaný v októbri 2015 a bol úplne prepracovaný a aktualizovaný v júli 2020 kvôli aktuálnosti, presnosti a komplexnosti.