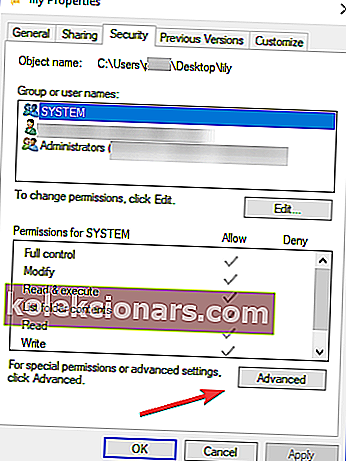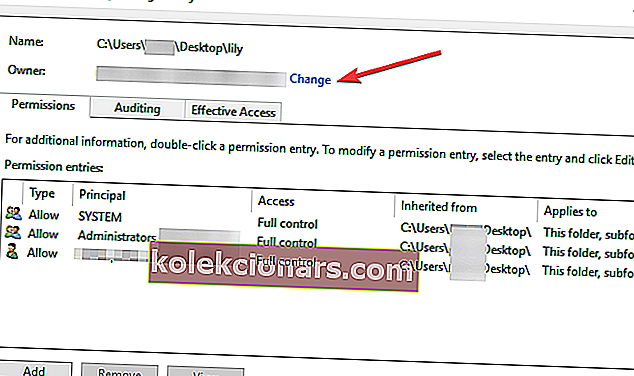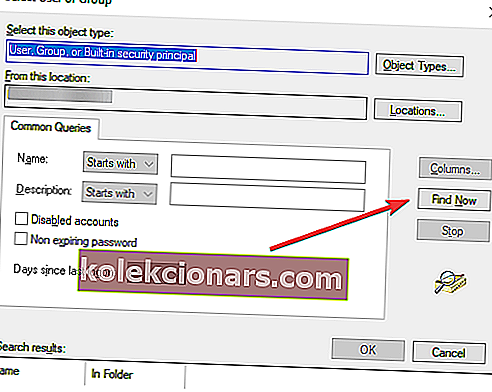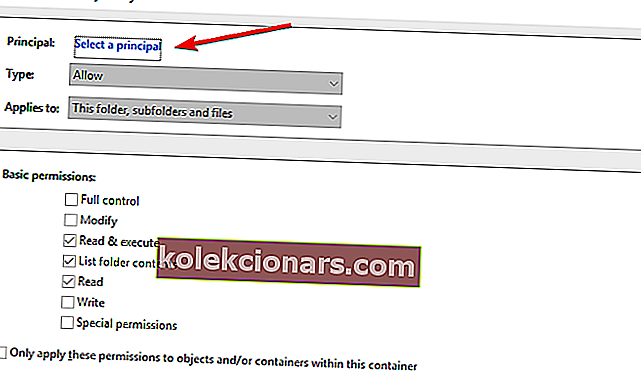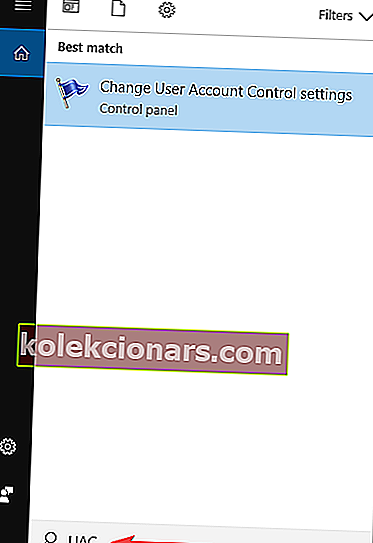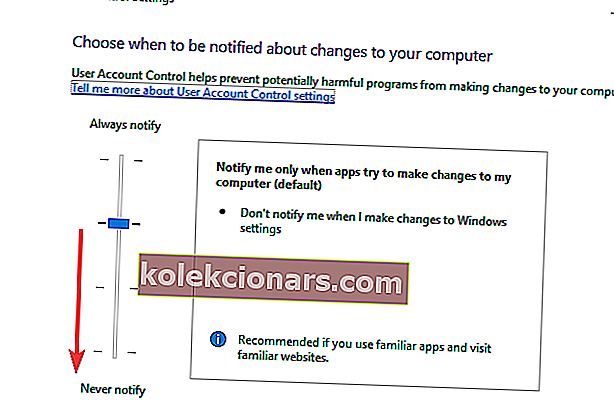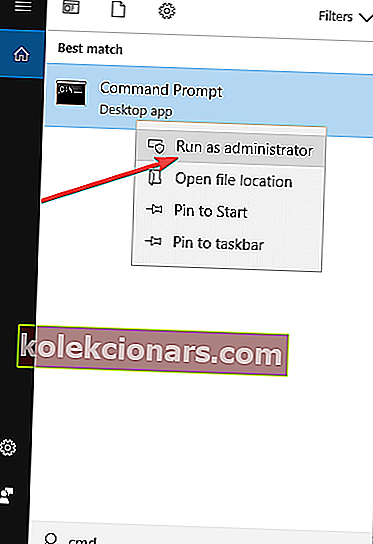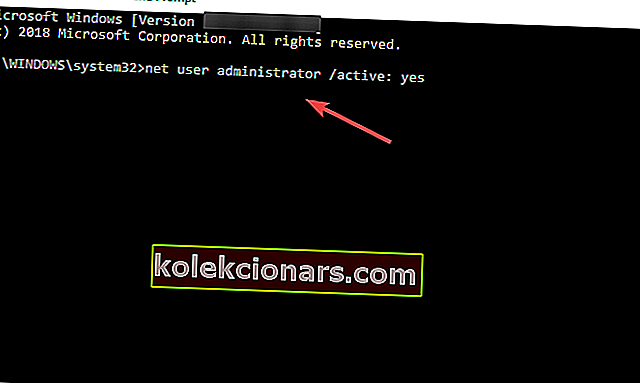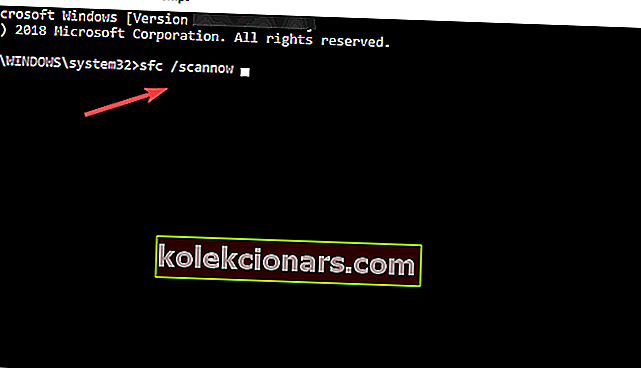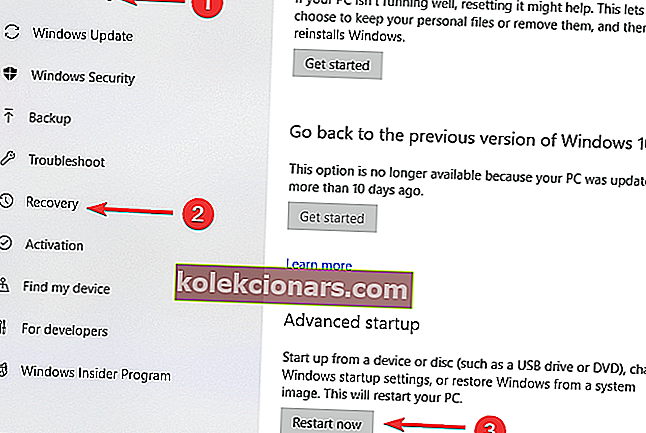- Windows 10 môže byť niekedy príliš horlivý, pokiaľ ide o funkcie zabezpečenia a ochrany súkromia.
- Ak váš operačný systém trvá na tom, že na odstránenie priečinkov potrebujete povolenie správcu, je potrebné vykonať niekoľko rýchlych opráv.
- Možno je to staré dobré upozornenie o odmietnutí prístupu, ktoré vám neumožňuje vymazať súbory? Dostali sme vás tiež - pozrite si tohto Sprievodcu odstránením súborov.
- Nehanbite sa preskúmať aj naše Centrum riešenia problémov so systémom Windows 10.
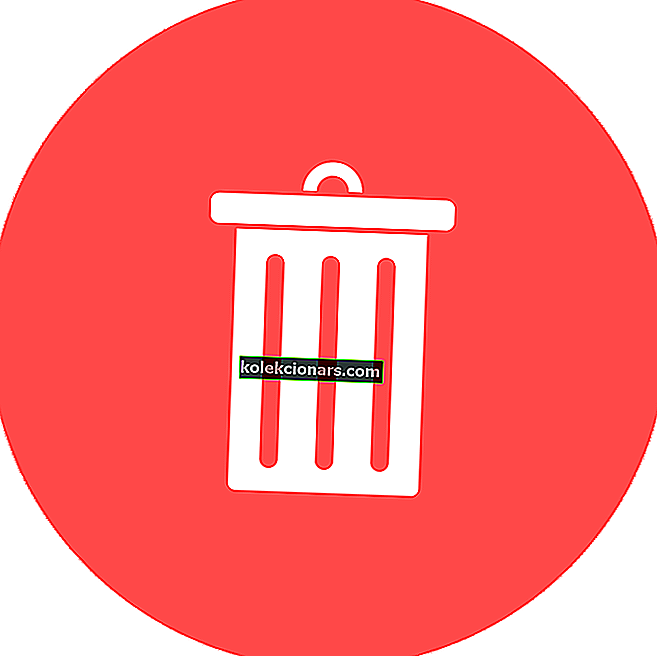
Chyba, ktorú budete musieť na odstránenie tohto priečinka poskytnúť správcovi, sa objavuje väčšinou kvôli funkciám zabezpečenia a ochrany osobných údajov operačného systému Windows 10.
Niektoré akcie vyžadujú, aby používatelia poskytli povolenie správcu na mazanie, kopírovanie alebo dokonca premenovanie súborov alebo zmenu nastavení. Takéto povolenie bráni neoprávneným používateľom, ale aj externým zdrojom, ako sú skripty, v prístupe k systémovým údajom.
Mnoho používateľov systému Windows uviedlo, že videli túto chybu. Takže sa nebojte, v tomto článku nájdete niekoľko cenných riešení na vyriešenie vášho problému.
Ako získam povolenie správcu na odstránenie priečinkov?
- Prevziať vlastníctvo priečinka
- Používajte softvér tretích strán
- Zakázať kontrolu používateľských účtov
- Aktivujte si vstavaný účet správcu
- Použite SFC
- Použite bezpečný režim
1. Prevezmite vlastníctvo priečinka
Toto je najjednoduchšia metóda a môže vyhovovať väčšine ľudí pri riešení tejto chyby. Aby ste to dosiahli, musíte:
- Prejdite do priečinka, ktorý chcete odstrániť, kliknite naň pravým tlačidlom myši a vyberte príkaz Vlastnosti
- Vyberte kartu Zabezpečenie a kliknite na tlačidlo Spresniť
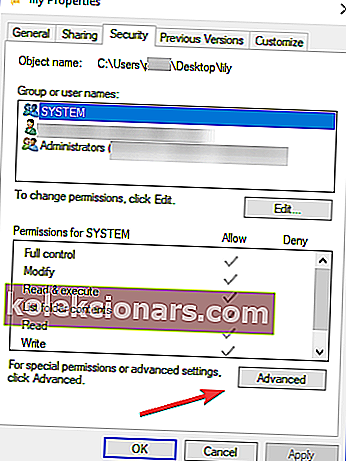
- Kliknite na Zmeniť umiestnené v prednej časti súboru Majiteľ a potom kliknite na tlačidlo Spresniť
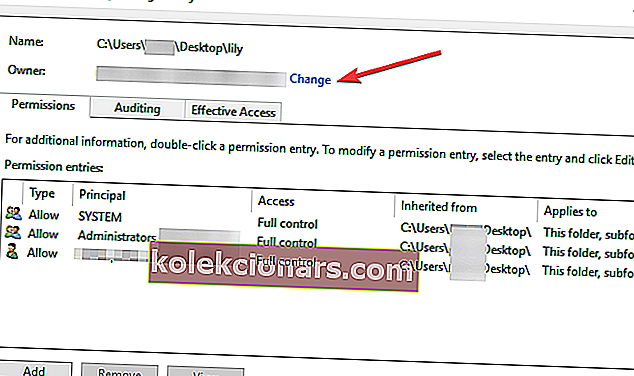
- Na stránke Vyberte používateľa alebo skupinu kliknite na položku Spresniť a vyberte, ktoré účty sú k dispozícii
- Kliknite na Nájsť teraz a potom vyberte používateľa, na ktorého chcete previesť vlastníctvo
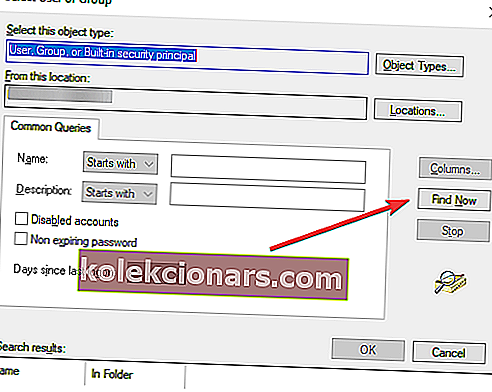
- Kliknite pravým tlačidlom myši na priečinok a kliknite na položku Vlastnosti
- Prejdite na kartu Zabezpečenie a kliknite na položku Spresniť
- Na karte Povolenia kliknite na možnosť Pridať a potom na položku Vybrať príkazcu, aby ste mohli pridať svoj účet
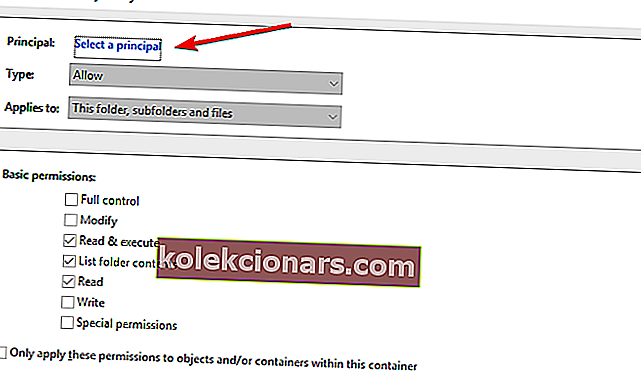
- Kliknite na Rozšírené a potom na tlačidlo Nájsť teraz , aby ste zobrazili zoznam všetkých účtov, ktorým je možné udeliť povolenie
- V zozname vyhľadajte svoj účet, kliknite na tlačidlo OK a uložte zmeny
Potrebujete ďalšie informácie o tom, ako prevziať vlastníctvo súboru alebo priečinka v systéme Windows 10? Viac sa dozviete v tomto článku.
2. Používajte softvér tretích strán
Na odstránenie súboru sa môžete kedykoľvek pokúsiť použiť softvér tretej strany, aby ste odstránili poškodené súbory, ktoré systém Windows nedokáže odstrániť.
Nainštalujte si BitRaser

Jedným konkrétnym softvérom s vynikajúcimi schopnosťami mazania súborov, ktorý je škálovateľný aj spravovateľný, je BitRaser.
Tento softvér na zaistenie ochrany osobných údajov bezpečným vymazaním dôverných údajov zo všetkých zariadení (so systémom Windows aj Mac), serverov a diskových oddielov spĺňa všetky vaše požiadavky na sanitáciu médií.
Používanie je také jednoduché ako vánok: stačí si stiahnuť súbor .EXE, nainštalovať nástroj, vybrať položky, ktoré chcete vymazať, a odstrániť.
Všetky údaje nad rámec obnovy je možné natrvalo odstrániť týmito jednoduchými krokmi, počnúc súbormi a priečinkami, ktoré vyžadujú povolenie správcov na vykonávanie zmien, až po stopy aplikácií a históriu prehliadania.
Poďme sa rýchlo pozrieť na jeho kľúčové vlastnosti :
- Trvalé a bezpečné vymazanie súborov po obnovení
- Naplánujte si úlohy mazania v pravidelných intervaloch a mazanie vybraných súborov
- Zabráňte neoprávnenému vymazaniu pomocou ochrany heslom
- Správy vyhovujúce PCI DSS (pre požiadavky na vymazanie údajov na úrovni súborov)
- Digitálne podpísané potvrdenia o vymazaní (na účely auditu)
- Vymažte médiá, servery, oddiely, stopy aplikácií, históriu prehľadávača, súbory, priečinky, nepoužité údaje z diskov a ďalšie
- Súčasné mazanie viacerých súborov s možnosťami predbežného plánovania

BitRaser
Vymažte dôverné súbory bezpečnejšie a trvalejšie pomocou tohto vynikajúceho softvéru na ochranu súkromia! 29,99 dolárov Navštívte webovú stránku3. Zakážte kontrolu používateľských kont
Ak ste prevzali vlastníctvo priečinka, ale stále ho nemožno odstrániť, môžete skúsiť vypnúť kontrolu používateľských kont, pretože to niekedy môže blokovať povolenie.
Po odstránení súboru ho znova zapnite:
- Vyhľadajte UAC v vyhľadávacom poli Start a potom stlačte kláves Enter, aby ste sa dostali do okna Change User Account Control settings
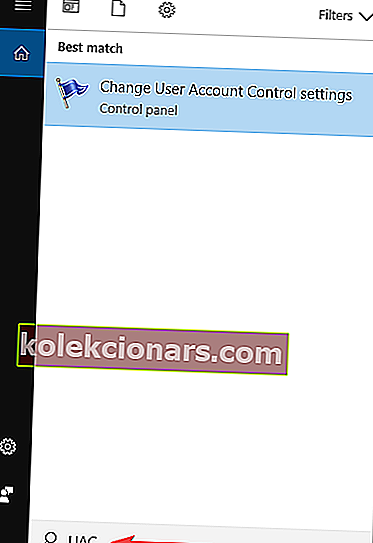
- V dolnej časti nastavení posuňte posúvač do polohy Nikdy neinformovať
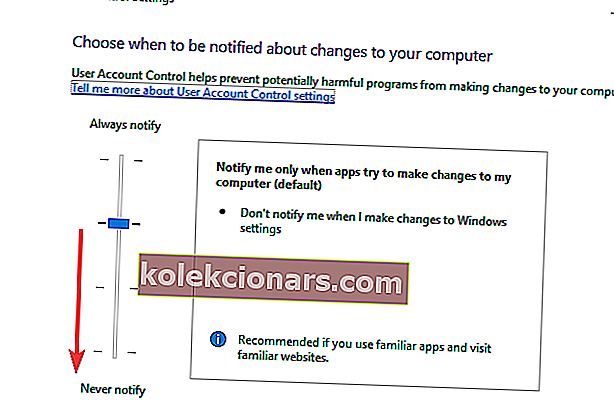
- Reštartujte počítač
Poznámka: Po dokončení úlohy zmeňte posúvač na možnosť Upozorniť ma, iba keď sa programy pokúsia vykonať zmeny v mojom počítači .
Ak vás zaujíma, ako spravovať svoje UAC v systéme Windows 10, pozrite si tohto užitočného sprievodcu.
4. Aktivujte zabudovaný účet správcu
Ak vám vyššie opísané riešenia nepomohli problém vyriešiť, mali by ste sa pokúsiť povoliť vstavaný účet správcu:
-
- Zadajte CMD do vyhľadávacieho poľa a potom kliknite pravým tlačidlom myši a spustite ako správca
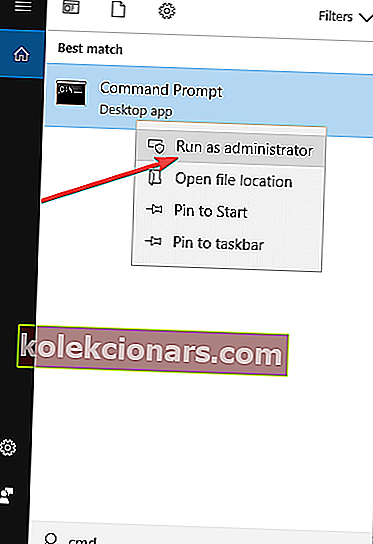
- V Príkazový riadok , skopírujte a vložte nasledujúci príkaz:
net user administrator /active: yes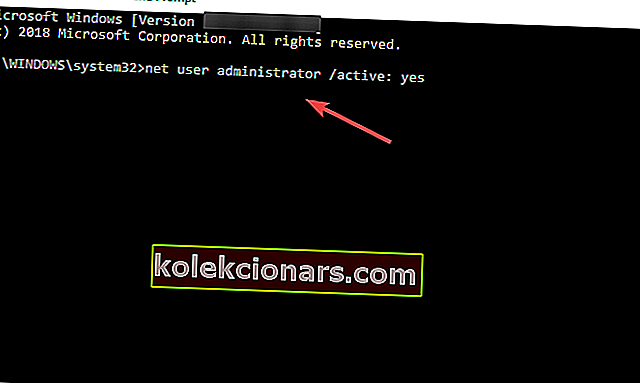
- Zadajte nasledujúci príkaz:,
net user administratora potom stlačte kláves ENTER, kde by značka mala byť nahradená heslom, ktoré chcete nastaviť pre účet správcu - Reštartujte počítač
- Zadajte CMD do vyhľadávacieho poľa a potom kliknite pravým tlačidlom myši a spustite ako správca
Ak máte problémy s prístupom k príkazovému riadku ako správca, lepšie by bolo, keby ste sa bližšie pozreli na túto príručku.
5. Použite SFC
SFC (Kontrola systémových súborov) je vstavaný nástroj systému Windows, ktorý môžete použiť na skenovanie a opravu poškodených systémových súborov. Ak systémové súbory chýbajú alebo sú poškodené, potom sa systém Windows nemusí správať podľa očakávaní. Môže to byť tiež dôvod, pre ktorý nemôžete súbor odstrániť:
- Prejdite na Štart a zadajte cmd
- Pravým tlačidlom myši kliknite na príkazový riadok a vyberte príkaz Spustiť ako správca
- Zadajte príkaz sfc / scannow a počkajte na dokončenie procesu skenovania
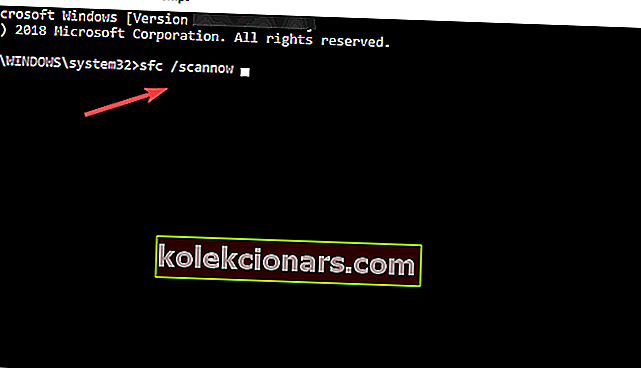
- Reštartujte počítač
príkaz scannow sa zastavil pred dokončením procesu? Nebojte sa, máme pre vás ľahkú opravu.
6. Použite bezpečný režim
Ďalším dobrým návrhom je pokus o odstránenie priečinka v núdzovom režime:
- Otvorte Nastavenia a kliknite na Aktualizácia a zabezpečenie
- Kliknite na Obnovenie a potom v časti Rozšírené spustenie kliknite na tlačidlo Reštartovať teraz
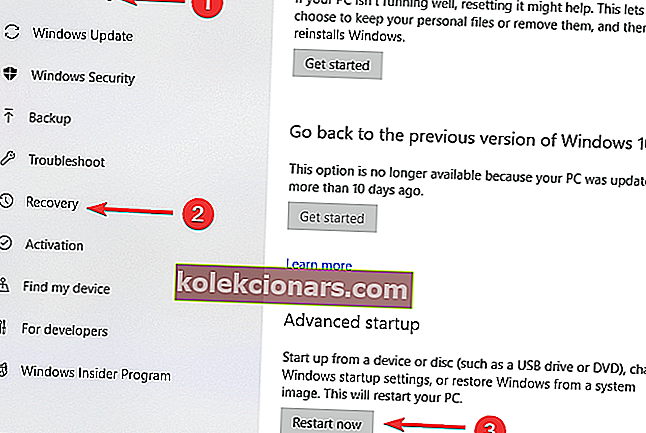
- Kliknite na Riešenie problémov a potom prejdite na Rozšírené možnosti
- Stlačte tlačidlo Reštartovať a v nastaveniach spustenia stlačte kláves F4, aby ste povolili bezpečný režim
- V núdzovom režime vyhľadajte súbor, ktorý chcete odstrániť, a skúste vykonať operáciu
- Reštartujte počítač a ukončite bezpečný režim
Ak vás zaujíma, ako pridať núdzový režim do ponuky zavádzania v systéme Windows 10, prečítajte si tento článok.
Núdzový režim nefunguje v systéme Windows 10? Neprepadajte panike, táto príručka vám pomôže prekonať problémy so zavedením systému.
Dúfame, že vám tento článok pomohol vyriešiť váš problém. Ak máte iné alternatívne riešenia, neváhajte použiť sekciu komentárov nižšie.
Nechajte tiež akékoľvek ďalšie otázky, ktoré by ste mohli mať.
Poznámka redaktora: Tento príspevok bol pôvodne publikovaný v októbri 2018 a od tej doby bol vylepšený a aktualizovaný v júli 2020 kvôli aktuálnosti, presnosti a komplexnosti.