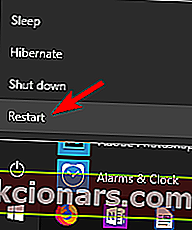- ASUS AI Suite je výkonný nástroj na pretaktovanie, ale niekedy môže pretaktovanie hardvéru spôsobiť, že sa v ovládači objaví menej alebo menej rovnakých chýb. Ak chcete tento problém vyriešiť, odstráňte tento nástroj a všetky nastavenia pretaktovania.
- Tento problém môžete vyriešiť aj nainštalovaním najnovšieho sieťového ovládača. Stačí navštíviť webovú stránku výrobcu základnej dosky a stiahnuť najnovší sieťový ovládač pre vaše zariadenie.
- Ak chcete získať odbornú pomoc s chybami na modrej obrazovke, navštívte našu sekciu Riešenie problémov s BSoD.
- Zatiaľ nemusíte volať počítačového technika. Pokúste sa problém vyriešiť sami prečítaním našich článkov z centra chýb systému Windows 10.

Jedným z najvážnejších problémov s počítačom musí byť neslávne známa chyba Modrá obrazovka smrti.
Mnoho používateľov systému Windows 10 hlásilo, že chyba D river irql je menšia alebo nie rovnaká ako chyba BSoD , takže sa pozrime, ako ju opraviť.
Driver irql menšie alebo nerovnaké odchýlky chyby
Driver irql less or nerovná chyba môže spôsobiť veľa problémov na vašom PC, a keď už hovoríme o problémoch, používatelia hlásili aj nasledujúce problémy:
- Ovládač je menej alebo menej rovný modrej obrazovke systému Windows 10 - Toto je chyba modrej obrazovky smrti a váš počítač spadne, akonáhle sa objaví. Ak chcete opraviť túto chybu, vyskúšajte niektoré z riešení z tohto článku.
- Ovládač irql je menší alebo nie rovný ql2300.sys, epfwwfp.sys, e1c62x64.sys, rdbss.sys, rdyboost.sys, rtkhdaud.sys, rtwlane.sys, tcpip.sys, tap0901.sys, tdx.sys, usbport.sys, usbhub.sys, igdkmd64.sys, netio.sys - často sa vyskytne táto chyba a za ňou názov súboru, ktorý ju spôsobil. Jednoduchým vykonaním malého prieskumu môžete nájsť problematickú aplikáciu alebo zariadenie a problém vyriešiť.
- Ovládač je menej alebo menej vyrovnaný pretaktovanie systému Windows 10 - Mnoho používateľov tento problém nahlásilo po pretaktovaní svojho počítača. Ak sa vám zobrazuje táto chyba, jednoducho odstráňte nastavenia pretaktovania a problém by mal byť vyriešený.
- Ovládač je pri štarte menší alebo nerovný - Táto chyba sa môže vyskytnúť aj po spustení počítača. Pretože sa jedná o chybu BSOD, váš počítač sa reštartuje a vy sa ocitnete v reštartovacej slučke.
- Ovladač vodičov je menej alebo nie rovný McAfee, AVG, Avira, Kaspersky - Aplikácia tretích strán môže často spôsobiť výskyt tejto chyby. Mnoho používateľov uviedlo, že túto chybu spôsobil ich antivírus. Preto problém odstráňte alebo deaktivujte.
Kroky na opravu chýb ovládača irql sú menšie alebo nie rovnaké
- Odstráňte ASUS AI Suite
- Stiahnite si najnovší sieťový ovládač
- Skontrolujte hardvér
- Aktualizujte softvér SoftEther VPN
- Aktualizujte ovládač bezdrôtového adaptéra
- Odstráňte bránu firewall zóny
- Resetujte Windows 10
Riešenie 1 - Odstráňte ASUS AI Suite
ASUS AI Suite je výkonný nástroj na pretaktovanie a môžete ho použiť na dosiahnutie lepšieho výkonu. Niekedy však pretaktovanie hardvéru môže spôsobiť, že sa počet chýb ovládača irql objaví na rovnakej alebo nižšej úrovni.
Ak chcete tento problém vyriešiť, odporúča sa odstrániť tento nástroj a všetky nastavenia pretaktovania.
Po odstránení balíka ASUS AI Suite by mala byť chyba úplne opravená.
Nezničte si deň s pomalým počítačom! Pomocou týchto nástrojov udržujte svoj počítač na vysokej úrovni!
Riešenie 2 - Stiahnite si najnovší sieťový ovládač
Používatelia hlásili, že tento problém môžete vyriešiť inštaláciou najnovšieho sieťového ovládača.
Toto je jednoduchý postup a jednoducho navštívte webovú stránku výrobcu základnej dosky a stiahnite si najnovší sieťový ovládač pre svoje zariadenie.
Po nainštalovaní sieťového ovládača by sa mal problém úplne vyriešiť.
Prípadne môžete vyskúšať softvér na aktualizáciu ovládačov z tohto nového zoznamu!
Riešenie 3 - Skontrolujte hardvér
 Driver irql less or not equal error and other Blue Screen of Death chyby sa môžu objaviť kvôli chybnému hardvéru, preto vám odporúčame skontrolovať, či váš hardvér funguje správne.
Driver irql less or not equal error and other Blue Screen of Death chyby sa môžu objaviť kvôli chybnému hardvéru, preto vám odporúčame skontrolovať, či váš hardvér funguje správne.
Podľa používateľov bol tento problém spôsobený chybnou zvukovou kartou a po výmene zvukovej karty bol problém úplne opravený.
Pamätajte, že takmer každá hardvérová súčasť môže spôsobiť, že sa táto chyba vyskytne, takže možno budete musieť vykonať podrobnú kontrolu hardvéru, kým nenájdete chybný komponent.
Riešenie 4 - Aktualizácia softvéru SoftEther VPN
Niektorí používatelia používajú na ochranu svojho súkromia online nástroje VPN, ale softvér VPN môže niekedy spôsobiť výskyt tejto chyby.
Používatelia uviedli, že softvér SoftEther VPN spôsobil, že sa modrá obrazovka Driver Irql vyskytla s menšou alebo rovnakou chybou, ale po aktualizácii softvéru SoftEther VPN bol problém úplne vyriešený.
Aj keď tento softvér nepoužívate, nezabudnite, že je potrebné aktualizovať softvér VPN, aby ste sa vyhli týmto typom chýb.
Ak aktualizácia softvéru VPN problém nevyrieši, môžete zvážiť odinštalovanie softvéru VPN.
Ak odinštalovanie softvéru problém vyrieši, možno budete chcieť prepnúť na iného klienta VPN. Vyberte si pri rozhodovaní pri čítaní tohto zoznamu tie najlepšie produkty!
Riešenie 5 - Aktualizujte ovládač bezdrôtového adaptéra
Podľa používateľov túto chybu môžete opraviť jednoducho aktualizáciou ovládača bezdrôtového adaptéra.
Ak chcete stiahnuť najnovší ovládač bezdrôtového adaptéra, musíte najskôr deaktivovať bezdrôtový adaptér. Postupujte takto:
- Stlačením klávesu Windows + X otvorte ponuku Power User. V zozname vyberte položku Správca zariadení .
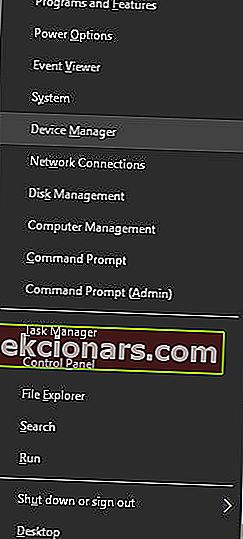
- Vyhľadajte bezdrôtový adaptér, kliknite naň pravým tlačidlom myši a z ponuky vyberte možnosť Zakázať .
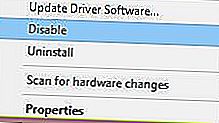
Po vypnutí bezdrôtového adaptéra musíte pripojiť ethernetový kábel k počítaču. Teraz si stiahnite najnovší ovládač pre bezdrôtový adaptér. Môžete to urobiť priamo v Správcovi zariadení takto:
- Pravým tlačidlom myši kliknite na bezdrôtový adaptér a vyberte možnosť Aktualizovať softvér ovládača .
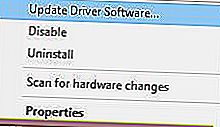
- Vyberte možnosť Vyhľadať aktualizovaný softvér ovládača automaticky a počkajte, kým si Windows 10 stiahne ovládač.
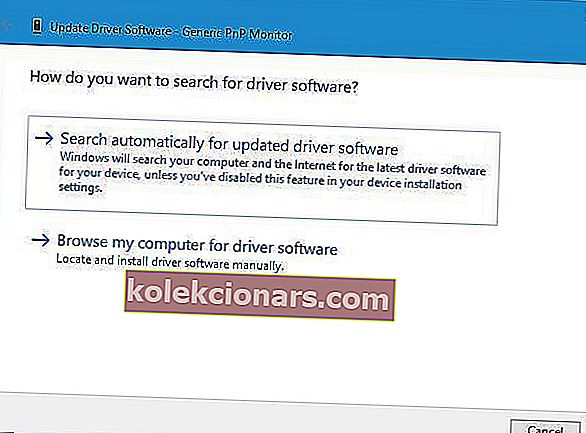
Aj keď je to najjednoduchší spôsob aktualizácie ovládačov, nemusí to byť najlepší spôsob, pretože Správca zariadení nie vždy sťahuje najnovšie ovládače.
Ak chcete prevziať najnovšie ovládače, dôrazne vám odporúčame navštíviť webovú stránku výrobcu bezdrôtového adaptéra a prevziať najnovšie ovládače.
Po nainštalovaní najnovších ovládačov sa vráťte späť do Správcu zariadení a povoľte bezdrôtový adaptér.
Aktualizujte ovládače automaticky
Ak táto metóda nefunguje alebo nemáte potrebné počítačové znalosti na manuálnu aktualizáciu / opravu ovládačov, dôrazne odporúčame, aby ste to urobili automaticky pomocou nástroja Tweakbit's Driver Updater.
Tento nástroj je schválený spoločnosťami Microsoft a Norton Antivirus. Po niekoľkých testoch náš tím dospel k záveru, že ide o najlepšie automatizované riešenie. Nižšie nájdete rýchly návod, ako na to.
- Stiahnite si a nainštalujte program TweakBit Driver Updater
 Po inštalácii začne program automaticky prehľadávať zastarané ovládače vášho počítača. Driver Updater skontroluje vaše nainštalované verzie ovládačov v porovnaní s cloudovou databázou najnovších verzií a odporučí správne aktualizácie. Všetko, čo musíte urobiť, je počkať na dokončenie skenovania.
Po inštalácii začne program automaticky prehľadávať zastarané ovládače vášho počítača. Driver Updater skontroluje vaše nainštalované verzie ovládačov v porovnaní s cloudovou databázou najnovších verzií a odporučí správne aktualizácie. Všetko, čo musíte urobiť, je počkať na dokončenie skenovania.
- Po dokončení skenovania dostanete správu o všetkých problémových ovládačoch nájdených vo vašom počítači. Prezrite si zoznam a zistite, či chcete aktualizovať každý ovládač jednotlivo alebo naraz. Ak chcete aktualizovať jeden ovládač po druhom, kliknite na odkaz Aktualizovať ovládač vedľa názvu ovládača. Alebo jednoducho kliknite na tlačidlo Aktualizovať všetko v dolnej časti a automaticky nainštalujte všetky odporúčané aktualizácie.

Poznámka: Niektoré ovládače je potrebné nainštalovať vo viacerých krokoch, takže budete musieť niekoľkokrát stlačiť tlačidlo Aktualizovať, kým nebudú nainštalované všetky jeho súčasti.
Zrieknutie sa zodpovednosti : niektoré funkcie tohto nástroja nie sú zadarmo.
Riešenie 6 - Odstráňte firewall Zone Alarm

Brány firewall tretích strán, ako napríklad Zone Alarm, vám môžu poskytnúť slušnú ochranu, ale niekedy môžu tiež spôsobiť výskyt tejto chyby.
Používatelia hlásili, že Zone Alarm spôsobil túto chybu na ich PC, a aby ste ju mohli opraviť, musíte z vášho PC odinštalovať Zone Alarm. Po odstránení Zone Alarm by mal byť problém úplne odstránený.
Musíme spomenúť, že tento problém môže spôsobiť takmer každá brána firewall od iného výrobcu, preto aj keď nepoužívate Zone Alarm, odporúčame vám vypnúť aktuálne nainštalovaný firewall a skontrolovať, či sa tým problém vyrieši.
Ak to nefunguje, skúste odstrániť bránu firewall tretích strán.
Chráňte svoj počítač inštaláciou ďalšej brány firewall! Máme najlepší zoznam, ktorý nájdete!
Riešenie 7 - Obnovte Windows 10
Ak predchádzajúce riešenia nefungovali, možno budete musieť resetovať systém Windows 10. Pamätajte, že reset vymaže všetky súbory zo systémovej jednotky, takže ich nezabudnite zálohovať.
Možno budete potrebovať aj inštalačné médium systému Windows 10 a môžete ho vytvoriť pomocou nástroja na vytváranie médií. Keď je všetko pripravené, musíte počítač resetovať takto:
- Otvorte ponuku Štart , kliknite na tlačidlo napájania , stlačte a podržte kláves Shift a z ponuky vyberte možnosť Reštartovať . Ak nemáte prístup k systému Windows 10, reštartujte počítač niekoľkokrát počas bootovacej sekvencie, aby ste sa dostali do ponuky Advanced Boot.
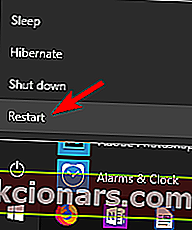
- Teraz zvoľte Riešenie problémov> Resetovať tento počítač> Odstrániť všetko .
- Ak sa zobrazí výzva na vloženie inštalačného média systému Windows 10, urobte to.
- Vyberte svoju verziu systému Windows a vyberte možnosť Iba jednotka, na ktorej je nainštalovaný systém Windows> Iba odstrániť moje súbory .
- Teraz uvidíte zoznam zmien, ktoré obnovenie vykoná. Až budete pripravení začať, kliknite na tlačidlo Reset .
- Dokončite reset podľa pokynov na obrazovke.
Po dokončení resetu budete musieť nainštalovať všetky svoje aplikácie a presunúť súbory zo zálohy. Majte na pamäti, že reset túto chybu napraví, iba ak je spôsobená vaším softvérom. Ak je problém spôsobený hardvérom, budete musieť použiť iné riešenie.
Chyba ovládača irql_less_or_not_equal v systéme Windows 10 môže spôsobiť veľa problémov, mali by ste však byť schopní opraviť ho pomocou niektorého z našich riešení.
V časti s komentármi nižšie nám povedzte, čo pre vás fungovalo alebo či ste našli iné riešenie.
Časté otázky: Prečítajte si viac informácií o Driver_irql_not_less_or_equal
- Čo je chyba Driver_irql_not_less_or_equal?
- Ako môžem opraviť Irql nie menej alebo rovnako?
Môžete začať odstránením balíka ASUS AI Suite a stiahnutím najnovšieho sieťového ovládača. Ak problém pretrváva, vyriešte ho podľa nášho podrobného sprievodcu.
- Čo spôsobuje Irql_not_less_or_equal?
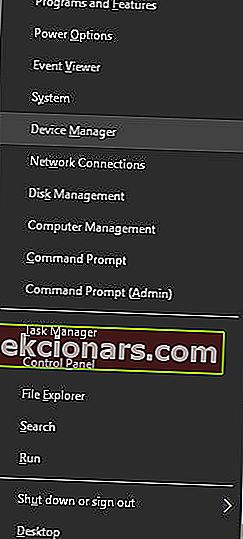
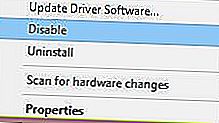
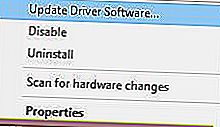
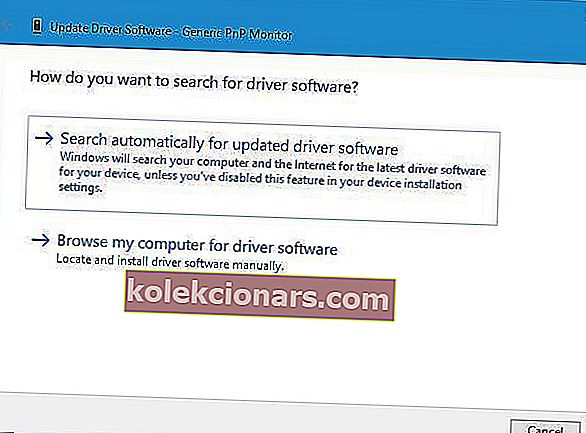
 Po inštalácii začne program automaticky prehľadávať zastarané ovládače vášho počítača. Driver Updater skontroluje vaše nainštalované verzie ovládačov v porovnaní s cloudovou databázou najnovších verzií a odporučí správne aktualizácie. Všetko, čo musíte urobiť, je počkať na dokončenie skenovania.
Po inštalácii začne program automaticky prehľadávať zastarané ovládače vášho počítača. Driver Updater skontroluje vaše nainštalované verzie ovládačov v porovnaní s cloudovou databázou najnovších verzií a odporučí správne aktualizácie. Všetko, čo musíte urobiť, je počkať na dokončenie skenovania.