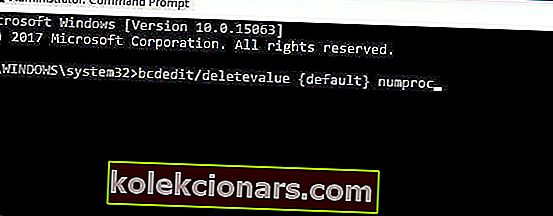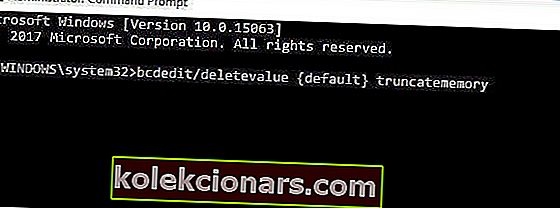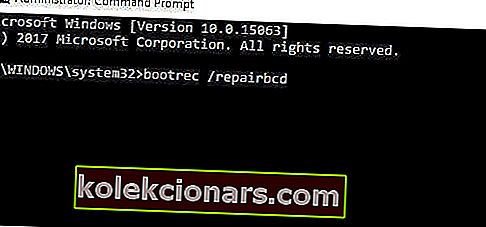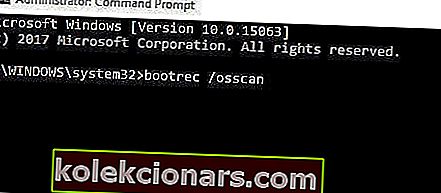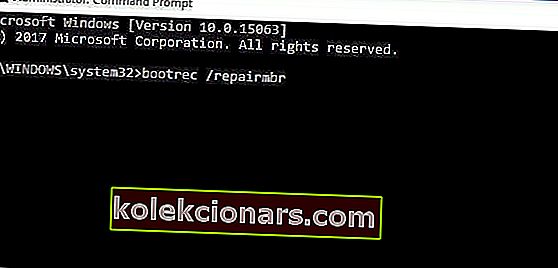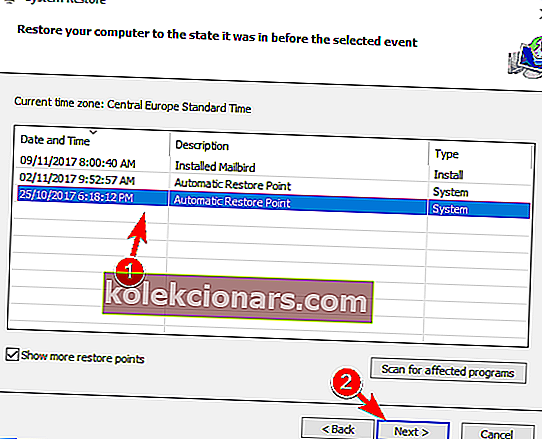- BAD_SYSTEM_CONFIG_INFO spadá do kategórie chýb modrej obrazovky smrti.
- Riešenia sú v takýchto prípadoch celkom štandardné, preto vyskúšajte každé z nich postupne.
- Chyby BSoD sú strašidelné, ale v našom BSoD Hube máme riešenie pre všetkých.
- Napísali sme nepreberné množstvo článkov o opravách Windows 10, takže si pozrite našu časť venovanú chybám Windows 10.
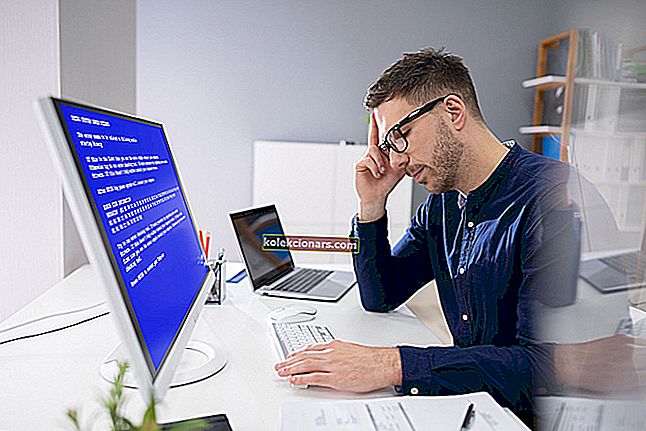
Chyby modrej obrazovky smrti, známe tiež ako chyby STOP, sú jedným z vážnejších problémov systému Windows 10.
Tieto chyby môžu byť spôsobené nesprávnym nastavením systému, softvérom alebo dokonca chybným hardvérom.
BAD_SYSTEM_CONFIG_INFO spadá do kategórie chýb BSoD. Spolu s ním sa v tomto článku venujeme aj nasledujúcim problémom:
- Zlý_systém_konfigurácia_info
- Bad_system_config_info RAM
- Zlé informácie o konfigurácii systému pri štarte, bootovaní
- Modrá obrazovka smrti bad_system_config_info
- Bad_system_config_info po aktualizácii
- Bad_system_config_info pevný disk, HDD
- Zlá informačná slučka konfigurácie systému
- Bad_system_config_info ntoskrnl.exe, ntfs.sys, classpnp.sys, rdyboost.sys
Takže ak máte problémy s niektorými z týchto inštancií chýb, vyskúšajte riešenia uvedené nižšie.
Ako opravím chybu BAD SYSTEM CONFIG INFO BSoD?
- Aktualizujte svoje ovládače
- Použite príkaz bcdedit
- Opravte súbor BCD
- Opravte register systému Windows
- Vykonajte Obnovenie systému / Obnovenie systému Windows 10
- Skontrolujte hardvér
1. Aktualizujte svoje ovládače

Zastarané alebo nekompatibilné ovládače môžu spôsobiť veľa problémov.
Ak napríklad vaše ovládače nepracujú, nebudete môcť používať určitý hardvér a v najhoršom prípade sa zobrazí chyba BSoD, napríklad BAD_SYSTEM_CONFIG_INFO.
Preto, aby ste sa vyhli všetkým chybám BSoD, uistite sa, že sú všetky hlavné komponenty aktualizované najnovšími ovládačmi.
Všetko, čo musíte urobiť, je navštíviť webovú stránku výrobcu hardvéru, nájsť svoje zariadenie a stiahnuť si preň najnovšie ovládače.
Po nainštalovaní najnovších ovládačov by sa mali chyby BSoD vyriešiť. Majte na pamäti, že na úspešné vyriešenie tohto problému budete musieť aktualizovať čo najviac ovládačov.
Prípadne, aby ste sa vyhli manuálnej aktualizácii ovládačov a prípadnému stiahnutiu nesprávnych, odporúčame vám použiť špeciálny nástroj, napríklad DriverFix, ktorý automaticky získava potrebné aktualizácie.
Tento nástroj pomôže presne s touto úlohou - vyhľadajte vo svojom systéme zastarané ovládače a nájdite kompatibilný softvér, ktorý ich nahradí.
Stiahnutie a inštalácia DriverFix trvá len pár sekúnd a nie je potrebné žiadne ďalšie vylepšovanie. Okamžite začne prehľadávať počítač, či neobsahuje problémy s ovládačmi.
Na konci procesu získate zoznam odporúčaných ovládačov na inštaláciu.

Stačí, keď kliknete na tlačidlo Aktualizovať všetko , aby ste nainštalovali všetky ovládače, alebo kliknite na začiarkavacie políčka zodpovedajúce každému ovládaču, ak ich chcete nainštalovať jednotlivo.

DriverFix
Týmto efektívnym nástrojom zabránite chybám BSoD udržiavaním všetkých základných systémových ovládačov v najlepšej kondícii. Skúšobná verzia zdarma Navštívte webovú stránku2. Použite príkaz bcdedit
- Reštartujte počítač počas bootovania. Tento krok opakujte, kým nespustíte automatickú opravu.
- Vyberte Riešenie problémov , potom Rozšírené možnosti a spustite príkazový riadok .
- Zadajte nasledujúce riadky:
bcdedit/deletevalue {default} numproc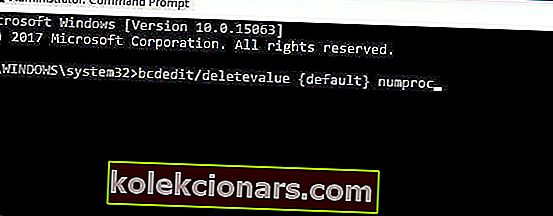
bcdedit/deletevalue {default} truncatememory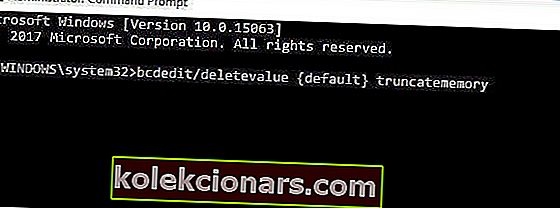
- Zatvorte príkazový riadok a skúste znova spustiť Windows 10.
3. Opravte súbor BCD
- Vložte bootovateľnú jednotku DVD alebo USB flash a spustite z nej počítač.
- Kliknite na Ďalej a potom na Opraviť počítač .
- Vyberte Riešiť problémy , potom Rozšírené možnosti a vyberte Príkazový riadok .
- Zadajte nasledujúce riadky a po každom riadku stlačte kláves Enter, aby sa vykonal:
bootrec /repairbcd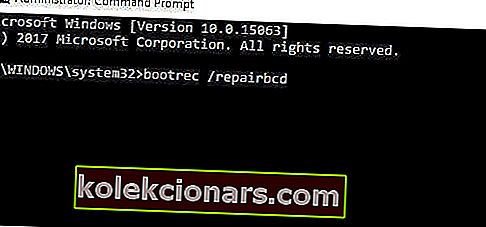
bootrec /osscan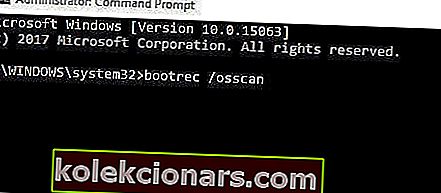
bootrec /repairmbr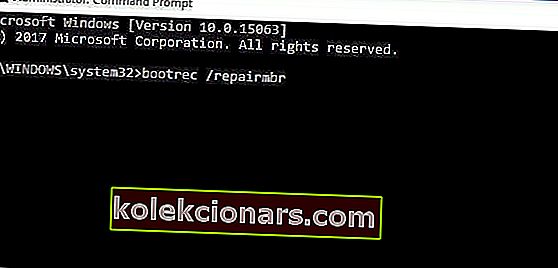
Poznámka: Na dokončenie tohto riešenia budete potrebovať inštalačné DVD systému Windows 10 alebo zavádzaciu jednotku USB flash, na ktorej je Windows 10.
Ak nemáte bootovaciu jednotku USB flash, môžete si ju ľahko vytvoriť pomocou nástroja na tvorbu médií.
Za zmienku stojí, že posledný príkaz vymaže Master Boot Records a znovu ich vytvorí, takže pri jeho používaní buďte opatrní. Po dokončení zatvorte príkazový riadok a reštartujte počítač.
4. Opravte register systému Windows
- Spustite počítač z inštalačného média systému Windows 10 ( skontrolujte predchádzajúce riešenie ).
- Vyberte Riešiť problémy , potom Rozšírené možnosti a vyberte Príkazový riadok .
- Zadajte nasledujúce riadky a po každom riadku stlačte kláves Enter, aby ste ich spustili:
CD C:\Windows\System32\config
ren C:\Windows\System32\config\DEFAULT DEFAULT.old
ren C:\Windows\System32\config\SAM SAM.old
ren C:\Windows\System32\config\SECURITY SECURITY.old
ren C:\Windows\System32\config\SOFTWARE SOFTWARE.old
ren C:\Windows\System32\config\SYSTEM SYSTEM.old
Poznámka: Zadaním týchto príkazov premenujete všetky tieto priečinky. Po ich premenovaní ich Windows 10 už nebude môcť používať. Môžete ich tiež odstrániť, ale vždy je lepšie ich premenovať pre prípad, že by ste ich neskôr potrebovali obnoviť.
- Do príkazového riadka zadajte nasledujúce riadky:
copy C:\Windows\System32\config\Reg\Back\DEFAULT C:WindowsSystem32config
copy C:\Windows\System32\config\Reg\Back\SAM C:WindowsSystem32config
copy C:\Windows\System32\config\Reg\Back\SECURITY C:WindowsSystem32config
copy C:\Windows\System32\config\Reg\Back\SYSTEM C:WindowsSystem32config
copy C:\Windows\System32\config\Reg\Back\SOFTWARE C:WindowsSystem32config
2. Týmto sa skopíruje záloha registra a nahradia sa staré súbory. Zatvorte príkazový riadok a reštartujte počítač.
Príliš komplikované? Tu sú najlepšie užívateľsky prívetivé editory registrov, ktoré vám uľahčia úlohu!
5. Vykonajte Obnovenie systému / Obnovenie systému Windows 10
- Počas bootovania niekoľkokrát reštartujte počítač. Spustí sa proces automatickej opravy.
- Vyberte Riešenie problémov , potom Rozšírené možnosti a potom Obnovenie systému .
- Vyberte svoje používateľské meno a postupujte podľa pokynov.
- Vyberte bod obnovenia, ktorý chcete obnoviť, a kliknite na Ďalej .
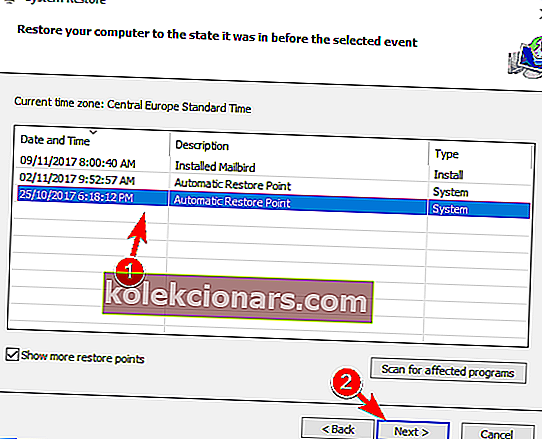
- Počkajte na dokončenie procesu Obnovovanie systému.
Vykonajte reset systému Windows 10
- Spustite proces automatickej opravy niekoľkonásobným reštartovaním počítača.
- Vyberte Riešiť problémy a zvoľte Obnoviť tento počítač .
- Vyberte možnosť Odstrániť všetko , potom vyberte iba jednotku, na ktorej je nainštalovaný systém Windows, a potom vyberte možnosť Odstrániť iba moje súbory .
- Kliknite na tlačidlo Reset a počkajte na dokončenie procesu.
Poznámka: Nezabudnite si vytvoriť zálohu, pretože proces resetovania vymaže všetky súbory z vášho oddielu C.
Na dokončenie resetu Windows 10 budete možno potrebovať inštalačné médium Windows 10, takže si ho určite zaobstarajte. Po dokončení procesu obnovenia budete mať novú inštaláciu systému Windows 10.
6. Skontrolujte hardvér

Chyby BSoD sú najčastejšie spôsobené chybnou RAM, preto si najskôr skontrolujte RAM.
Používatelia hlásili, že chyba BAD_SYSTEM_CONFIG_INFO môže byť spôsobená aj chybným pevným diskom. Podľa používateľov problém nahradila výmena pevného disku.
Za zmienku stojí, že takmer každá súčasť môže spôsobiť túto chybu, preto nezabudnite vykonať podrobnú kontrolu hardvéru.
BAD_SYSTEM_CONFIG_INFO nie je taký závažný ako iné chyby BSoD a dá sa ľahko opraviť.
Používatelia hlásili, že táto chyba bola opravená pomocou nástroja bcdedit alebo opravy databázy Registry systému Windows, takže tieto riešenia určite vyskúšajte.
Časté otázky: Prečítajte si viac informácií o BAD_SYSTEM_CONFIG_INFO
- Čo spôsobuje zlé informácie o konfigurácii systému?
Zlá chyba informácií o konfigurácii systému môže byť spôsobená softvérom alebo hardvérom. Ak je chyba spôsobená hardvérovými komponentmi, budete bohužiaľ nútení tento konkrétny komponent vymeniť.
- Ako môžem opraviť nesprávne informácie o konfigurácii systému?
Tento problém zvyčajne spôsobujú zlé ovládače, takže prvým krokom by bola ich aktualizácia. Ak problém pretrváva, môžete sa kedykoľvek spoľahnúť na nášho úplného sprievodcu pri riešení chyby bad_system_config_info.
- Ako opravím modrú obrazovku smrti?
Existuje veľa chýb BSoD, takže budete musieť hľadať kód chyby a vyhľadať tento konkrétny kód. Môžete tiež skontrolovať náš zoznam s najlepším softvérom na opravu BSoD.
Poznámka redaktora: Tento príspevok bol pôvodne publikovaný v marci 2020 a od tej doby bol prepracovaný a aktualizovaný v októbri 2020 kvôli aktuálnosti, presnosti a komplexnosti.