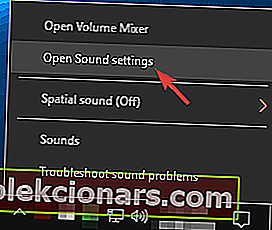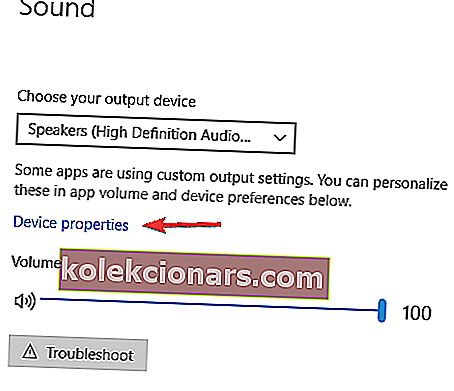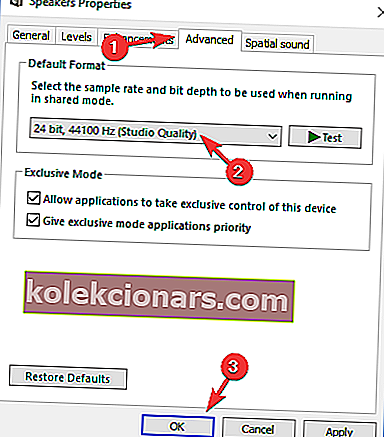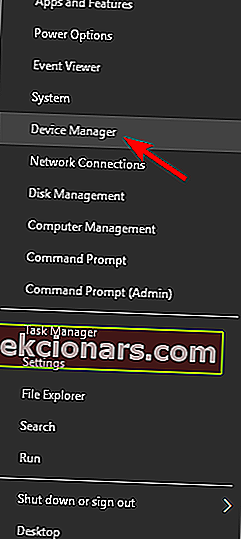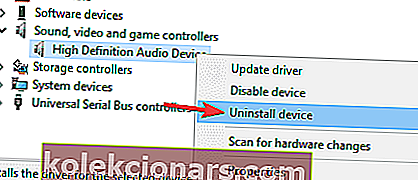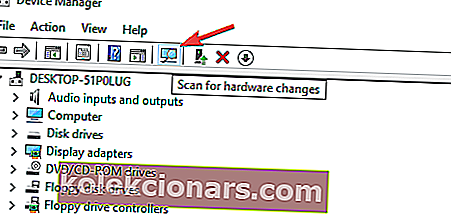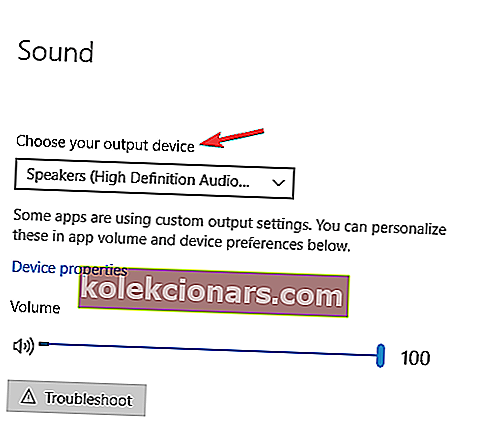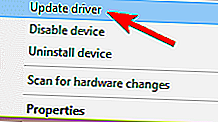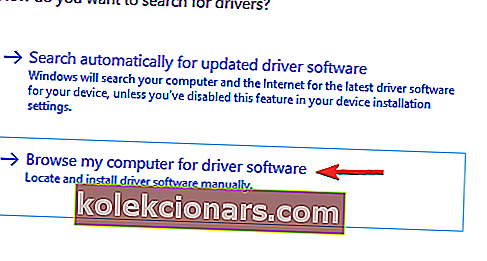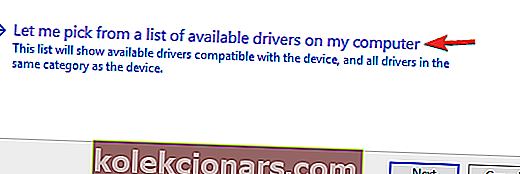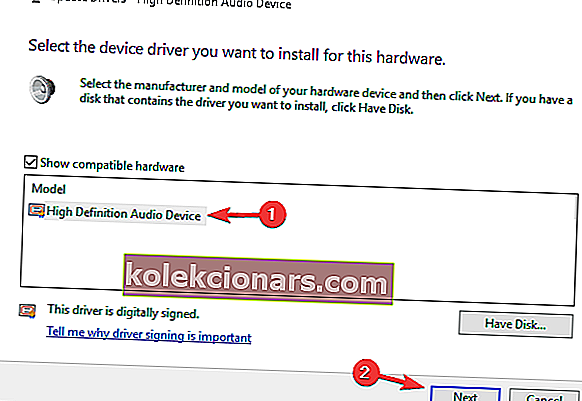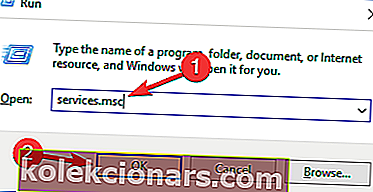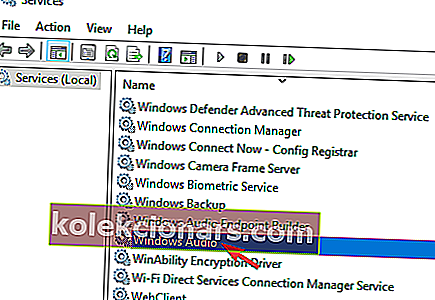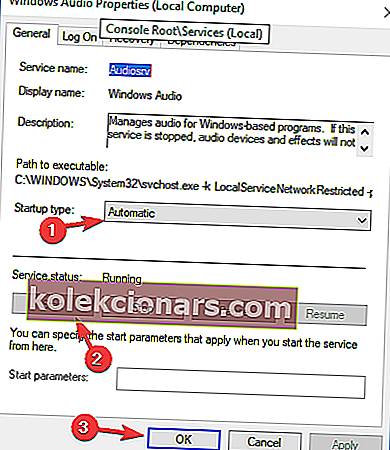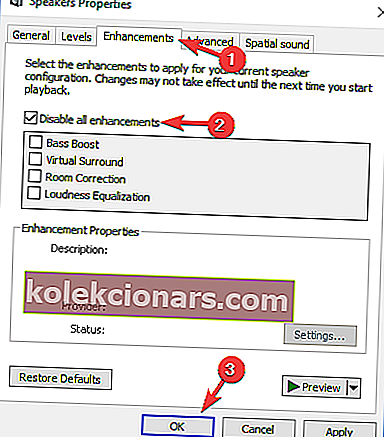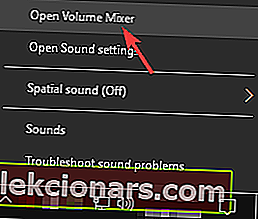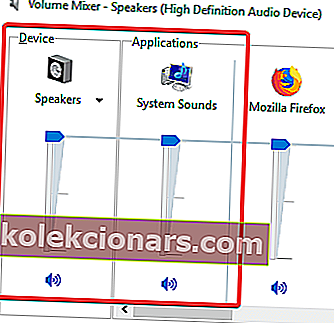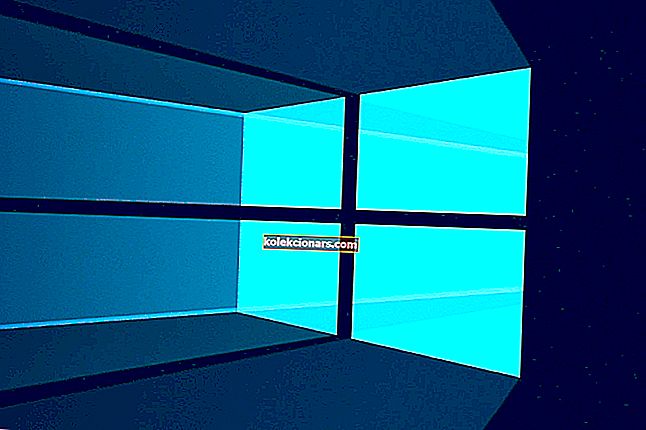- Bežné audio vám môže zabrániť, aby ste si v systéme Windows 10 užili veľa vecí.
- Aby sme ich opravili, vytvorili sme komplexného sprievodcu, ktorý vidíte nižšie.
- Ak sa chcete dozvedieť viac informácií o bežných problémoch so zvukom, prejdite do nášho centra pre opravu zvuku.
- Potrebujete ďalšie rady, ako vyriešiť bežné problémy s počítačom? Naša sekcia Opravy je tu pre vás.

Problémy so zvukom nie sú v operačných systémoch Windows nové. Takmer každá nová verzia systému Windows priniesla niektorým používateľom problémy so zvukom a Windows 10 sa nelíši.
Pretože počítač nemôžete bežne používať bez zvuku, je tu riešenie, ktoré by vám mohlo pomôcť.
Ako som už povedal, niektorí používatelia sa môžu stretnúť s nejakou chybou v nastaveniach zvuku, ktorá môže zabrániť systému Windows v prehrávaní zvuku.
Zdá sa, že táto chyba nebude opravená, ani keď budú aktualizované vaše zvukové ovládače.
Ďalej sa článok bude venovať tejto problematike:
- Reproduktory Realtek nepracujú so systémom Windows 10
Ak chcete tento problém vyriešiť, postupujte podľa týchto pokynov a vyskúšajte jedno z nasledujúcich riešení:
Ako opravím problémy so zvukom v počítači?
V systéme Windows 10 sa môžete stretnúť s mnohými problémami so zvukom a keď už hovoríme o problémoch so zvukom, tu je niekoľko bežných problémov, ktoré používatelia nahlásili:
- Windows 10 žiadny zvuk Realtek - Tento problém sa môže vyskytnúť u zvukových ovládačov Realtek. Ak chcete problém vyriešiť, nainštalujte si najnovšie ovládače a skontrolujte, či to pomáha.
- Windows 10 nie sú nainštalované žiadne zvukové zariadenia - Ak sa vo vašom počítači zobrazuje toto chybové hlásenie, problémom môžu byť vaše ovládače. Jednoducho preinštalujte ovládač alebo vyskúšajte všeobecný ovládač a problém bude vyriešený.
- Audio služby nereagujú na Windows 10 - Ak nemáte zvuk, problém môže súvisieť so službou Windows Audio. Ak chcete problém vyriešiť, jednoducho reštartujte službu a skontrolujte, či sa tým problém vyrieši.
- Žiadny zvuk Windows 10 red x, reproduktory - Ak z reproduktorov nevychádzate žiadny zvuk, problém môže súvisieť so zmiešavačom hlasitosti. Skontrolujte, či sú reproduktory správne pripojené. Okrem toho sa uistite, že vaše reproduktory nie sú v mixéri hlasitosti stlmené.
- Z počítača, notebooku nevychádza zvuk - Tento problém môže mať vplyv na stolný aj prenosný počítač. Ak sa však vyskytne tento problém, mali by ste byť schopní opraviť ho pomocou niektorého z našich riešení.
1. Nainštalujte najnovšie ovládače

Podľa používateľov môžu niekedy nastať problémy so zvukom v dôsledku zastaraných ovládačov. V niektorých prípadoch generický ovládač nedokáže problém vyriešiť a jedinou možnosťou je stiahnuť a nainštalovať najnovšie ovládače.
Ak chcete nainštalovať najnovší zvukový ovládač, musíte navštíviť webovú stránku výrobcu základnej dosky alebo zvukovej karty a stiahnuť najnovší zvukový ovládač.
Pred stiahnutím príslušného ovládača musíte poznať model základnej dosky alebo zvukovej karty, takže to určite skontrolujte.
Ak nemôžete stiahnuť potrebný zvukový ovládač, mali by ste zvážiť použitie riešenia od iného výrobcu.
Existujú nástroje, napríklad DriverFix , ktoré vám môžu automaticky stiahnuť všetky chýbajúce ovládače. Ak nechcete ručne hľadať chýbajúce ovládače, určite vyskúšajte tento nástroj.

Nielenže aktualizuje vaše staré ovládače, ale opraví aj tie pokazené a nájde tie, ktoré chýbajú a o ktorých ste nikdy nevedeli.
Navyše je veľmi ľahko použiteľný, pretože procesy skenovania a opravy sú čiastočne automatizované, čo umožňuje rýchlu a bezproblémovú aktualizáciu systému.

DriverFix
Zastarané zvukové ovládače sú vinníkom číslo jedna za problémy so zvukom, takže pomocou nástroja # 1 ich dnes aktualizujte a opravte! Skúšobná verzia zdarma Navštívte webovú stránku2. Zmeňte predvolený formát zvuku
- Kliknite pravým tlačidlom myši na ikonu zvuku na paneli úloh a z ponuky vyberte možnosť Otvoriť nastavenia zvuku .
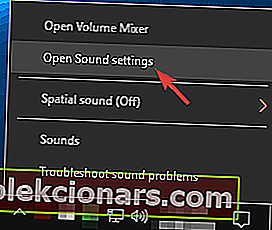
- V časti Zvuk kliknite na položku Vlastnosti zariadenia .
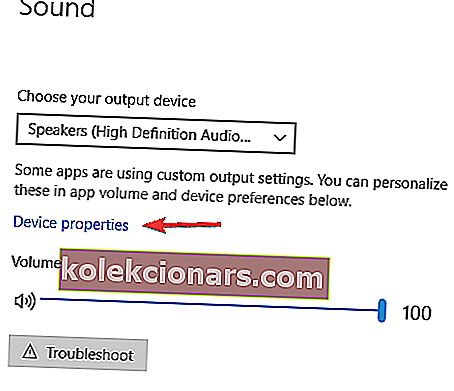
- Prejdite na kartu Rozšírené a zmeňte predvolený formát zvuku na jednu z nasledujúcich možností:
- 24bit / 44100 Hz
- 24bit / 192000Hz
- Podľa konfigurácie reproduktorov
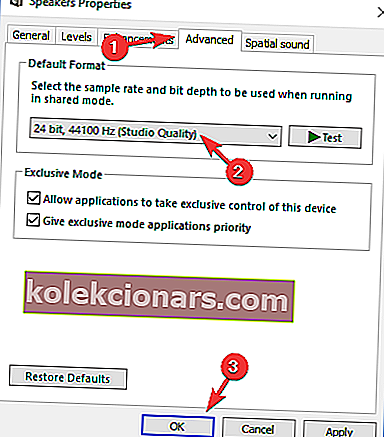
- Podľa konfigurácie reproduktorov
Od technickej ukážky spôsoboval nesprávny formát zvuku zvukové chyby v systéme Windows 10. Ak chcete zvuk získať späť, jednoducho zmeňte predvolený formát zvuku.
Ak problém stále nie je vyriešený, môžete vyskúšať nasledujúcu metódu a reštartovať zvukové ovládače.
3. Preinštalujte zvukové ovládače
- Stlačením klávesu Windows + X otvorte ponuku Win + X.
- Teraz v zozname vyberte Správcu zariadení .
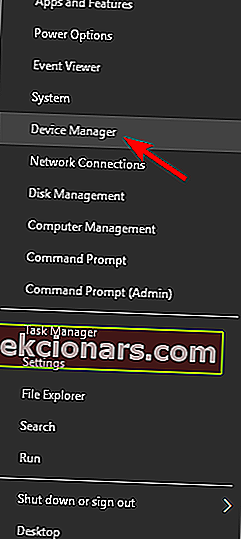
- Vyhľadajte zvukové zariadenie, kliknite naň pravým tlačidlom myši a z ponuky vyberte možnosť Odinštalovať zariadenie .
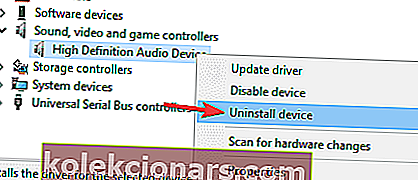
- Po odinštalovaní ovládača kliknite na ikonu Vyhľadať zmeny hardvéru .
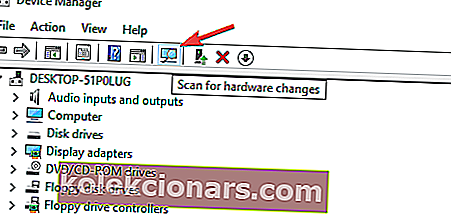
Niekedy môžu byť vaše súčasné ovládače chybné a v niektorých prípadoch môže byť lepšie použiť namiesto nich predvolený ovládač. Najprv musíte odinštalovať aktuálny ovládač.
Potom Windows nainštaluje predvolený zvukový ovládač a problém by mal byť vyriešený.
4. Skontrolujte, či je vybrané správne výstupné zariadenie
- Otvorte nastavenia zvuku . Ukázali sme vám, ako to urobiť v riešení 1 , preto si pozrite podrobné pokyny.
- Keď sa otvorí okno Nastavenia zvuku , nezabudnite nastaviť Reproduktory alebo Slúchadlá ako výstupné zariadenie.
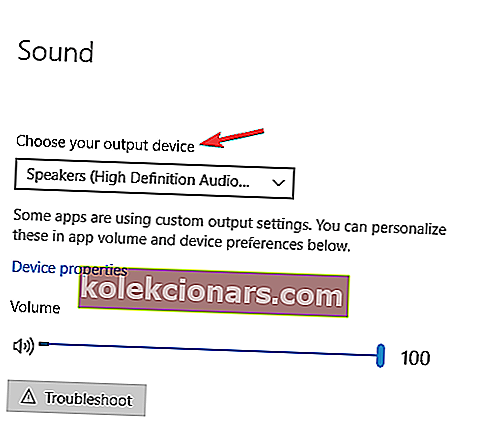
Ak na počítači so systémom Windows 10 nepočujete žiadny zvuk, problém môže byť v tom, že je vybrané nesprávne výstupné zariadenie. Toto nie je závažný problém a problém môžete vyriešiť jednoduchou zmenou jedného nastavenia.
Po vykonaní týchto zmien sa zmení predvolené výstupné zariadenie a problém by mal byť trvale vyriešený.
5. Použite všeobecný ovládač zvukového zariadenia s vysokým rozlíšením
- Otvorte Správcu zariadení .
- Vyhľadajte zvukové zariadenie, kliknite naň pravým tlačidlom myši a z ponuky vyberte možnosť Aktualizovať ovládač .
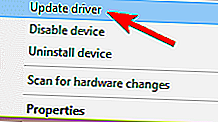
- Vyberte možnosť Vyhľadať softvér ovládača v mojom počítači .
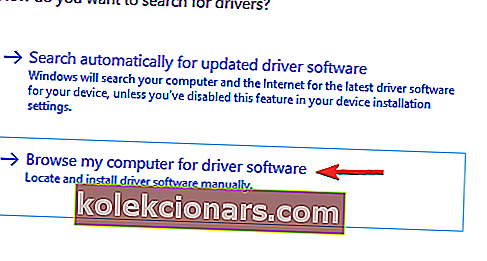
- Teraz vyberte možnosť Nechajte ma vybrať zo zoznamu dostupných ovládačov v počítači .
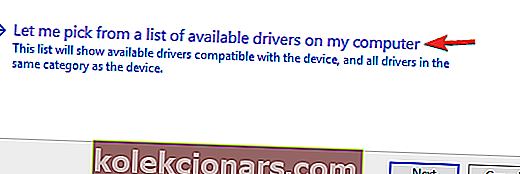
- V zozname vyberte ovládač zvukového zariadenia s vysokým rozlíšením a kliknite na Ďalej .
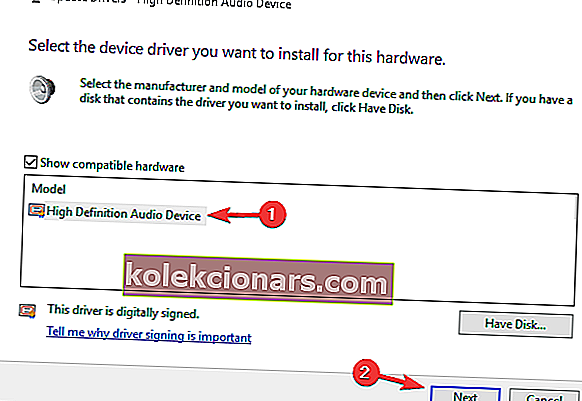
V niektorých prípadoch možno budete môcť vyriešiť problémy so zvukom v systéme Windows 10 jednoducho prepnutím na všeobecný ovládač. Váš súčasný ovládač nemusí byť úplne kompatibilný so systémom Windows 10, čo môže viesť k rôznym problémom so zvukom.
Ak chcete problém vyriešiť, stačí nainštalovať všeobecný ovládač. Po nainštalovaní predvoleného ovládača skontrolujte, či je problém so zvukom vyriešený.
6. Skontrolujte službu Windows Audio
- Stlačte kláves Windows + R a zadajte services.msc .
- Teraz stlačte kláves Enter alebo kliknite na tlačidlo OK .
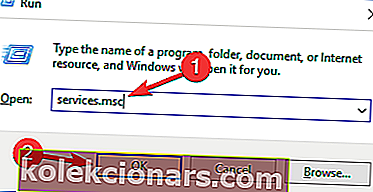
- Po otvorení okna Služby vyhľadajte Windows Audio a dvojitým kliknutím otvorte jeho vlastnosti.
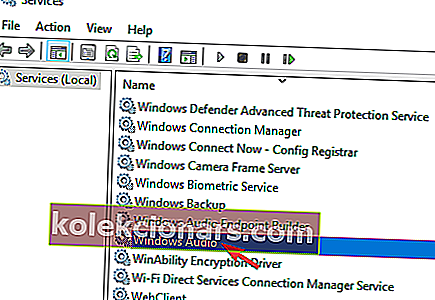
- Nastavte Typ spustenia na Automatický a kliknutím na tlačidlo Štart spustite službu.
- Teraz kliknite na Použiť a OK na uloženie zmien.
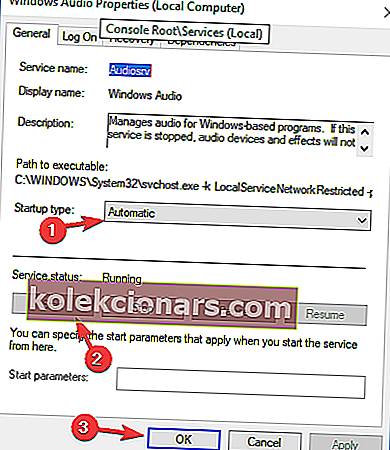
- Ak je služba už spustená a je nastavená na typ automatického spustenia, je potrebné problém reštartovať.
- Ak to chcete urobiť, vyhľadajte službu Windows Audio , kliknite na ňu pravým tlačidlom myši a z ponuky vyberte príkaz Reštartovať .

Aby váš zvuk fungoval správne, musíte skontrolovať, či je povolená služba Windows Audio. Ak v systéme Windows 10 nepočujete zvuk, najpravdepodobnejšou príčinou je služba Windows Audio.
7. Zakážte vylepšenia zvuku
- Postupujte podľa krokov 1 a 2 z riešenia 1 .
- Po otvorení okna Vlastnosti reproduktora prejdite na kartu Vylepšenia .
- Teraz začiarknite možnosť Zakázať všetky vylepšenia .
- Kliknutím na tlačidlo Použiť a OK uložte zmeny.
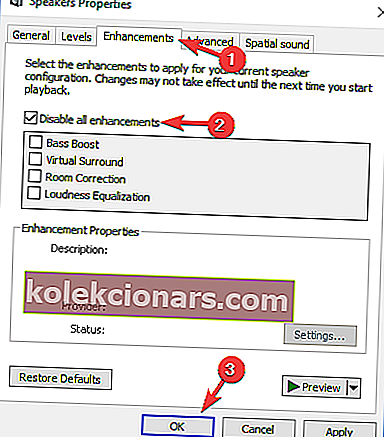
Ak na vašom systéme Windows 10 nie je žiadny zvuk, problém môže súvisieť so zvukovými vylepšeniami. Mnoho používateľov ich rád používa na získanie lepšieho zvuku, ale niekedy môžu viesť k určitým problémom.
Po deaktivácii vylepšení by mal byť problém úplne vyriešený a zvuk začne znova fungovať.
8. Skontrolujte, či sú reproduktory správne pripojené

Ak v systéme Windows 10 nepočujete zvuk, problémom môže byť váš kábel. Ak chcete diagnostikovať problém, skontrolujte, či sú reproduktory správne pripojené. Niekedy môžete reproduktory pripojiť k nesprávnemu portu na počítači, čo môže viesť k týmto a mnohým ďalším problémom.
Ak sú vaše reproduktory pripojené k správnemu portu, nezabudnite skontrolovať, či nie je kábel poškodený. Nakoniec skontrolujte napájací kábel a uistite sa, že je správne pripojený.
9. Skontrolujte, či sú reproduktory stlmené
- Kliknite pravým tlačidlom myši na ikonu reproduktora na paneli úloh a z ponuky vyberte príkaz Otvoriť mixér hlasitosti .
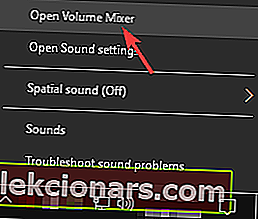
- Teraz sa uistite, či sú kanály reproduktorov a zvukového systému úplne otočené.
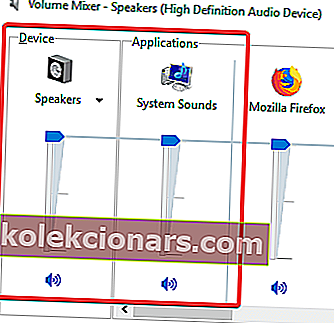
Ak v počítači so systémom Windows 10 nepočujete žiadny zvuk, problémom môže byť ovládanie hlasitosti. V niektorých prípadoch môžu byť vaše reproduktory stlmené, čo môže viesť k týmto a mnohým ďalším problémom.
Ak chcete skontrolovať, či nie je problém s ovládaním hlasitosti, skontrolujte ovládač hlasitosti reproduktora. Ak je hlasitosť vyššia, musíte skontrolovať zvukový mixér.
Okrem toho, ak máte iný softvér na ovládanie hlasitosti, mali by ste tiež skontrolovať a skontrolovať, či je ovládanie hlasitosti správne nakonfigurované. Niektoré ovládače si nainštalujú svoj vlastný softvér na reguláciu hlasitosti, takže si ich určite pozrite.
To je všetko, dúfam, že vám tieto riešenia pomohli získať späť váš zvuk v systéme Windows 10.
Ak máte ďalšie problémy týkajúce sa systému Windows 10, môžete ich skontrolovať v našej sekcii Opravy systému Windows 10.
Poznámka redaktora: Tento príspevok bol pôvodne publikovaný v júli 2018 a od tej doby bol vylepšený a aktualizovaný v septembri 2020 kvôli aktuálnosti, presnosti a komplexnosti.