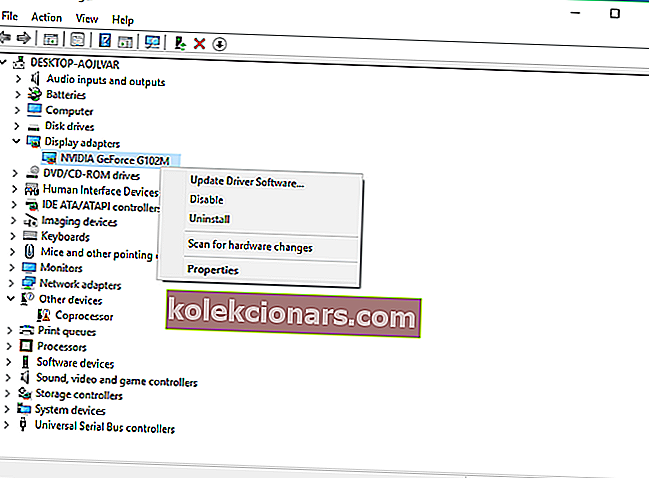- Ovládače sú nevyhnutnou súčasťou každého ekosystému Windows. Bez týchto softvérových balíkov v podstate nemôžete spustiť svoj hardvér podľa plánu.
- Ak chcete skontrolovať dostupnosť aktualizácií ovládačov, otvorte Správcu zariadení, kliknite pravým tlačidlom myši na hardvér a vyberte možnosť Aktualizovať softvér ovládača.
- Zvyčajne, keď hardvérová súčasť nefunguje správne, najskôr sa pozrieme na jej ovládače. V tejto časti nájdete viac informácií v časti Ovládače.
- Pokiaľ ide o bezpečnosť vášho počítača, aktualizácie a zabezpečenie idú ruka v ruke. V našom centre aktualizácií a zabezpečenia nájdete množstvo článkov o tejto téme.

Ovládače sú nevyhnutnou súčasťou každého ekosystému Windows. Bez týchto neviditeľných softvérových balíkov v podstate nemôžete spustiť svoj hardvér podľa plánu.
Ich aktualizácia má teda zásadný význam pre všetkých používateľov systému Windows, domácich používateľov aj profesionálov.
Každý hardvér vyžaduje na správne fungovanie správny ovládač, pretože ovládače sú dušou každého počítača.
Ak konkrétna súčasť vášho počítača chýba alebo má zastaraný ovládač, môžu sa vyskytnúť rôzne problémy.
Napríklad ak na grafickej karte chýba ovládač, budete mať problémy so zobrazením, ak na zvukovej karte bude chýbať ovládač, nebudete na počítači počuť žiadny zvuk atď.
Udržiavanie všetkých vašich ovládačov v aktualizovanom stave je pre správnu funkciu počítača nevyhnutné. Ale v systéme Windows 10 je udržiavanie aktualizovaných ovládačov o niečo ťažšie ako v predchádzajúcich verziách operačného systému.
Asi viete, že Microsoft si Windows 10 predstavoval ako službu. To znamená, že v budúcnosti nedostaneme novú verziu systému Windows, ale iba väčšie aktualizácie pre aktuálnu verziu.
Problém s týmito aktualizáciami je, že niektoré z nich môžu spôsobiť, že vaše ovládače budú zastarané alebo dokonca nekompatibilné.
Týmto spôsobom sa dôrazne odporúča skontrolovať všetky vaše ovládače po nainštalovaní hlavnej aktualizácie pre Windows 10.
Pretože, ako sme už povedali, ak aktualizácia spôsobí, že vaše ovládače budú zastarané alebo nekompatibilné, môžete naraziť na niekoľko veľkých problémov.
Existuje niekoľko spôsobov, ako skontrolovať aktualizáciu ovládačov, a každá metóda je celkom jednoduchá. Pokiaľ to tak ešte nie je, urobte svojmu počítaču službu a aktualizujte všetky svoje ovládače na najnovšie verzie.
Hľadáte najlepší softvér na aktualizáciu ovládačov? Tu sú naše najlepšie tipy.
Ako môžem aktualizovať ovládače v systéme Windows 10?
- Použite službu Windows Update
- Použite Správcu zariadení
- Aktualizujte ovládače z webovej stránky výrobcu
- Nainštalujte si vyhradený softvér na stiahnutie ovládačov
1. Použite službu Windows Update
Spoločnosť Microsoft má nejaké partnerstvo s väčšími výrobcami hardvéru, ako sú Intel, Nvidia, AMD atď.
Preto tieto spoločnosti pravidelne vydávajú aktualizácie ovládačov pre svoje komponenty prostredníctvom služby Windows Update.
Ak teda pracujete s novšou grafickou kartou NVidia alebo ATI, musíte mať neustále aktualizované ovládače a pravidelne kontrolovať aktualizácie systému Windows.

Pravdepodobne už viete, ako skontrolovať dostupnosť aktualizácií v systéme Windows 10, ale nebude na škodu, ak vám to ešte raz pripomenieme.
Ak chcete skontrolovať aktualizácie, prejdite do aplikácie Nastavenia > Aktualizácie a zabezpečenie a stačí skontrolovať dostupnosť aktualizácií .
Týmto spôsobom budete neustále aktualizovať všetky svoje ovládače a nainštalujete tiež všetky ďalšie dostupné aktualizácie systému Windows 10.
Aktualizácia Windows vám robí problémy? Nerobte si starosti! Vyriešte akýkoľvek problém pomocou jedného z týchto nástrojov!
2. Použite Správcu zariadení
- Prejdite do vyhľadávacieho poľa , zadajte príkaz devicemng a otvorte Správcu zariadení .
- Teraz uvidíte zoznam všetkého hardvéru uvedený v Správcovi zariadení.
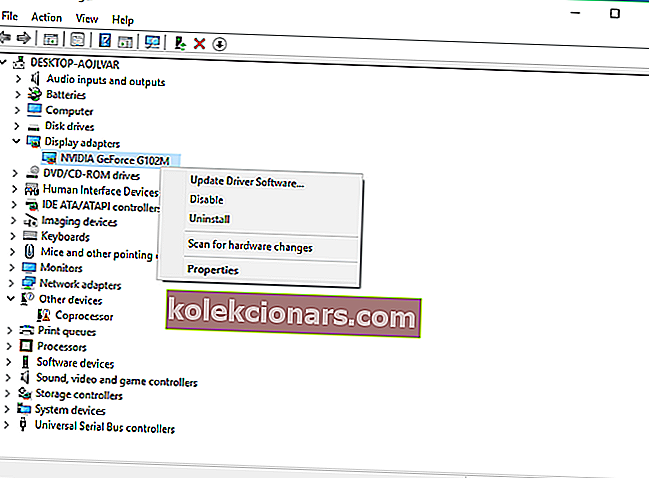
- Ak chcete skontrolovať aktualizácie ovládačov pre ľubovoľný komponent, kliknite na ne pravým tlačidlom myši a vyberte možnosť Aktualizovať softvér ovládača .
- Ak je k dispozícii aktualizácia ovládača, sprievodca ju automaticky nainštaluje, ak nie, váš ovládač je už aktuálny.
Ako sme už povedali, toto je najpopulárnejšia metóda kontroly aktualizácií ovládačov v systéme Windows 10.
Ak nedostanete aktualizácie ovládačov prostredníctvom služby Windows Update, najbežnejším spôsobom, ako skontrolovať aktualizácie ovládačov, je Správca zariadení.
Môže chvíľu trvať, kým skontrolujete každý jednotlivý ovládač ručne, ale môžete tým vyriešiť veľa problémov. Ak chcete skontrolovať aktualizácie ovládačov v Správcovi zariadení, postupujte podľa pokynov uvedených vyššie.
3. Aktualizujte ovládače z webovej stránky výrobcu

Ovládače môžete tiež stiahnuť manuálne z webovej stránky výrobcu pre prípad, že by Správca zariadení nenašiel pre vaše ovládače žiadne aktualizácie.
Tu sú oficiálne odkazy na stiahnutie najbežnejších ovládačov používaných v počítačoch so systémom Windows:
- Aktualizácie ovládačov NVIDIA
- Aktualizácie ovládačov AMD
- Aktualizácie ovládačov Intel
- Aktualizácie ovládačov HP
- Aktualizácie ovládačov Dell
- Aktualizácie ovládačov Lenovo
4. Nainštalujte softvér na stiahnutie vyhradeného ovládača

Existujú rôzne nástroje tretích strán, ktoré môžete použiť na automatickú inštaláciu najnovších ovládačov do počítača so systémom Windows 10. Driver Fusion je jedným z najefektívnejších.
Okrem skutočnosti, že je kompatibilný so všetkými verziami populárnych výrobcov zariadení OEM, ako sú AMD, ASUS, Creative, Intel, HP, Lenovo, NVIDIA alebo Razer, Driver Fusion zjednodušuje aktualizáciu ovládačov.
Nástroj sa spustí automaticky, aby našiel zastarané ovládače. Keď sa objavia nové aktualizácie, ľahko ich chyťte z databázy programu a preskočte problém s ich ručným sťahovaním.
Kontrola problémov sa navyše štandardne vykonáva na pozadí každé dva týždne, zatiaľ čo zálohy systémových súborov a nastavení počítača sa vytvárajú vždy pred vykonaním dôležitých zmien.

Driver Fusion
Vďaka pokročilým funkciám aktualizácie sa Driver Fusion stane nevyhnutnosťou pre všetkých, ktorí chcú sledovať svoje ovládače. Získajte zadarmo Navštívte webovú stránkuExistuje niekoľko ďalších spôsobov, ako aktualizovať ovládače vášho počítača, ale tie, ktoré sme vymenovali vyššie, sú najlepšie.
Narazíte tiež na niekoľko ďalších programov, ktoré vám ponúkajú skenovanie zmien ovládačov a automatickú inštaláciu aktualizácií.
Neodporúčame však používať všetky tieto programy, pretože nie všetky zaručujú najpresnejšie výsledky.
FAQ: Prečítajte si viac informácií o aktualizácii ovládačov
- Ako môžem aktualizovať všetky svoje ovládače pre Windows 10?
Musíte automaticky aktualizovať ovládače zo Správcu zariadení. Môžete tiež použiť našu odbornú príručku, ako aktualizovať ovládače pre Windows 10.
- Inštaluje Windows 10 ovládače automaticky?
- Ako môžem zistiť, ktoré ovládače je potrebné aktualizovať?
Poznámka redaktora: Tento príspevok bol pôvodne publikovaný v auguste 2019 a od tej doby bol vylepšený a aktualizovaný v apríli 2020 kvôli sviežosti, presnosti a komplexnosti.