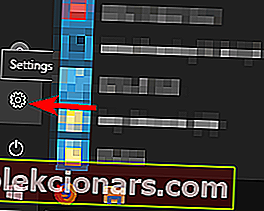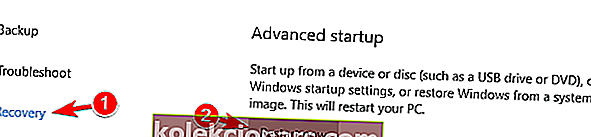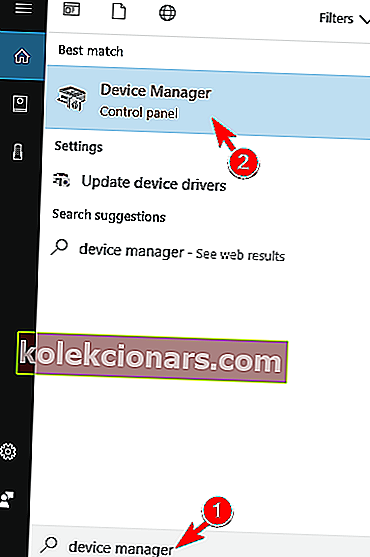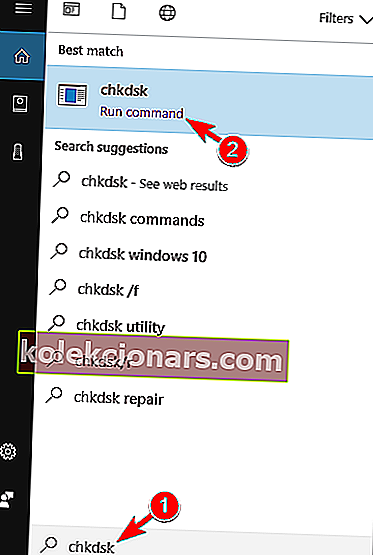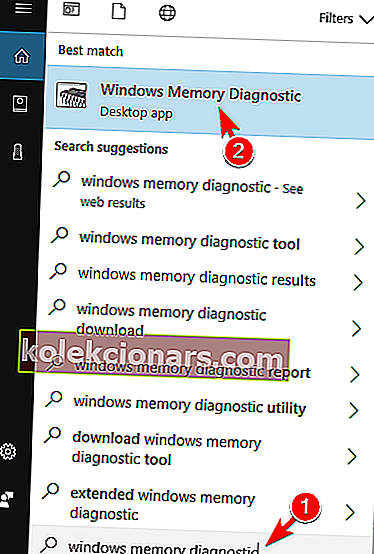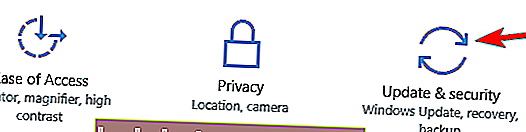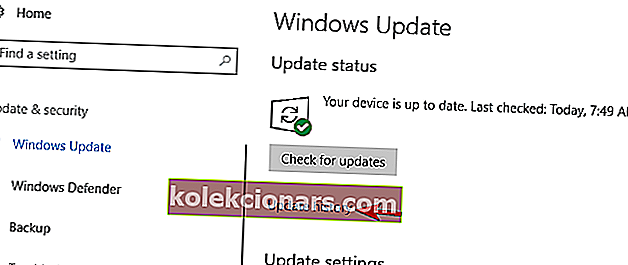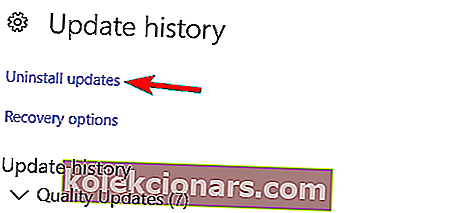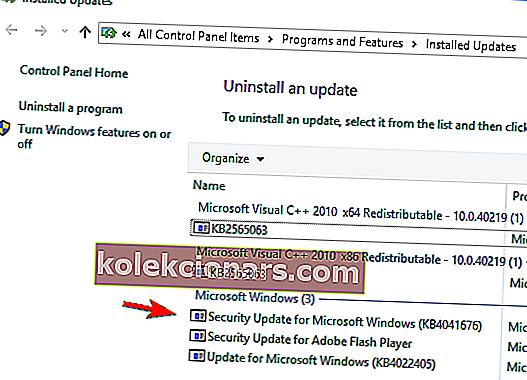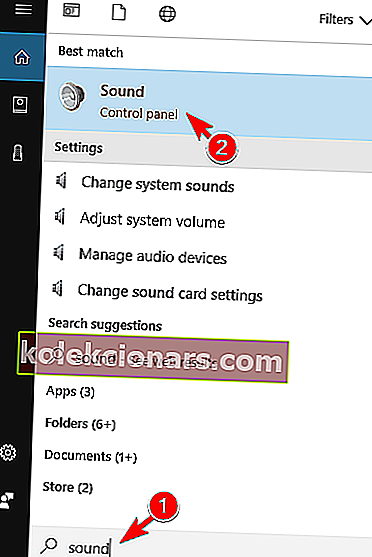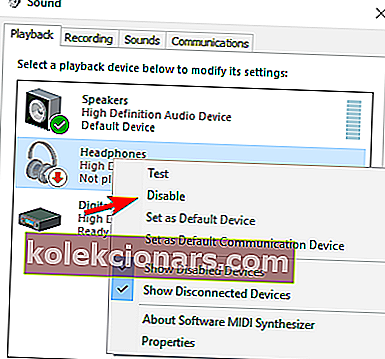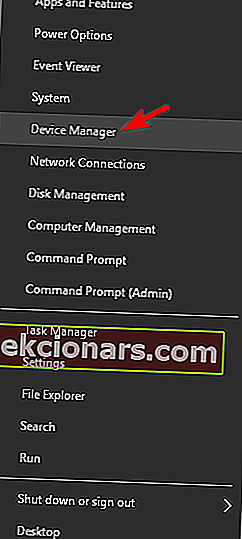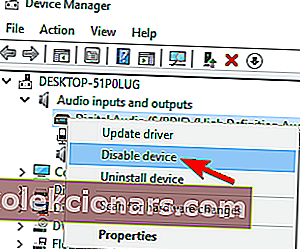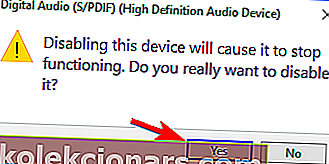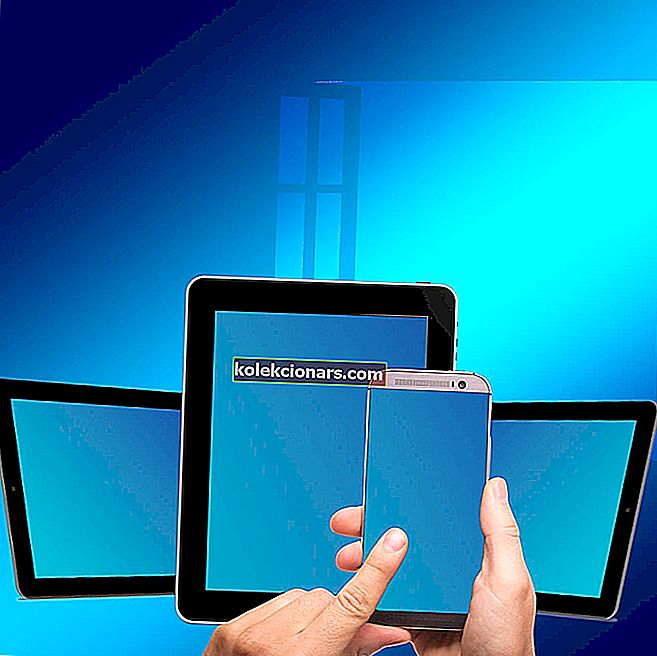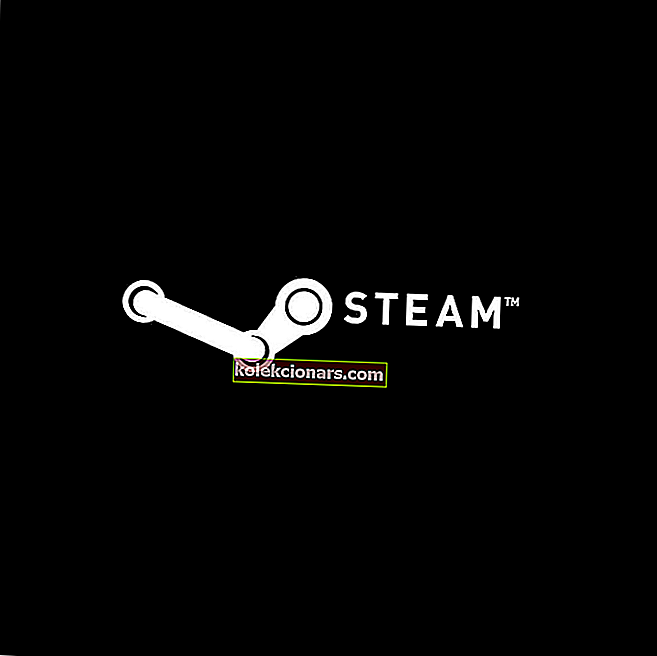- Pretože hlavnou príčinou tejto chyby sú problémy s hardvérom, riešením môže byť častá aktualizácia.
- Napísali sme už veľa ďalších článkov o chybách Whea a obsahujú opravy všetkých týchto chýb.
- Ako vidíte, chyby systému Windows 10 spôsobené nekompatibilitou hardvéru môžu byť tiež hlavnou príčinou chybových správ.
- Chyby na modrej obrazovke sú bohužiaľ veľmi časté a deštruktívne, ale naša knižnica obsahuje články, ktoré pokrývajú väčšinu z nich.
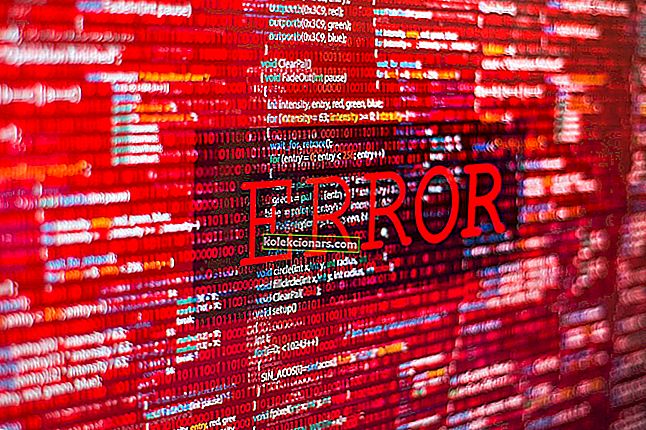
Siata neopraviteľná chybové hlásenie, že máte v systéme Windows 10 na modrej obrazovke môže byť spôsobené dvoma vecami.
Buď máte zlyhanie hardvéru, alebo máte problémy s ovládačmi systému Windows 10, ktoré pravdepodobne nie sú kompatibilné s operačným systémom.
V žiadnom prípade nebudete môcť stolný počítač alebo laptop používať, kým problém nevyriešite.
V najhoršom scenári môže byť chybové hlásenie Whea Uncorrectable Error, ktoré sa zobrazuje na modrej obrazovke pri spustení systému Windows 10, spôsobené ľubovoľným počtom zlyhaní hardvéru.
Tie obsahujú:
- Pevný disk nereaguje
- Vaša pamäť RAM nereaguje
- Vaša základná doska nefunguje správne
Dobrým scenárom by bolo, že po aktualizácii vášho počítača na Windows 10 nebudú niektoré ovládače na stroji fungovať tak, ako by mali. Uvidíme však, ako to všetko skontrolovať v nižšie uvedenom návode.
Variácie neopraviteľnej chyby
Nepraviteľná chyba Whea môže byť vážna a mnoho používateľov nahlásilo aj tieto chyby:
- Whea Uncorrectable Error Windows 10 sysprep
- Podľa používateľov sa táto chyba môže niekedy vyskytnúť pri používaní programu sysprep.
- Mali by ste byť však schopní problém vyriešiť pomocou niektorého z našich riešení.
- Whea Uncorrectable Error overclock
- Mnoho používateľov uviedlo, že táto chyba sa začala objavovať po pretaktovaní.
- Ak chcete problém vyriešiť, skúste zmeniť alebo odstrániť nastavenia pretaktovania.
- Whea Uncorrectable Error hal.dll, ntoskrnl exe
- V niektorých prípadoch môže byť táto chyba spôsobená určitými súbormi.
- Mnoho používateľov uviedlo, že hal.dll aj ntoskrnl.exe môžu spôsobiť výskyt tejto chyby.
- Nepraviteľná chyba Whea sa prehrieva
- Niekedy sa táto chyba môže objaviť v dôsledku prehriatia.
- Ak sa váš počítač prehrieva, skúste ho vyčistiť alebo skontrolujte, či ventilátor správne funguje.
- Whea Uncorrectable Error startup
- Niekoľko používateľov uviedlo, že toto chybové hlásenie sa zobrazí hneď po spustení počítača
- Ak chcete tento problém vyriešiť, budete musieť v núdzovom režime použiť jedno z našich riešení.
- Neodstrániteľná chyba systému BIOS
- Tento problém môže niekedy spôsobiť aktualizácia systému BIOS
- Ak chcete tento problém vyriešiť, bude pravdepodobne potrebné vrátiť sa k staršej verzii systému BIOS.
Ako opravím neopraviteľné chyby Whea?
1. Zakážte pretaktovanie v systéme BIOS
- Otvorte ponuku Štart a prejdite do ponuky Nastavenia .
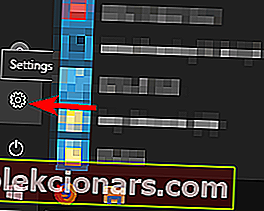
- Prejdite na kartu Aktualizácia a zabezpečenie a potom na kartu Obnova .
- V rozšírenom spustení kliknite na možnosť Reštartovať teraz a počítač sa reštartuje.
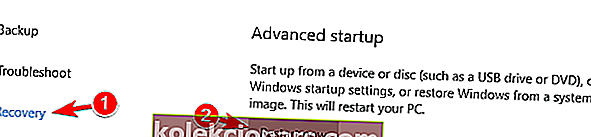
- Pri pokročilom spustení prejdite na Troubleshoot, potom Advanced Options a potom UEFI Firmware Settings .
- Kliknite na položku Reštartovať.
- Po reštartovaní počítača by sa mal systém BIOS otvoriť automaticky, prejdite na kartu Rozšírené .
- Naviateto Performance a hľadajte pretaktovanie.
- Uistite sa, že je zakázané pretaktovanie.
- Uložte zmeny v systéme BIOS (stlačte kláves F10 na klávesnici) a normálne spustite počítač.
Najbežnejšou opravou tejto chyby je zakázanie pretaktovania v systéme BIOS. Majte na pamäti, že pretaktovanie vášho PC môže spôsobiť veľa problémov vrátane prehriatia, Blue Screen of Death a ďalších technických závad.
Softvér na pretaktovanie môže teda spôsobiť neopraviteľné chyby Whea . Tento problém môžete vyriešiť vypnutím alebo odinštalovaním ľubovoľného softvéru na pretaktovanie, ktorý môžete mať vo svojom počítači.
Po zakázaní pretaktovania by ste sa už nemali s týmto problémom stretávať, ale ak stále existuje, vyskúšajte jedno z nasledujúcich riešení.
2. Spustite systém Windows v núdzovom režime a skontrolujte dostupnosť ovládačov
- Reštartujte alebo zatvorte počítač so systémom Windows 10.
- Keď sa počítač spustí, stlačte kláves F8 na klávesnici alebo iná kombinácia bude Shift + F8 .
- Mal by sa spustiť režim obnovenia .
- Vyberte Núdzový režim podľa pokynov na obrazovke.
- Po zavedení počítača v núdzovom režime umiestnite kurzor myši na pravú stranu obrazovky
- Kliknite do vyhľadávacieho poľa v ponuke Štart.
- Zadajte do vyhľadávacieho poľa Správca zariadení .
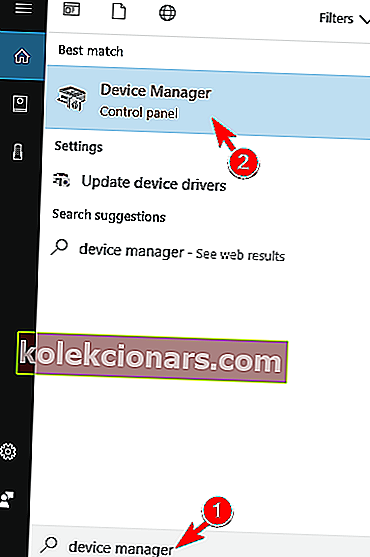
- Po otvorení Správcu zariadení musíme postupne aktualizovať ovládače.
- Takto uvidíme, či niektorý z našich ovládačov spôsobil výskyt tejto chyby.
- Po aktualizácii ovládačov musíme reštartovať počítač.
- Skontrolujte, či sa zobrazuje rovnaká chybová správa.
Manuálna aktualizácia ovládačov je veľmi nepríjemná a môže trvale poškodiť váš počítač (stiahnutím nesprávnych verzií ovládačov), preto vám odporúčame, aby ste to urobili automaticky pomocou nástroja TweakBit Driver Updater (100% bezpečný a testovaný nami).
Tento nástroj je schválený spoločnosťami Microsoft a Norton Antivirus. Po niekoľkých testoch náš tím dospel k záveru, že ide o najlepšie automatizované riešenie.
Zrieknutie sa zodpovednosti : niektoré funkcie tohto nástroja nie sú zadarmo.
Vyskúšajte nášho praktického sprievodcu, ktorý aktualizuje ovládače ako skutočný technik!
3. Skontrolujte, či nie sú problémy s hardvérom
- Prejdite do núdzového režimu, ako je vysvetlené v prvom návode.
- Otvorte úvodnú obrazovku a zadajte príkaz chkdsk .
- Kliknite (kliknutím ľavým tlačidlom) na chkdsk .
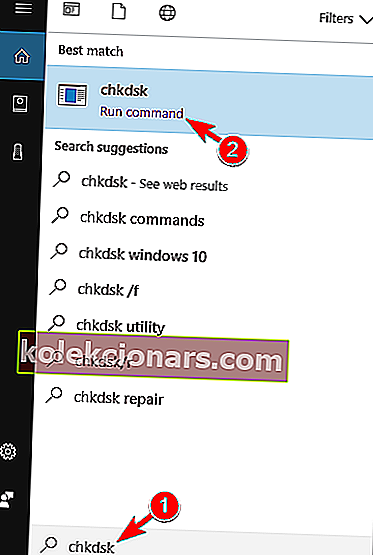
- Spustite program chkdsk a nechajte ho bežať.
- Ak sa vám na ceste vyskytnú nejaké zastávky s chybami, pravdepodobne to bude tak, že váš pevný disk nefunguje správne.
Buďte efektívni a znížte čas odpočítavania na CHKDSK podľa nášho sprievodcu.
4. Spustite diagnostiku pamäte systému Windows
- Stlačte tlačidlo Štart
- Zadajte do vyhľadávacieho poľa Diagnostika pamäte systému Windows .
- Kliknite na (ľavé tlačidlo) v programe Windows Memory Diagnostic .
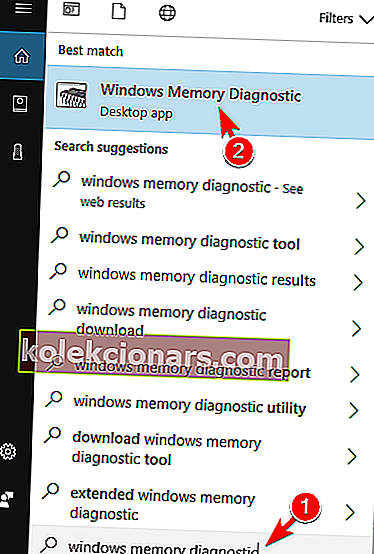
- Nechajte spustiť diagnostiku pamäte systému Windows
- Ak narazíte na nejaké dorazy, napríklad na pevnom disku, skontrolujte chyby a potom skúste vymeniť pamäť.
Z našej príručky sa dozviete všetko, čo potrebujete vedieť o diagnostike pamäte systému Windows.
5. Odinštalujte problematické aktualizácie systému Windows
- Stlačením klávesu Windows + I otvorte aplikáciu Nastavenia .
- Teraz prejdite do sekcie Aktualizácia a zabezpečenie .
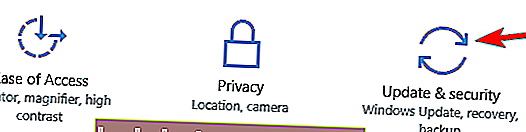
- Kliknite na Aktualizovať históriu .
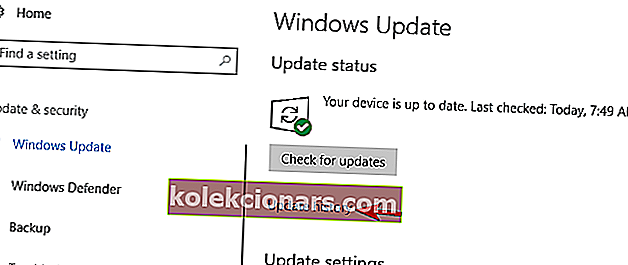
- Teraz kliknite na Odinštalovať aktualizácie .
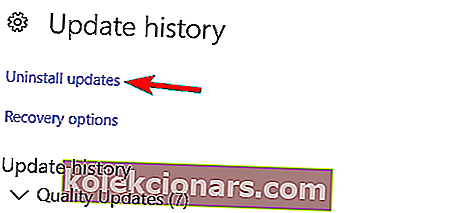
- Teraz sa zobrazí zoznam aktualizácií.
- Dvakrát kliknite na konkrétnu aktualizáciu, aby ste ju odstránili.
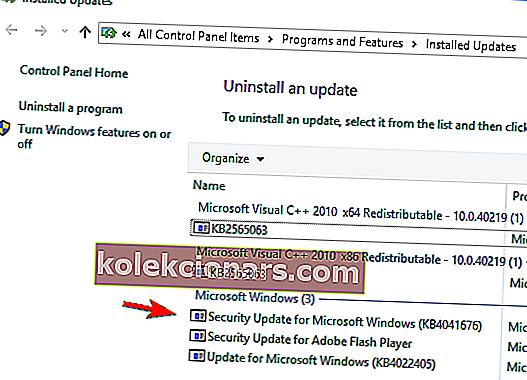
Podľa používateľov sa niekedy môže vyskytnúť neopraviteľná chyba Whea kvôli problémovým aktualizáciám systému Windows. Ak ste si túto chybu všimli po nedávnej aktualizácii, pravdepodobne budete musieť aktualizáciu odstrániť, aby ste tento problém odstránili.
Po odstránení problematických aktualizácií skontrolujte, či sa problém stále vyskytuje. Ak nie, môže byť dobrý nápad zablokovať inštaláciu problematických aktualizácií systému Windows.
Stačí si stiahnuť nástroj na riešenie problémov so zobrazením alebo skrytím aktualizácií a spustiť ho. Vyberte aktualizáciu, ktorej inštalácii chcete zabrániť, a problém by mal byť vyriešený.
6. Zakážte funkciu Turbo Boost v systéme BIOS
Niektoré funkcie systému BIOS môžu niekedy spôsobiť výskyt chyby Whea_Uncorrectable_Error . Niekoľko používateľov uviedlo, že deaktivácia funkcie Turbo Boost v systéme BIOS im vyriešila problém, takže to určite vyskúšajte.
Ak chcete zistiť, či váš systém BIOS podporuje túto funkciu a ako ju nájsť, dôrazne vám odporúčame prečítať si príručku k základnej doske. Ak máte v počítači nainštalovaný program Intel Turbo Boost, odporúčame vám tiež ho odstrániť.
Za zmienku stojí, že výskyt tohto problému môže spôsobiť aj ďalšie nastavenie. Ak ho chcete opraviť, bude pravdepodobne potrebné obnoviť pôvodné nastavenia systému BIOS. Potom by sa mal problém vyriešiť.
7. Zakážte ďalšie zvukové zariadenia
- Stlačte kláves Windows + S a zadajte zvuk .
- V zozname výsledkov vyberte Zvuk .
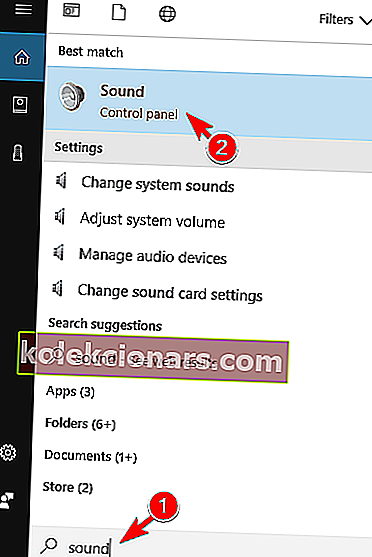
- Keď sa otvorí okno Zvuk , prejdite na kartu Prehrávanie
- Pravým tlačidlom myši kliknite na každé iné ako predvolené zvukové zariadenie a vyberte možnosť Zakázať .
- Rovnaké kroky opakujte aj pre všetky nahrávacie zariadenia.
- Potom kliknite na Použiť a OK na uloženie zmien.
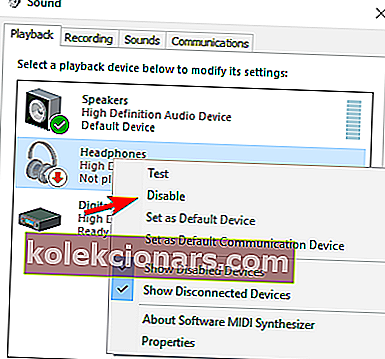
Niektorí používatelia tiež odporúčajú zakázať ďalšie zvukové zariadenia zo Správcu zariadení. Postupujte takto:
- Stlačením klávesu Windows + X otvorte ponuku Win + X a vyberte Správcu zariadení .
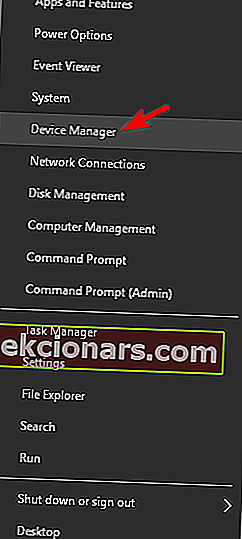
- Nájdite svoje zvukové zariadenia a deaktivujte všetky zariadenia okrem vášho predvoleného.
- Ak chcete zariadenie zakázať, jednoducho naň kliknite pravým tlačidlom myši a z ponuky vyberte možnosť Zakázať zariadenie .
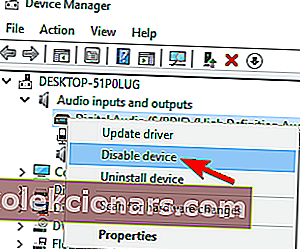
- Keď sa zobrazí potvrdzujúca správa, kliknite na Áno .
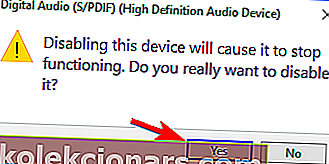
Podľa používateľov sa správa Whea_Uncorrectable_Error môže zobraziť kvôli vašim zvukovým zariadeniam. Ak chcete problém vyriešiť, musíte nájsť a zakázať ďalšie zvukové výstupné a vstupné zariadenia.
Po vypnutí všetkých zariadení, ktoré nie sú predvolené, by mal byť problém vyriešený.
Tieto návody by vám mali pomôcť pri určovaní, čo presne spôsobuje chybové hlásenie na modrej obrazovke, ktoré sa vám zobrazuje. Ak ide o hardvérový problém, môže to byť tiež z grafickej karty, zo základnej dosky alebo z možného výpadku napájania.
V takom prípade vám odporúčame vyhľadať najbližšiu technickú podporu pre obchod s počítačmi a oboznámiť ich s problémami.
Pravdepodobne tam budú mať všetky hardvérové časti potrebné pre váš počítač, aby ich mohli vymeniť a povedať vám, ktorá časť má problémy.
Dajte nám vedieť, ktorá z metód vám najviac vyhovovala, a to tak, že nám pošlete správu v sekcii komentárov nižšie.
FAQ: Prečítajte si viac o neopraviteľnej chybe Whea?
- Čo je neopraviteľná chyba Whea?
Neopraviteľná chyba Whea je chyba BSoD zvyčajne spôsobená zlyhávajúcim pevným diskom, chybným pamäťovým modulom, nesprávne umiestneným procesorom alebo inými hardvérovými problémami. Môže to však byť iba problém s nekompatibilnými ovládačmi.
- Čo znamená Whea?
WHEA je skratka pre výraz Windows Hardware Error Architecture definovaný spoločnosťou Microsoft.
- Čo je hardvérová chyba?
Hardvérová chyba je porucha hardvérového komponentu počítačového systému. Hardvérové komponenty majú mechanizmy detekcie chýb, ktoré dokážu určiť, či došlo k hardvérovej chybe.
- Čo je chyba BCD?
BCD znamená Boot Configuration Data a chyba BCD sa zvyčajne vyskytne, keď BCD chýba, je poškodený alebo zmenený. Systém Windows sa v podstate už nebude dať správne spustiť. Nájdite riešenia na opravu chýb pri spustení systému Windows 10 a skontrolujte vybraný zoznam softvéru na opravu zavádzania systému Windows 10.