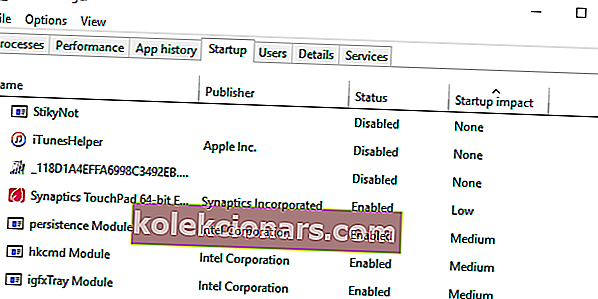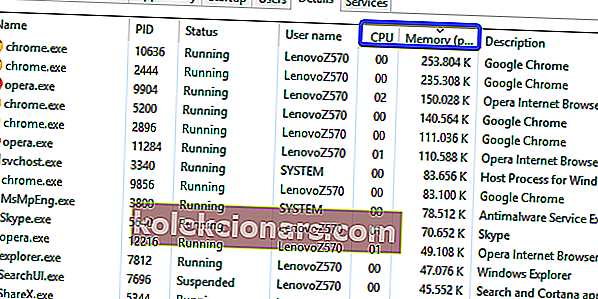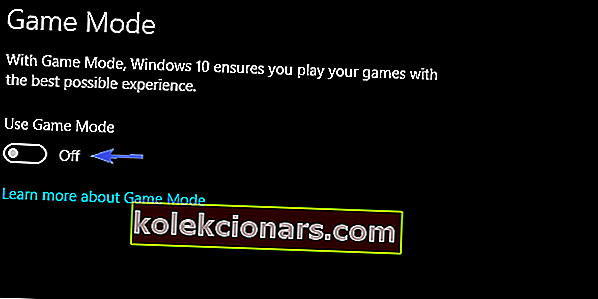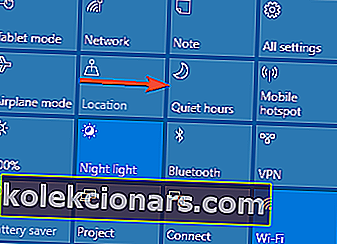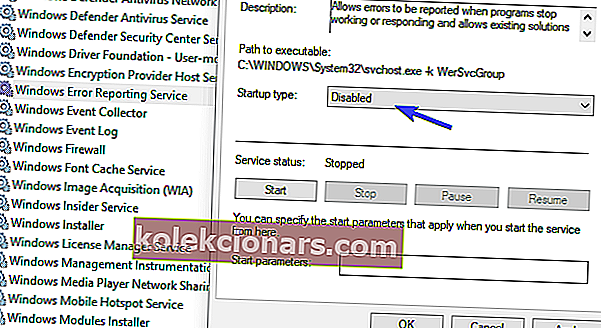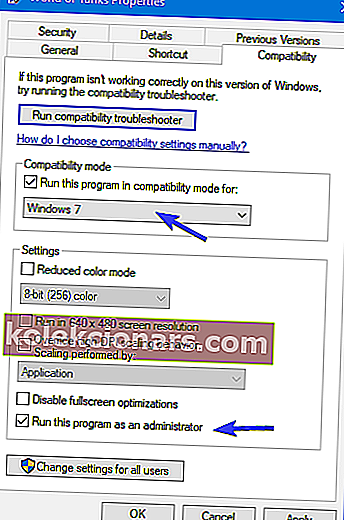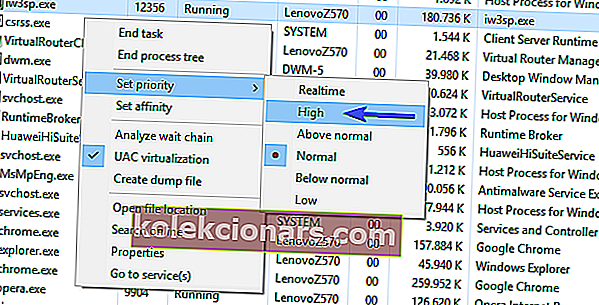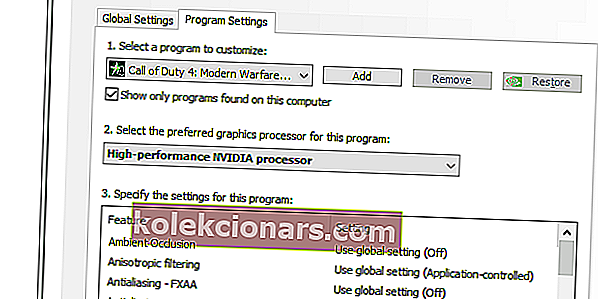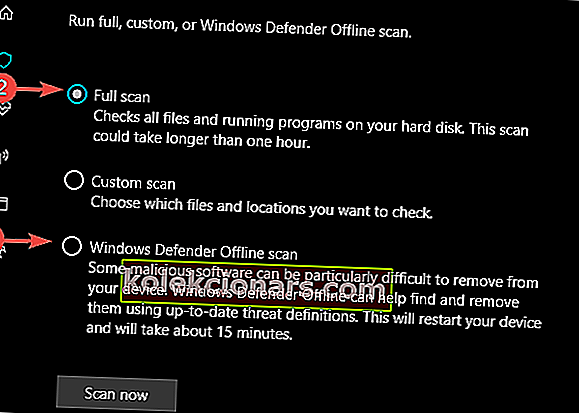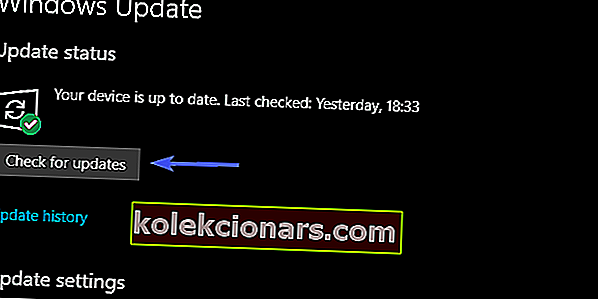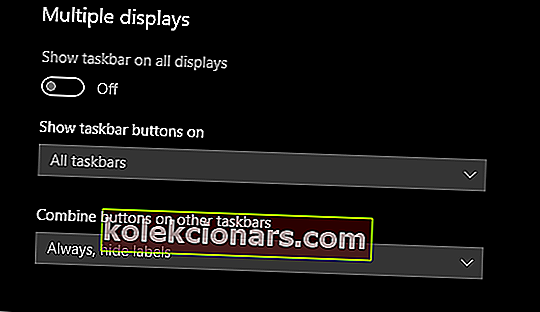- Svätým grálom hry je úplné ponorenie sa do sveta vytvoreného vývojármi, a hoci ešte nie sme celkom tu, mať široký výhľad na hru pred sebou je krok správnym smerom.
- Ak máte problémy s tým, že hry sa vo Windows 10 neustále minimalizujú, toto ponorenie je preč. Ale nebojte sa, nemusíte hľadať ďalej, pretože dnes skúmame, ako tento problém vyriešiť.
- Doteraz sme sa stretli s mnohými problémami s obrazovkou a aby sme zaistili, že tieto problémy nebude musieť utrpieť nikto iný, zhromaždili sme naše zistenie na tejto stránke.
- Ak chcete získať viac herných sprievodcov, opráv a recenzií, vítame vás na našom hernom portáli, kde pokrývame najhorúcejšie tituly súčasnosti.

Ak teraz vezmeme do úvahy iba počet rôznych konfigurácií počítača, vrátane hardvéru a softvéru, môže to byť chyba, chyba, izolovaný prípad alebo tvrdohlavá mrzutosť.
A je veľká šanca, že ste sa s tým stretli, ak ste vášnivým hráčom. Ako uvádza veľa používateľov, ich hry (a to sa týka mnohých titulov AAA) sa na celej obrazovke naďalej minimalizujú.
Kvôli rôznym špecifikáciám dotknutých používateľov sa jedná o dosť neurčitý problém. Príznaky sú rovnaké, riešenie sa však môže líšiť.
Ako vyriešiť neustále minimalizovanie hier na celú obrazovku v systéme Windows 10
- Skontrolujte najnovšie aktualizácie ovládačov GPU
- Zabíjajte aplikácie na pozadí
- Zakázať herný režim
- Zakázať upozornenia Centra akcií
- Spustiť ako správca a v inom režime kompatibility
- Dajte hernému procesu vyššiu prioritu CPU
- Zakážte dual-GPU
- Vyhľadajte vírusy
- Aktualizujte systém Windows
- Zobraziť panel úloh na všetkých displejoch pre nastavenie viacerých displejov
1. Skontrolujte najnovšie aktualizácie ovládačov GPU
Najskôr prvé. Ak máte problémy s akýmkoľvek vizuálnym problémom a máte pochybnosti - skontrolujte ovládače GPU. Ovládače GPU sú pre herný výkon zásadné a chybný ovládač môže určite spôsobiť náhlu minimalizáciu.
Z tohto dôvodu nezabudnite prejsť do Správcu zariadení a skontrolovať stav grafických ovládačov. Na prvý pohľad môžu vaše ovládače vyzerať vhodne.
Nenechajte sa tým oklamať, keď si myslíte, že GPU nebude mať slabšiu výkonnosť. Všeobecné ovládače poskytované službou Windows Update nebudú väčšinu času stačiť.
Windows Update nepokrýva staršie ovládače, ktoré sú mimoriadne dôležité pre staršie zariadenia GPU.
Ak si chcete zaobstarať správne ovládače, postupujte podľa pokynov uvedených nižšie.
- Nezabudnite prejsť na jednu z nižšie uvedených stránok OEM:
- NVidia
- AMD / ATI
- Intel
- Vyhľadajte svoj model GPU a stiahnite si najnovšie stabilné ovládače.
- Nainštalujte ovládače a vyskúšajte problémovú hru znova.
Niektorí používatelia navyše uvádzali, že majú oveľa lepší výkon so staršími ovládačmi, takže nezabudnite informovať o najvhodnejšej verzii ovládača pre danú hru.
Ak staršie ovládače problém nevyriešia, vyskúšajte ďalšie riešenie.
Aktualizujte ovládače automaticky
Ručné stiahnutie ovládačov je proces, ktorý predstavuje riziko nainštalovania nesprávneho ovládača, čo môže viesť k vážnym poruchám vášho počítača. Preto vám odporúčame alternatívny nástroj, ktorý to urobí za vás.
Bezpečnejším a ľahším spôsobom aktualizácie ovládačov v počítači so systémom Windows je použitie automatického nástroja, napríklad DriverFix .
- Stiahnite si DriverFix zadarmo
- Spustite program
- Predtým neexistuje žiadny proces nastavenia, pretože DriverFix je úplne prenosný
- DriverFix bude pokračovať v skenovaní vášho PC, či neobsahuje poškodené alebo zastarané ovládače

- Vyberte, ktoré ovládače sa majú aktualizovať alebo opraviť

- Počkajte, kým DriverFix zaberie s vašimi ovládačmi
- Reštartujte počítač

DriverFix
Udržujte svoje ovládače pre PC aktualizované a nikdy sa nestarajte o problémy pri hraní hier vďaka DriverFix! Skúšobná verzia zdarma Stiahnutie tuZrieknutie sa zodpovednosti : niektoré funkcie tohto nástroja nie sú zadarmo.
Chcete najnovšie ovládače GPU? Pridajte si túto stránku do záložiek a vždy buďte informovaní o najnovších a najlepších.
2. Zabíjajte aplikácie na pozadí
Ďalšie miesto na našom zozname je vyhradené pre zvyčajných podozrivých. Aplikácie a procesy na pozadí sú známymi podnecovateľmi poklesu výkonu v hraní hier na PC.
Ak potrebujeme vyhľadať hranové konzoly nad PC, absencia procesov na pozadí je tam hore.
A samozrejme môžu spôsobiť minimalizáciu v závislosti od hry a aplikácie, ktorá je spustená na pozadí.
Čo teda musíte urobiť, je zakázanie aplikácií a služieb, ktoré nie sú pre vás dôležité. Takto nebudú vašu hru minimalizovať náhle, aby vám zobrazili nedôležitú správu alebo upozornenie.
Podľa týchto pokynov zakážete spustenie nadbytočných programov vo vašom systéme:
- Kliknite pravým tlačidlom myši na panel úloh a otvorte Správcu úloh .
- Otvorte kartu Spustenie .
- Kliknite pravým tlačidlom myši a zakážte všetky nadbytočné aplikácie.
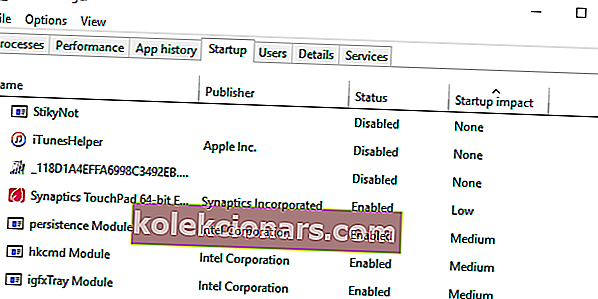
- Reštartujte počítač.
Po riešení časti Po spustení zastavte momentálne aktívne aplikácie a služby:
- Pravým tlačidlom myši kliknite na hlavný panel a vyberte položku Správca úloh .
- Otvorte kartu Podrobnosti .
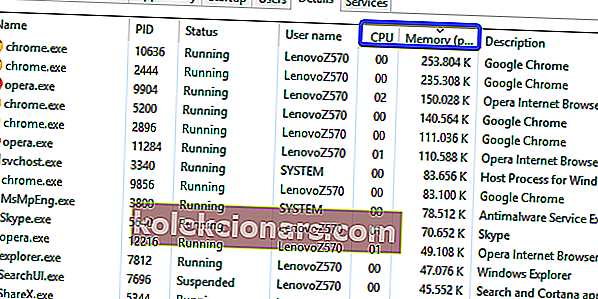
- Teraz môžete jednoducho identifikovať aplikácie využívajúce zdroje jednoduchým triedením procesov.
- Pravým tlačidlom kliknite na tie s vysokou aktivitou CPU a RAM a zvoľte Ukončiť proces .
- Okrem toho experimentujte s inými procesmi, ktoré majú tendenciu tlačiť oznámenia na pozadí.
Typy aplikácií, ktoré sú známe tým, že kradnú zameranie systému z hry, sú:
- VoIP programy ako Skype.
- Cloudové programy ako OneDrive.
- Torrenty a sťahovače.
- Antivírusové riešenia tretích strán.
- Programy so vzdialeným prístupom, ako je TeamViewer.
- Aktualizátori ako Java alebo Adobe.
3. Zakážte herný režim
Vďaka aktualizácii Creators Update získali používatelia systému Windows 10, ktorí sú vášnivými hráčmi, v hernom oddelení životaschopné zlepšenie.
Spoločnosť Microsoft konkrétne predstavila herný režim ako spôsob zlepšenia celkového výkonu konfiguráciou prideľovania systémových prostriedkov.
Zdá sa však, že dlho očakávaný herný režim je skôr nevýhodou, aby bol úplne úprimný, pretože niektorým používateľom spôsobil výrazné poklesy FPS.
Podľa pokynov nižšie sa zbavte funkcie herného režimu Windows 10:
- Stlačením klávesu Windows + I otvorte aplikáciu Nastavenia .
- Vyberte možnosť Hry .
- Na ľavom paneli otvorte Herný režim .
- Vypnite možnosť „ Použiť herný režim “.
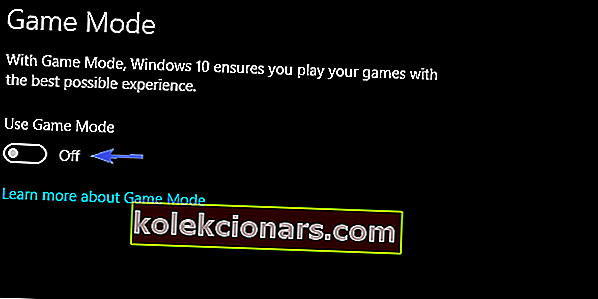
4. Zakážte upozornenia Centra akcií
Okrem procesov na pozadí patriacich k aplikáciám tretích strán môžu hry minimalizovať aj zabudované funkcie používateľského rozhrania.
Upozornenia Centra akcií, oznámenia aplikácií a služba hlásenia chýb systému Windows sú známe podnecovatelia minimalizácie na plochu pre niektoré hry, napríklad Skyrim.
Z tohto dôvodu vám odporúčame dočasne ich deaktivovať a vyhľadať zmeny.
Najprv si povieme niečo celkom dosť. Ak je táto funkcia povolená, potlačí všetky upozornenia a zvuky a umožní vám vychutnať si hru bez akýchkoľvek výziev.
Samozrejmosťou je žiadna selektívna notifikácia, pretože Quite Hours blokuje všetky notifikácie vo vašom systéme. Každé jedno upozornenie, samozrejme s výnimkou hlásenia chýb.
- Kliknite na panel akcií v pravom dolnom rohu pracovnej plochy.
- Kliknutím na položku Celkom hodín túto funkciu povolíte.
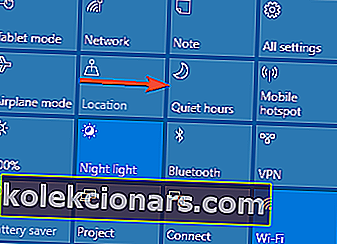
Pokiaľ ide o hlásenie chýb, budete musieť vypnúť jednu samostatnú službu, aby ste zabránili nechceným výzvam uprostred konfliktu v hre.
Podľa týchto pokynov vypnete službu Hlásenie chýb systému Windows:
- Vo vyhľadávaní Windows zadajte services.msc a otvorte Services .
- Posuňte sa nadol, kým sa nedostanete k službe hlásenia chýb systému Windows .
- Kliknite pravým tlačidlom myši a otvorte Vlastnosti .
- V rozbaľovacej ponuke Typ spustenia vyberte možnosť Zakázané .
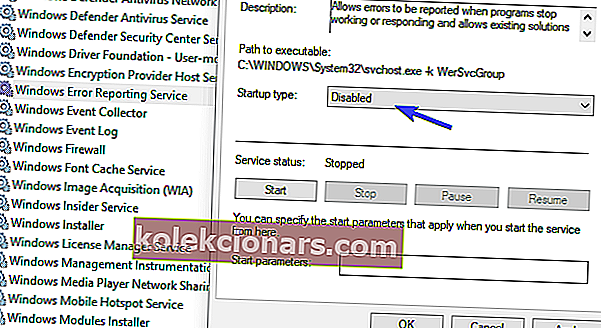
- Potvrďte zmeny a reštartujte počítač.
Prečítajte si nášho kompletného sprievodcu a staňte sa expertom na Centrum akcií!
5. Spustite ako správca a v inom režime kompatibility
Za náhle minimalizovanie hry môžu byť niekedy oprávnené tie povolenia. Niektoré hry budú fungovať bezproblémovo, iba ak ich budete spúšťať ako správca.
Okrem toho staršie tituly môžu pracovať bez prerušenia v systéme Windows 10 ťažko, takže si môžete hru vyskúšať aj v inom režime kompatibility.
Tieto pokyny by vám mali ukázať, ako to urobiť, v niekoľkých jednoduchých krokoch:
- Prejdite do inštalačného priečinka hry (predvolene je to v C: Program Files ) a vyhľadajte hlavný súbor EXE.
- Kliknite na ňu pravým tlačidlom myši a vyberte položku Vlastnosti .
- Otvorte kartu Kompatibilita .
- Vyberte možnosť Spustiť tento program v režime kompatibility a v rozbaľovacej ponuke vyberte systém Windows 7 .
- Teraz začiarknite políčko vedľa položky Spustiť tento program ako správca .
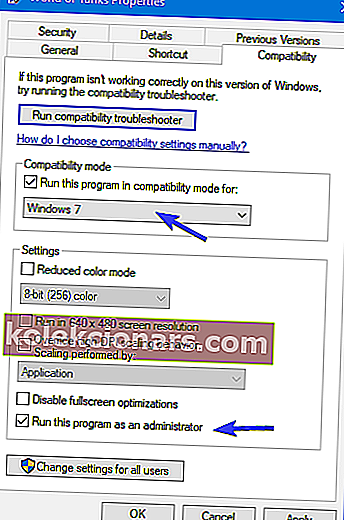
- Potvrďte zmeny a reštartujte hru.
Spustiť ako správca nefunguje? Doprajte si pokoj a vyriešte túto nepríjemnú otázku!
6. Dajte hernému procesu vyššiu prioritu CPU
Okrem správcovského povolenia môžete hernému procesu udeliť ďalšie privilégiá. To vás (vzhľadom na skutočnosť, že sú dôležité priority CPU) zbaví daného problému.
Práve to mal robiť dlho očakávaný herný režim, ktorý mal hru uprednostniť pred ostatnými procesmi na pozadí. Je smutné, že veci nefungovali podľa predstáv, takže ste nútení to robiť ručne.
Samotný postup je našťastie ľahký a nasledujúce kroky by vám mali ukázať, ako na to:
- Spustite hru.
- Stlačením klávesov Alt + Tab alebo Ctrl + Alt + Delete to minimalizujete.
- Kliknite pravým tlačidlom myši na panel úloh a otvorte Správcu úloh .
- Vyberte kartu Podrobnosti .
- Pravým tlačidlom myši kliknite na proces hry a zvoľte Nastaviť prioritu> Vysoká .
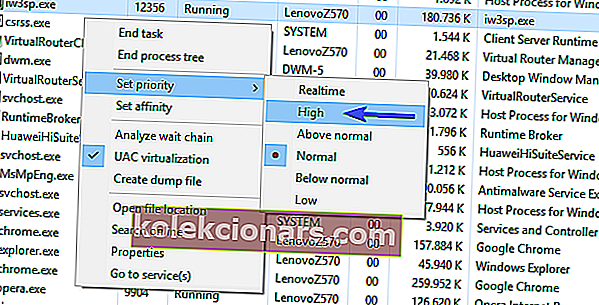
- Vráťte sa späť do hry a hľadajte zmeny.
7. Zakážte dual-GPU
Karty dual-GPU sú veľmi populárnou voľbou v oblasti herných prenosných počítačov. Jedna hlavná karta napájacieho zdroja sa v podstate aktivuje iba v prípade potreby, zatiaľ čo jej integrovaný náprotivok funguje, keď je počítač nečinný.
Hlavným účelom tohto systému je uchovanie energie. Pri používaní programu Paint alebo zverejňovaní sociálnych aktualizácií nepotrebujete vykreslenie herného GPU, však?
Zodpovedný softvér však nebude vždy reagovať podľa očakávania a počas hrania vykoná včasné prepnutie medzi vyhradenou a integrovanou grafickou kartou.
To môže následne spôsobiť poklesy FPS a nestabilné správanie vrátane náhlej minimalizácie hier na celú obrazovku.
Aby ste to vyriešili, odporúčame vám zmeniť jednotlivé nastavenia problémovej hry a určiť vyhradený grafický procesor. Môžete to urobiť v ATI Catalyst alebo Nvidia Control Panel, v závislosti od výrobcu vašej karty.
- V oznamovacej oblasti otvorte Catalyst alebo Control Center .
- Vyberte 3D nastavenia a otvorte Nastavenia programu .
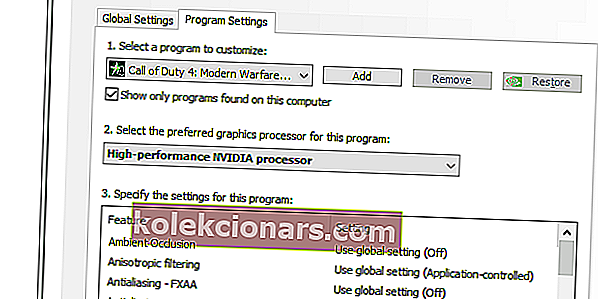
- Z rozbaľovacieho zoznamu vyberte problémovú hru.
- Nastavte vyhradený grafický procesor ako preferovaný grafický procesor a vykonajte zmeny.
8. Vyhľadajte vírusy
Ako už prípad ukázal toľkokrát, prítomnosť škodlivého softvéru vo vašom počítači môže spôsobiť takmer všetko.
A určite nič dobré. Ak ste vyskúšali predchádzajúce kroky a problém pretrváva, pravdepodobne dôjde k zlyhaniu vírusu alebo k minimalizácii hier na celú obrazovku.
Nezabudnite preto skontrolovať, či vo vašom počítači nie je prítomná škodlivá prítomnosť. Môžete použiť dôveryhodné riešenia tretích strán alebo sa obrátiť na program Windows Defender.
Je to vaša voľba, ale odporúčame vám prečítať si v tomto článku podrobný prehľad najlepších antivírusových riešení pre herné počítače.
Ak si nie ste istí, ako vykonať kontrolu pomocou programu Windows Defender, postupujte takto:
- Otvorte program Windows Defender v oblasti oznámení.
- Otvorte ochranu pred vírusmi a hrozbami .
- Vyberte možnosť Rozšírené skenovanie .
- Teraz môžete zvoliť úplnú kontrolu alebo offline kontrolu . Oba sú na túto prácu vhodné.
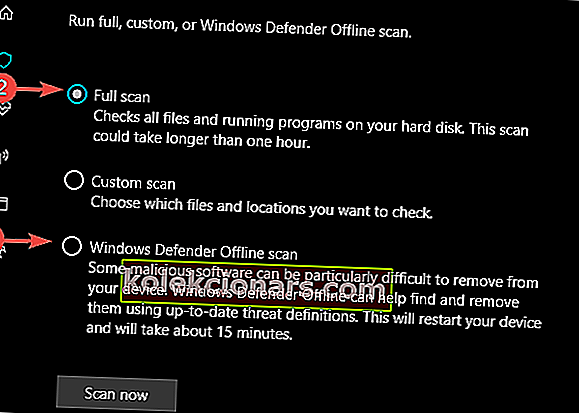
- Po zvládnutí hrozieb vyskúšajte hru znova a hľadajte vylepšenia.
9. Aktualizujte systém Windows
Nepredvídateľnosť aktualizácií Windows 10 neprestáva udivovať. To znamená, že aspoň občas sú aktualizácie, ktoré spoločnosť Microsoft vynútila na vašom počítači, skôr nevýhodou ako vylepšením.
Namiesto riešenia predchádzajúcich čísel teda môže aktualizácia priniesť balík problémov. Vrátane problémov, ktoré ovplyvňujú hráčov, alebo presnejšie povedané, problému s minimalizáciou, ktorému sa dnes venujeme.
Teraz to má tiež svoju svetlú stránku. Aktualizácie sú časté, takže sa dá veriť, že budúce aktualizácie tento problém vyriešia. Preto, aj keď je to beh na dlhú trať, nezabudnite si nainštalovať aktualizácie a hľadať zmeny.
- Stlačte klávesa Windows + Aj privolať nastavenia aplikácie.
- Vyberte možnosť Aktualizácia a zabezpečenie .
- Kliknite na tlačidlo „Skontrolovať dostupnosť aktualizácií“ .
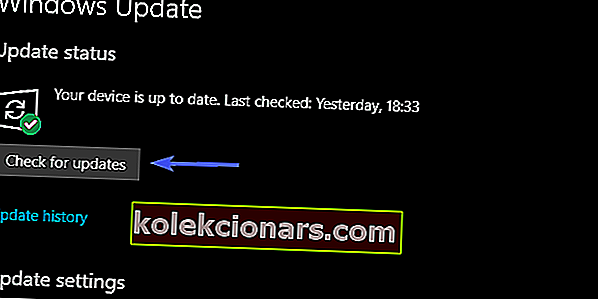
Možno, a len možno, to bude stačiť.
10. Zobrazte panel úloh na všetkých obrazovkách, aby ste mohli nastaviť zobrazenie na viacerých displejoch
Nakoniec je posledné riešenie špeciálne predurčené pre používateľov trpiacich opakovanou minimalizáciou hier na viacerých obrazovkách. Konkrétne sa zdá, že sa hra na jednej z obrazoviek minimalizuje, zatiaľ čo na ostatných funguje dobre.
Našťastie sa zdá, že ide o jeden z tých vážnych problémov sprevádzaných jednoduchým riešením.
Jedno problémové riešenie hlásené používateľom, ktoré obsahuje jednoduché vylepšenie v nastaveniach hlavného panela. Podľa pokynov uvedených nižšie to vyskúšajte.
- Pravým tlačidlom myši kliknite na hlavný panel a otvorte nastavenia hlavného panela .
- Posuňte sa nadol a prepnite možnosť Zapnúť Zobraziť panel úloh na všetkých displejoch .
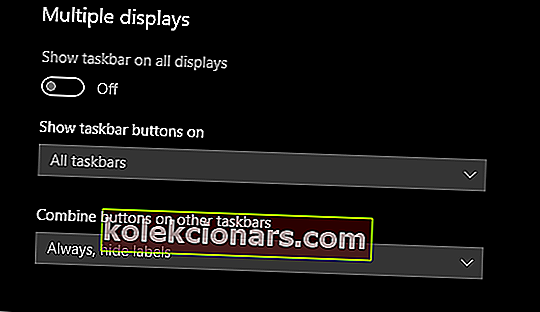
- Zatvorte nastavenia a reštartujte hru.
Hlavný panel nefunguje v systéme Windows 10? Niet sa čoho báť! Vyriešte problém podľa týchto tipov!
Týmto môžeme uzavrieť toto zdĺhavé, ale dúfajme, že užitočné čítanie. Ak máte akékoľvek otázky, návrhy alebo poznámky týkajúce sa minimalizačného syndrómu, ktorým sme sa dnes venovali, povedzte nám to v sekcii komentárov nižšie.
Časté otázky: Minimalizácia hier v systéme Windows 10
- Prečo sa moja hra náhodne minimalizuje?
To sa stane, keď systém Windows uprednostňuje iné aplikácie alebo procesy, a je možné ich ľahko vyriešiť podľa nášho sprievodcu.
- Ako zabránim tomu, aby sa hry na celú obrazovku minimalizovali?
Prejdite si naše kroky na riešenie problémov, aby ste zabránili minimalizácii hier.
- Ako zabránim systému Windows 10 v minimalizácii hier?
Spustite svoje hry s vysokou prioritou, ako je uvedené v tomto kompletnom sprievodcovi.
Poznámka redaktora: Tento príspevok bol pôvodne publikovaný v októbri 2017 a od tej doby bol prepracovaný a aktualizovaný v marci 2020 kvôli aktuálnosti, presnosti a komplexnosti.