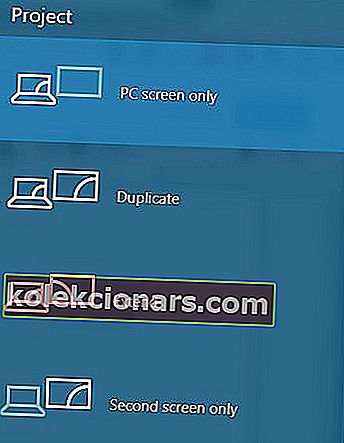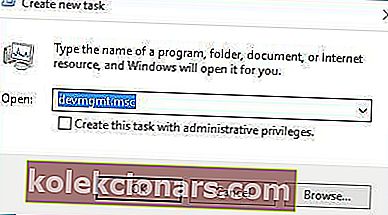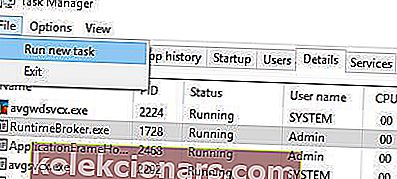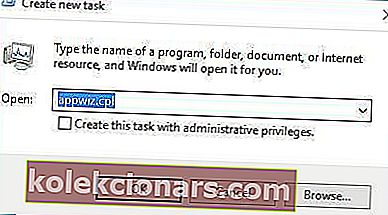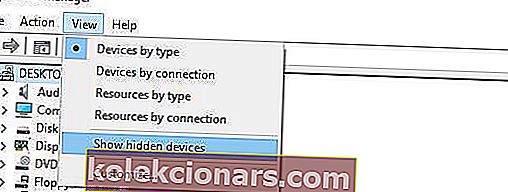- Ak sa vám pred prihlásením v systéme Windows 10 zobrazuje čierna obrazovka, možno budete chcieť prepínať medzi zobrazeniami pomocou klávesovej skratky Windows Key + P.
- Ďalším riešením by bolo odinštalovať ovládač grafickej karty.
- Ak skutočne máte prvé vydanie, pozrite si riešenia v našej časti Čierna obrazovka smrti.
- Odporúčame vám navštíviť naše Kompletné príručky týkajúce sa riešenia problémov so systémom Windows 10, kde nájdete množstvo správnych riešení.

Používatelia nahlásili, že v systéme Windows 10 dostávajú čiernu obrazovku s kurzorom, takže sa pozrime, ako tento problém vyriešiť.
V tejto príručke na riešenie problémov nájdete tieto riešenia:
- Pred prihlásením / po aktualizácii opravte čiernu obrazovku systému Windows 10 kurzorom
- Na prepínanie zobrazení použite skratku Windows Key + P
- Odinštalujte ovládač grafickej karty
- Zakážte integrovanú grafiku v Správcovi zariadení
- Zakážte duálny monitor v systéme BIOS / zakážte viac grafický procesor CPU Graphics
- Pripojte monitor obidvomi káblami k počítaču / pripojte ďalší monitor
- Aktualizujte si BIOS
- Odinštalujte problematické aplikácie
- Zmeňte jas displeja
- Odpojte druhý monitor
- Zakážte sekundárny výstup zo Správcu zariadení
- Nastavte výstup displeja na IGFX
- Pripojte monitor pomocou HDMI
- Zakázať / povoliť vyhradenú kartu v systéme BIOS
- Skontrolujte nastavenia grafickej karty v systéme BIOS
- Vyberte batériu počítača a resetujte systém BIOS
- Zakážte rýchle spustenie
- Počas inštalácie opravte čiernu obrazovku systému Windows 10 kurzorom
- Skontrolujte ďalšie displeje
- Pripojte monitor k integrovanej grafickej karte
- Pred aktualizáciou odinštalujte problematický softvér
Ako môžem opraviť čiernu obrazovku systému Windows 10 pomocou kurzora?
Môžete si tiež pozrieť nižšie nášho sprievodcu riešením problémov s videom, kde sa dozviete, aké metódy majú byť použité na odstránenie problémov s čiernou obrazovkou v systéme Windows 10.
1. Čierna obrazovka Windows 10 s kurzorom pred prihlásením / po aktualizácii
1.1. Na prepínanie zobrazení použite skratku Windows Key + P
Ak sa vám pred prihlásením v systéme Windows 10 zobrazuje čierna obrazovka, možno budete chcieť prepínať medzi zobrazeniami pomocou klávesovej skratky Windows Key + P. Postupujte podľa týchto pokynov:
- Stlačením klávesovej skratky Windows + P otvorte ponuku Projekt .
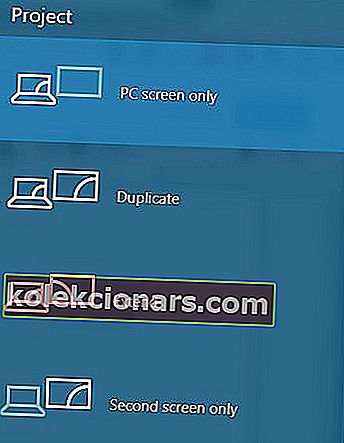
- Ponuka Project sa teraz otvorí, ale nebudete ju vidieť. Nebojte sa, to je úplne normálne.
- Teraz niekoľkokrát stlačte kláves so šípkou nahor alebo nadol a stlačte kláves Enter .
- Ak ste úspešní, mala by sa zobraziť vaša obrazovka. Ak sa vaša obrazovka neobjaví, bude pravdepodobne potrebné tento krok opakovať niekoľkokrát.
Z nejakého dôvodu sa po aktualizácii na Windows 10 môže váš projektový režim zmeniť iba na Druhú obrazovku a musíte to zmeniť podľa našich pokynov.
Mali sme tento problém a bol opravený po 6 alebo 7 pokusoch, takže je kľúčové, aby ste boli vytrvalí.
Musíme spomenúť, že ak je váš účet chránený heslom, musíte sa najskôr prihlásiť. Ak to chcete urobiť, stlačte kláves Space alebo Ctrl , zadajte svoje heslo a stlačte kláves Enter .
Môže to byť zložité, pretože to robíte na čiernej obrazovke, takže to môže trvať niekoľko pokusov.
Ak potrebujete ďalšie informácie o tom, ako prepínať zobrazenia v systéme Windows 10, pozrite si tohto podrobného sprievodcu.
1.2. Odinštalujte ovládač grafickej karty
Ak máte čiernu obrazovku s problémami s kurzorom, môžete skúsiť stlačiť klávesy Ctrl + Shift + Esc alebo Ctrl + Alt + Del, aby ste spustili Správcu úloh . V Správcovi úloh budete môcť spustiť Správcu zariadení takto:
- Stlačte Súbor> Spustiť novú úlohu .
- Zadajte devmgmt.msc a spustite ho stlačením klávesu Enter .
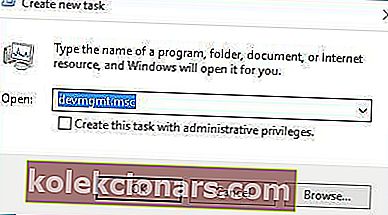
Ak sa Správca úloh pohybuje príliš pomaly, pomocou tohto článku ho zrýchlite. Ak ho však nemôžete otvoriť, možno budete musieť prejsť do núdzového režimu a odtiaľ odtiaľ odinštalovať nainštalované ovládače displeja. Do núdzového režimu vstúpite takto:
- Počas zavádzania počítača stlačte kláves F4 alebo F8 (môže to byť iný kláves v počítači), aby ste získali prístup k možnostiam bootovania. Pretože Windows 10 sa spúšťa oveľa rýchlejšie ako jeho predchodcovia, nemusí to fungovať, takže jediný spôsob prístupu k možnostiam bootovania je po niekoľkých reštartoch.
- V časti Možnosti spustenia vyberte možnosť Riešiť problémy> Rozšírené možnosti> Nastavenia spustenia .
- Váš počítač sa teraz reštartuje a zobrazí sa zoznam možností. Vyberte Núdzový režim so sieťou (alebo inú možnosť Núdzového režimu).
Chcete pridať núdzový režim do bootovacej ponuky? Tu je sprievodca. Ak k nemu nemáte prístup, postupujte podľa týchto pokynov, aby veci fungovali správne.
Ak chcete odinštalovať ovládače, postupujte takto:
- Stlačte kláves Windows + X a v zozname vyberte Správcu zariadení .

- Po otvorení Správcu zariadení vyhľadajte svoju grafickú kartu, kliknite na ňu pravým tlačidlom myši a vyberte príkaz Odinštalovať . Ak sa zobrazí výzva, začiarknite políčko Odstrániť softvér ovládača pre toto zariadenie.

- Po odinštalovaní ovládača reštartujte počítač. Windows 10 by sa mal spustiť normálne a mal by sa vyriešiť problém s čiernou obrazovkou.
Vedeli ste, že najnovšie ovládače GPU ponúkajú väčšiu stabilitu a zabezpečenie? Získajte ich práve teraz!
1.3. Zakážte integrovanú grafiku v Správcovi zariadení
Ak má váš počítač integrovanú aj vyhradenú grafiku, uistite sa, že ste deaktivovali integrovanú grafiku v Správcovi zariadení. Ak sa váš systém Windows 10 nebude načítať , možno budete musieť prejsť do bezpečného režimu .
Po spustení Správcu zariadení postupujte takto:
- Nájdite svoju integrovanú grafiku.
- Kliknite na ňu pravým tlačidlom myši a z ponuky vyberte možnosť Zakázať .

- Reštartujte počítač a skontrolujte, či problém stále pretrváva.
Ak Núdzový režim neprijme vaše heslo, môžete ho ľahko vyriešiť podľa tohto podrobného sprievodcu.
1.4. Zakážte duálny monitor v systéme BIOS / zakážte viac grafický procesor CPU Graphics
- Počas bootovania počítača vstúpte do systému BIOS stlačením klávesov F2 alebo Del (môže to byť iný kláves v počítači) .
- Keď potrebujete štatistiku systému BIOS , musíte nájsť a vypnúť grafickú funkciu procesora alebo funkciu duálneho monitora .
- Uložte zmeny a reštartujte počítač.
Tiež, ak máte možnosť CPU Graphics Multi-Monitor , tiež sa odporúča vypnúť ju, aby sa tento problém vyriešil. Po vypnutí tejto možnosti uložte zmeny a reštartujte.
Toto je jediný sprievodca prístupom k systému BIOS, ktorý kedy budete potrebovať! Pridajte si ho do záložky pre budúce riešenie problémov.
1.5 Pripojte monitor obidvomi káblami k počítaču / pripojte ďalší monitor
Toto je trochu neobvyklé riešenie, ale používatelia hlásili, že pred prihlásením opravuje čiernu obrazovku.
Podľa používateľov, ak máte monitor s dvoma konektormi, napríklad DVI a HDMI, musíte monitor pripojiť pomocou kábla DVI aj HDMI .
Potom môžete zapnúť počítač a skontrolovať, či je problém vyriešený.
Niektorí používatelia tiež navrhujú, aby ste tento problém mohli vyriešiť pripojením ďalšieho monitora, takže ak máte ďalší monitor, skúste ho pripojiť k počítaču.
Aj keď to problém nevyrieši, váš druhý monitor by mal fungovať bez problémov.
1.6 Aktualizujte si BIOS

Niektorí používatelia tvrdia, že po aktualizácii systému BIOS môžete opraviť čiernu obrazovku kurzorom.
Aktualizácia systému BIOS je postup pre pokročilých používateľov. Ak to neurobíte správne, môžete spôsobiť trvalé poškodenie hardvéru, takže majte na pamäti.
Ak chcete vykonať aktualizáciu systému BIOS, musíte navštíviť webovú stránku výrobcu základnej dosky a stiahnuť najnovšiu verziu systému BIOS pre svoju základnú dosku.
Vo väčšine prípadov by mal byť návod na obsluhu, ako aktualizovať systém BIOS, takže si ho pozorne prečítajte.
Ak neviete, ako aktualizovať systém BIOS, požiadajte o radu odborníka, aby sa predišlo možnému poškodeniu .
Ak to chcete urobiť sami, postupujte podľa presných krokov v tomto článku a uistite sa, že všetko prebehne podľa plánu.
Odporúčame tiež, aby tento nástroj tretej strany (100% bezpečný a nami testovaný) automaticky sťahoval všetky zastarané ovládače do vášho počítača.
1.7. Odinštalujte problematické aplikácie
Ak máte po inovácii na Windows 10 problémy s čiernou obrazovkou s kurzorom, mali by ste vedieť, že tento problém môžu spôsobiť určité aplikácie, ako napríklad antivírus Norton, firewall tretích strán, iCloud, klient Cisco VPN alebo IDT Audio.
Na odstránenie tohto problému sa odporúča odinštalovať tieto aplikácie z počítača. Postupujte podľa týchto pokynov:
- Stlačením klávesov Ctrl + Shift + Esc spustíte Správcu úloh .
- V Správcovi úloh kliknite na Súbor> Spustiť novú úlohu .
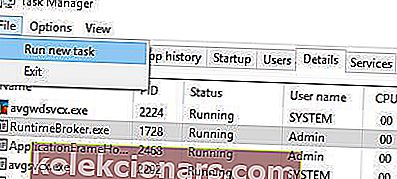
- Zadajte príkaz appwiz.cpl a spustite ho stlačením klávesu Enter .
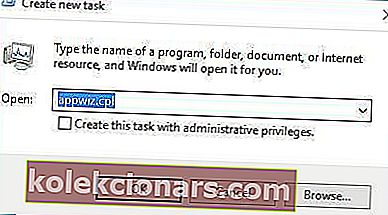
- Teraz sa otvorí okno Programy a funkcie a vy budete môcť odinštalovať problematické aplikácie.
Ak nemáte prístup k Správcovi úloh, mali by ste prejsť do núdzového režimu a skúsiť toto riešenie znova.
Tieto aplikácie niekedy môžu nechať svoje súbory v adresári system32 (napríklad IDT Audio vytvorí súbor IDTNC64.cpl a presunie ho do priečinka system32).
Ak chcete tento problém úplne vyriešiť, pravdepodobne budete musieť nájsť problémový súbor a odstrániť ho ručne alebo pomocou príkazového riadku.
Pri tom buďte veľmi opatrní , pretože nechcete mazať žiadne základné súbory systému Windows 10.
Na tomto odkaze je podrobný sprievodca úplným odstránením produktu Norton. Rovnakej téme sme sa v tomto článku venovali aj pre spoločnosť McAfee.
Ďalšie informácie o tom, ako odinštalovať programy a aplikácie v systéme Windows 10, nájdete v tejto príručke.
1.8. Zmeňte jas displeja
Používatelia hlásili, že majú problémy s čiernou obrazovkou v systéme Windows 10 po pripojení sieťového adaptéra k notebooku.
Vo väčšine ostatných prípadov notebook funguje dobre, ale po pripojení sieťového adaptéra používateľom obrazovka zhasne.
Je to spôsobené problémom s jasom displeja, môžete ho však ľahko vyriešiť vykonaním týchto krokov:
- Stlačte kláves Windows + X a napíšte Možnosti napájania . V ponuke vyberte Možnosti napájania .

- Keď sa otvorí okno Možnosti napájania , vyhľadajte svoj aktuálny plán a kliknite na Zmeniť nastavenia plánu .

- Teraz kliknite na Zmeniť pokročilé nastavenia napájania .

- Vyhľadajte nastavenie jasu displeja a uistite sa, že ste nastavili jas displeja na 99% alebo 98%, keď je zariadenie pripojené. Pokiaľ je nám známe, nastavenie jasu displeja na 100%, keď je zariadenie pripojené k sieti, spôsobuje tento problém, takže je najlepšie že používate nižšiu hodnotu.
- Uložte zmeny a reštartujte počítač.
Máte problémy so zmenou jasu displeja? Nebojte sa, máme 4 rýchle spôsoby, ako vám pomôcť.
1.9. Odpojte druhý monitor
V určitých prípadoch možno čiernu obrazovku s kurzorom v systéme Windows 10 opraviť odpojením druhého monitora.
Používatelia NVIDIA uviedli, že odpojenie druhého monitora im vyriešilo tento problém, takže si ho vyskúšajte.
1.10. Zakážte sekundárny výstup zo Správcu zariadení
Ak máte čiernu obrazovku s problémom s kurzorom, môžete skúsiť deaktivovať sekundárny výstup.
Musíme vás varovať, že to nemusí byť najlepšie riešenie, ak plánujete vo svojom počítači používať dva alebo viac monitorov. Postupujte nasledovne:
- Otvorte Správcu zariadení .
- Nájdite a rozbaľte sekciu Grafické adaptéry .
- Kliknite na položky Zobraziť> Zobraziť skryté zariadenia .
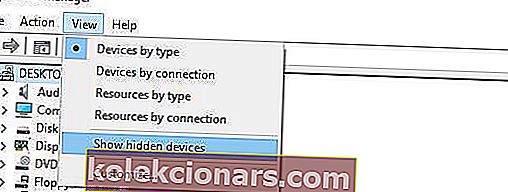
- V sekcii Grafické adaptéry vyhľadajte Sekundárny výstup , kliknite naň pravým tlačidlom myši a vyberte príkaz Zakázať .

- Reštartujte počítač a skontrolujte, či je problém vyriešený.
Ak vás zaujímajú problémy s výstupom HDMI a ako ich vyriešiť, podrobne sme o tom písali. Stačí sa pozrieť na tento článok a vyriešiť váš problém okamžite.
1.11. Nastavte výstup displeja na IGFX
Niektorí používatelia uviedli, že sa im pred prihlásením podarilo opraviť čiernu obrazovku kurzorom zmenou výstupu zobrazenia na IGFX v systéme BIOS. Postupujte takto:
- Počas zavádzania počítača stlačte kláves F2, F4 alebo Del, aby ste sa dostali do systému BIOS . Môže to byť iný kľúč, takže bude pravdepodobne potrebné tento postup opakovať niekoľkokrát.
- Po vstupe do systému BIOS vyhľadajte nastavenie výstupu displeja a nastavte IGFX . Toto urobí z vašej integrovanej grafiky prvý displej.
- Uložiť zmeny a ukončiť.
Windows 10 môže niekedy preskočiť BIOS. Ak sa s týmto problémom stretávate sami, pozrite sa sem.
1.12. Pripojte monitor pomocou HDMI
Ak máte problémy s čiernou obrazovkou s kurzorom pred prihlásením do systému Windows 10, možno budete chcieť vyskúšať pripojiť monitor k počítaču pomocou kábla HDMI .
Používatelia nahlásili, že namiesto DVI môžete použiť pripojenie HDMI. Rieši to problémy s čiernou obrazovkou.
Ak pripojíte káble HDMI aj DVI, váš počítač môže vidieť pripojenie DVI ako druhý monitor (aj keď máte iba jeden monitor), a v takom prípade musíte nastaviť hlavný displej.
Postupujte takto:
- Otvorte aplikáciu Nastavenia a vyberte Systém .
- Prejdite do sekcie Zobraziť .
- Mali by ste vidieť niekoľko dostupných displejov. Vyberte displej, ktorý chcete použiť ako hlavný, a kliknite na tlačidlo Nastaviť ako môj hlavný displej .
- Kliknutím na tlačidlo Použiť uložte zmeny.
Ak sa aplikácia Nastavenia nespustí, môžete sa pozrieť sem.
1.13. Zakázať / povoliť vyhradenú kartu v systéme BIOS
Niektorí používatelia uviedli, že tento problém za nich vyrieši povolenie alebo zakázanie vyhradenej grafiky. Ak to chcete urobiť, musíte vstúpiť do systému BIOS a vyhľadať nastavenia grafiky .
Teraz si môžete vybrať medzi možnosťou Prepínateľné alebo Diskrétne, podľa toho, ktorú z nich chcete použiť.
Ak chcete povoliť vyhradenú grafickú kartu, vyberte voľbu Diskrétne .
Vysvetlili sme, ako tento proces vyzerá na jednom z našich zariadení, ale pre vaše zariadenie to môže byť úplne iné.
V takom prípade by ste si mali prečítať návod na obsluhu.
V niektorých prípadoch nie je grafická karta zistená v systéme Windows 10. Pripravili sme príručku AMD a príručku Nvidia len pre túto príležitosť.
1.14. Skontrolujte nastavenia grafickej karty v systéme BIOS
Prejdite do systému BIOS a uistite sa, že je vaša grafická karta nastavená na používanie slotu PCI-E . Niekedy sa toto nastavenie môže zmeniť na PCI , a ak je to tak, jednoducho ho prepnite na možnosť PCI-E a zmeny uložte.
1.15. Vyberte batériu počítača a resetujte systém BIOS
Ak iné riešenia nefungujú, možno budete chcieť vybrať batériu počítača a resetovať systém BIOS . Týmto krokom porušíte záruku, takže to majte na pamäti.
Ak neviete, ako to urobiť správne, možno je najlepšie zamestnať odborníka, ktorý to urobí za vás.
1.16. Zakážte rýchle spustenie
V niektorých prípadoch môže rýchle spustenie spôsobiť problémy s čiernou obrazovkou. V takom prípade môžete tento problém rýchlo vyriešiť jednoduchým vypnutím tejto možnosti.
Ak to chcete urobiť, prejdite do časti Ovládací panel> Systém a zabezpečenie> Možnosti napájania. Potom choďte na „Vybrať, čo robí tlačidlo napájania“> Zmeniť nastavenia, ktoré momentálne nie sú k dispozícii> zrušte začiarknutie možnosti „Zapnúť rýchle spustenie (odporúčané)“.
Potrebujete ďalšie informácie o tom, ako zakázať rýchle spustenie? Máme vás kryté.
2. Čierna obrazovka systému Windows 10 s kurzorom počas inštalácie
2.1. Skontrolujte ďalšie displeje
Uistite sa, že nemáte k portu HDMI pripojené ďalšie displeje, ako napríklad monitory alebo dokonca televízor .
Ak máte zariadenie pripojené k portu HDMI, systém Windows 10 ho môže počas inštalácie používať ako hlavný displej , takže pred spustením inštalácie sa uistite, že používate iba jeden displej.
Okrem toho môžete svoj monitor kedykoľvek pripojiť pomocou kábla HDMI, aby ste vyriešili tento problém, alebo stačí odpojiť druhý displej.
2.2. Pripojte monitor k integrovanej grafickej karte
V určitých situáciách nemusí Windows 10 rozpoznať vašu vyhradenú grafickú kartu, takže jediným riešením je pripojiť váš monitor priamo k integrovanej grafickej karte.
Potom bude opravená čierna obrazovka s problémom kurzora.
Používanie integrovanej grafickej karty nie je až taký veľký problém. Ak však potrebujete viac energie a nechcete používať vyhradenú kartu, môžete podľa týchto krokov zvýšiť úroveň pamäte VRAM na integrovanej karte.
2.3. Pred aktualizáciou odinštalujte problematický softvér
Ak plánujete inováciu na systém Windows 10, môže sa počas inštalácie vyskytnúť čierna obrazovka s problémom s kurzorom, ak niektoré programy neodstránite.
Niekedy môže tento problém spôsobiť počas inštalácie váš antivírus alebo brána firewall, takže ich možno budete chcieť dočasne odstrániť.
Ak navyše používate akékoľvek nástroje, ktoré menia vzhľad vášho systému Windows, napríklad OldNewExplorer alebo ClassicShell , mali by ste ich pred aktualizáciou na Windows 10 tiež odinštalovať.
Čierna obrazovka s kurzorom v systéme Windows 10 môže spôsobiť veľa problémov, ale vo väčšine prípadov ju môžete vyriešiť odpojením ďalších monitorov alebo pripojením monitora k inému portu.
Poznámka redaktora: Tento príspevok bol pôvodne publikovaný v decembri 2018 a od tej doby bol prepracovaný a aktualizovaný v marci 2020 kvôli aktuálnosti, presnosti a komplexnosti.