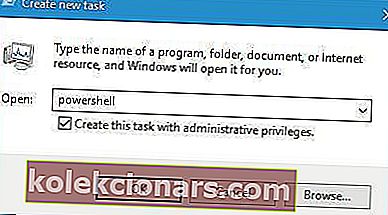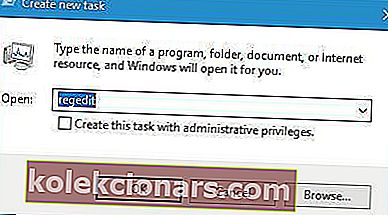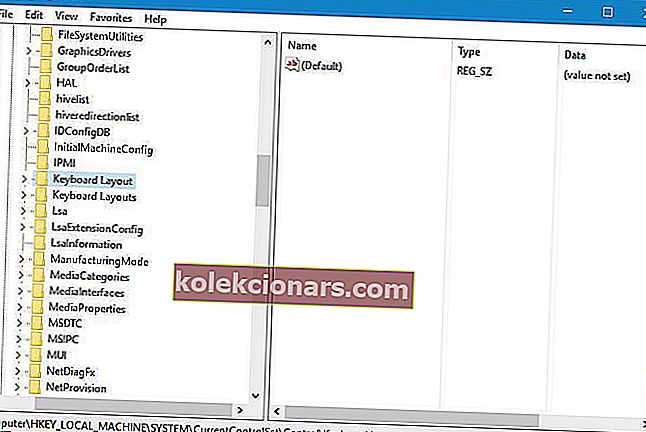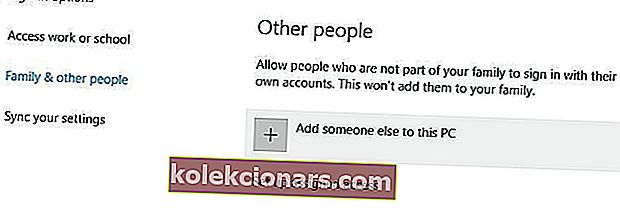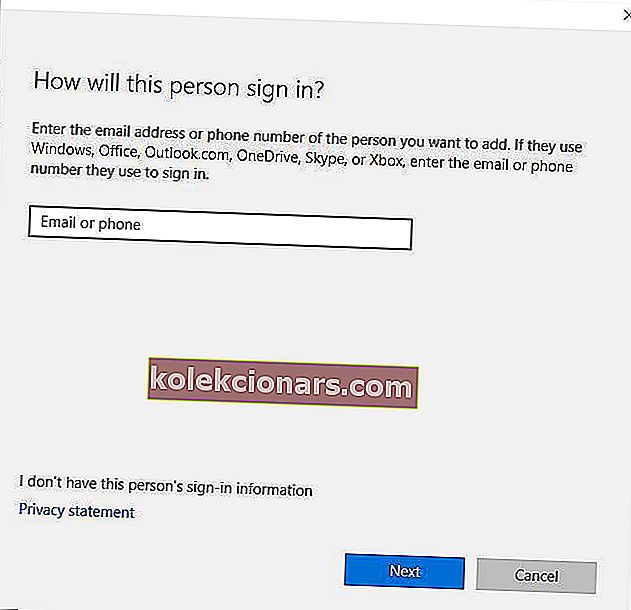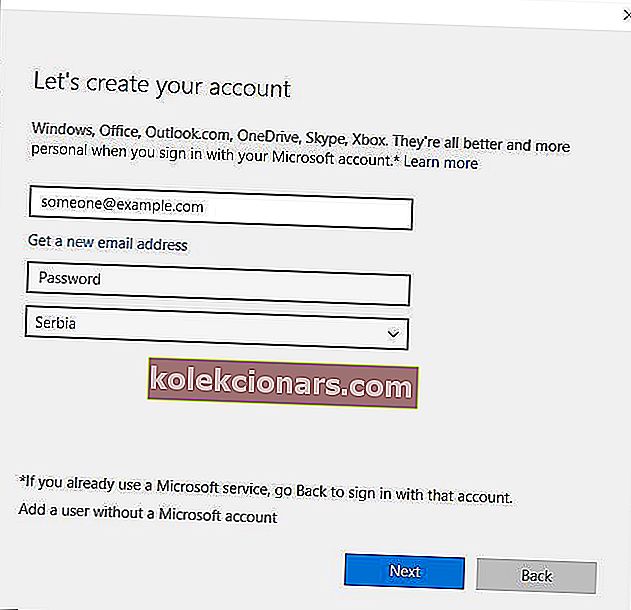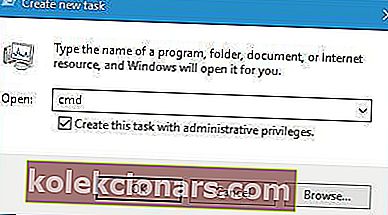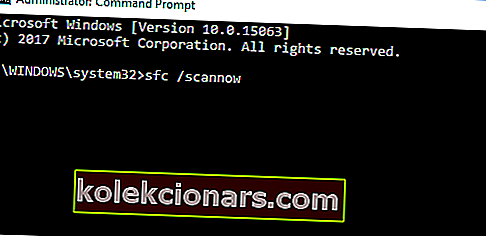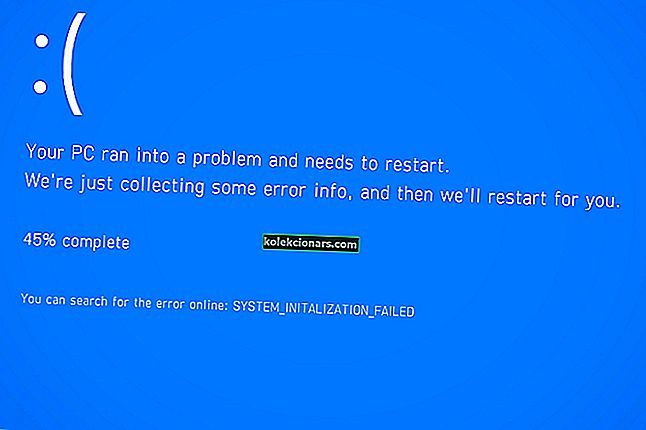- Kláves Windows je pravdepodobne najpoužívanejším klávesom na akejkoľvek klávesnici kompatibilnej s IBM.
- V článku nižšie sa dozviete, čo musíte urobiť, ak kláves Windows prestane reagovať.
- Ďalšie články, ako je tento, nájdete na našej stránke venovanej problémom s klávesnicami.
- Ďalšie všeobecné príručky o bežných problémoch so systémom Windows 10 nájdete na našej stránke Opravy systému Windows 10.

Kľúč Windows má viac funkcií a používajú ho rovnako základní, ako aj pokročilí používatelia. Len málo používateľov bohužiaľ uviedlo, že kľúč Windows nefunguje v systéme Windows 10, a dnes vám ukážeme, ako tento problém vyriešiť.
Ako nefunguje kľúč Windows v systéme Windows 10?
- Použite PowerShell
- Upravte svoj register
- Zakázať režim hry
- Skontrolujte, či je na klávesnici tlačidlo Win Lock
- Vytvorte nový používateľský účet
- Vrátiť všetky zmeny v službách a balíkoch Windows
- Vykonajte skenovanie SFC
- Skontrolujte prítomnosť škodlivého softvéru a vírusov
1. Použite PowerShell
Len málo používateľov uviedlo, že sa im problém podarilo vyriešiť pomocou kľúča Windows jednoducho pomocou jedného príkazu PowerShell.
Ak nie ste oboznámení s prostredím PowerShell, je to výkonný nástroj príkazového riadku, ktorý vám umožňuje odstrániť základné súčasti systému Windows 10.
S PowerShell môžete robiť všeličo, a keďže ide o taký výkonný nástroj, odporúčame vám, aby ste zvýšenou opatrnosťou postupovali, ak by ste nechceli poškodiť inštaláciu systému Windows 10.
PowerShell by ste zvyčajne spustili pomocou skratky Windows Key + S, ale PowerShell môžete otvoriť podľa týchto krokov:
- Podržaním klávesov Ctrl + Shift + Esc otvorte Správcu úloh.
- Po otvorení Správcu úloh choďte na Súbor> Spustiť novú úlohu .

- Zadajte Powershell a začiarknite políčko Vytvoriť túto úlohu s oprávneniami správcu .
- Kliknite na OK alebo stlačte Enter .
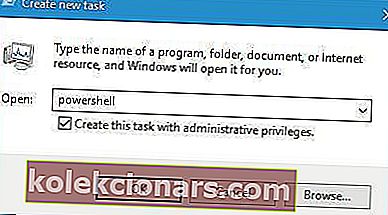
- Kliknite na OK alebo stlačte Enter .
- Po otvorení prostredia PowerShell zadajte tento riadok a stlačte kláves Enter
Get-AppXPackage -AllUsers | Foreach {Add-AppxPackage -DisableDevelopmentMode -Register "$($_.InstallLocation) AppXManifest.xml"}
- Po vykonaní príkazu by malo tlačidlo Windows znova začať pracovať.
Musíme spomenúť, že príkazy PowerShellu môžu mať niekedy pri vašej inštalácii Windows 10 nepredvídateľné výsledky.
Preto by mohlo byť lepšie, aby ste vytvorili nový bod Obnovenia systému a použili ho na obnovenie systému Windows 10, ak sa po použití prostredia PowerShell niečo pokazí.
2. Upravte svoj register
Podľa používateľov by kľúč Windows mohol prestať fungovať, ak by nastal problém s registrom, mali by ste byť však schopní tento problém vyriešiť jednoduchou úpravou registra.
Musíme vás varovať, že úprava registra môže spôsobiť určité problémy, ak nie ste opatrní, preto vám dôrazne odporúčame exportovať register a použiť exportovaný súbor registra ako zálohu.
Ak chcete zmeniť svoj register, postupujte takto:
- Otvorte Správcu úloh a choďte na Súbor> Spustiť novú úlohu .
- Zadajte príkaz regedit a stlačte kláves Enter alebo kliknite na tlačidlo OK .
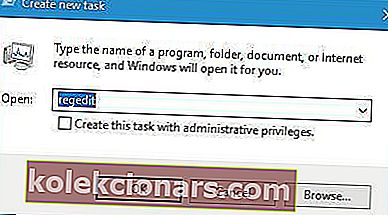
- Na ľavom paneli prejdite na nasledujúci kláves:
HKEY_LOCAL_MACHINESYSTEMCurrentControlSetControlKeyboard Layout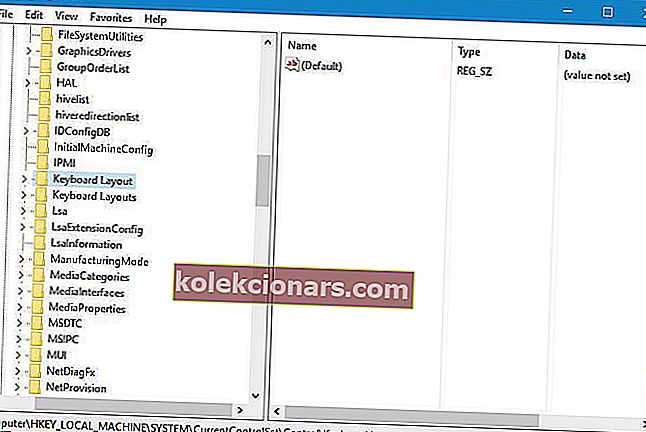
- Rozbaľte kláves rozloženia klávesnice, vyhľadajte položku registra Scancode Map a vymažte ju.
- Potom zatvorte Editor databázy Registry a reštartujte počítač.
Ak nemôžete nájsť položku Scancode Map, nemusí byť vo vašom počítači k dispozícii, takže by ste mali toto riešenie preskočiť a vyskúšať niečo iné.
Nemáte prístup k editoru databázy Registry? Vyskúšajte tohto sprievodcu a problém rýchlo vyriešte.
3. Zakážte režim hry
Ak máte hernú klávesnicu, pravdepodobne máte na klávesnici podporu herného režimu. Herný režim je navrhnutý tak, aby deaktivoval určité klávesy počas hrania hry, ktoré môžu rušiť vašu hru.
Môže sa napríklad stať, že počas hry omylom stlačíte kláves Windows, čo vo väčšine prípadov vašu hru minimalizuje a otvorí ponuku Štart.
To môže robiť problém, ak hráte online hru so svojimi priateľmi, a preto herné klávesnice podporujú herný režim.
Mnoho používateľov si neuvedomuje, že ich klávesnica podporuje herný režim, a niekedy si ho náhodne zapnú pri čistení klávesnice.
Ak kláves Windows nefunguje na klávesnici, nezabudnite skontrolovať, či je zapnutý herný režim.
Na mnohých klávesniciach je prepnutý režim hry, takže prepínač nie je nastavený na režim hry.
Tento prepínač je zvyčajne umiestnený nad tlačidlami F2 a F3 a má vedľa seba obrázok joysticku. Nezabudnite teda tento prepínač skontrolovať na klávesnici a vypnúť ním herný režim.
Niektoré klávesnice, napríklad Apex M800, majú skrytý herný režim a aby ste ho mohli deaktivovať, musíte podržať tlačidlo SteelSeries a stlačiť kláves Windows pre vypnutie herného režimu.
Ako vidíte, rôzne klávesnice používajú na deaktiváciu herného režimu rôzne metódy. Nezabudnite preto skontrolovať príručku s pokynmi k klávesnici, aby ste zistili, ako správne deaktivovať herný režim.
4. Skontrolujte, či je na klávesnici tlačidlo Win Lock
Zatiaľ čo niektoré klávesnice majú na sebe prepnutý herný režim, iné majú tlačidlo Win Lock.
Tlačidlo win Lock je navrhnuté tak, aby deaktivovalo kláves Windows na vašej klávesnici, takže nezabudnite skontrolovať, či je tento kláves na klávesnici k dispozícii.
Podľa používateľov by tento kláves mal byť umiestnený vedľa pravého tlačidla Ctrl na vašej klávesnici, takže ho určite vyhľadajte. Po vyhľadaní tlačidla Win Lock stlačte toto tlačidlo a kláves Windows by mal znova začať pracovať.
5. Vytvorte nový používateľský účet
Podľa používateľov sa im tento problém podarilo vyriešiť jednoduchým vytvorením nového používateľského účtu v systéme Windows 10. Postupujte takto:
- Otvorte aplikáciu Nastavenia.
- Prejdite do sekcie Účty .
- Prejdite do sekcie Rodina a ďalší ľudia .
- V sekcii Ostatní ľudia kliknite na tlačidlo Pridať do tohto počítača niekoho iného .
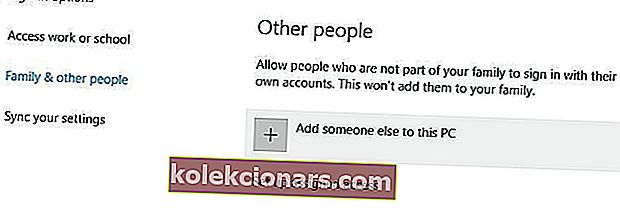
- Vyberte možnosť Nemám prihlasovacie údaje tejto osoby .
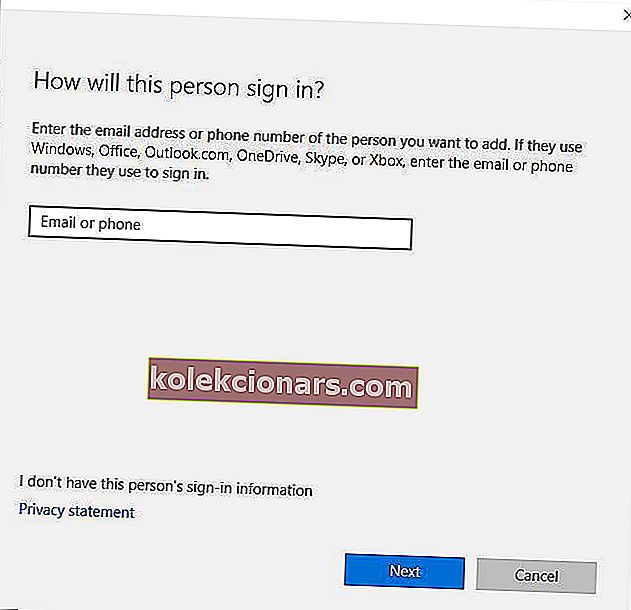
- Teraz vyberte možnosť Pridať používateľa bez účtu Microsoft .
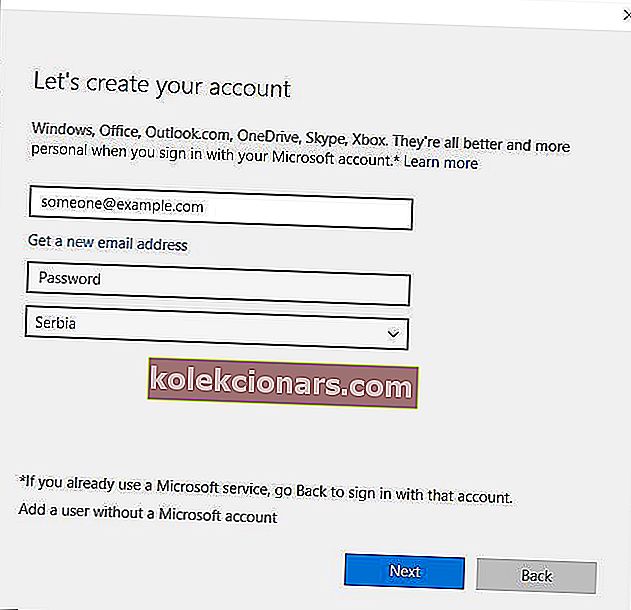
- Zadajte názov nového používateľského účtu a dokončite proces kliknutím na Ďalej .
Po vytvorení nového používateľského účtu sa odhláste zo svojho účtu a prepnite na nový.
Skontrolujte, či kláves Windows funguje bez problémov. Ak v novom účte nie sú problémy s kľúčom Windows, znamená to, že tento problém spôsobuje softvér.
Teraz stačí presunúť vaše osobné súbory do nového účtu a použiť ich ako hlavný účet.
6. Vráťte všetky zmeny do služieb a balíkov Windows
Windows 10 sa dodáva s nástrojom DISM, ktorý vám umožní vytvárať obrázky Windows 10, ktoré vám umožnia ľahko obnoviť Windows 10 do predchádzajúceho stavu.
Mnoho ľudí má tendenciu používať tieto obrázky na rýchlu preinštalovanie svojho Windows 10, musíme však spomenúť, že DISM je výkonný nástroj, ktorý umožňuje meniť, ktoré komponenty Windows 10 sa budú inštalovať.
Len málo používateľov uviedlo, že zmena balíkov DISM spôsobila problém s klávesom Windows na ich počítači, takže ak urobíte zmeny v balíkoch DISM na počítači, nezabudnite ich odstrániť, aby ste tento problém odstránili.
Pozrite sa na nášho komplexného sprievodcu a vytvorte bod obnovenia systému ako skutočný technik!
7. Vykonajte skenovanie SFC
Inštalácia systému Windows 10 sa môže niekedy poškodiť, čo môže spôsobiť, že niektoré funkcie systému Windows prestanú fungovať. Ak kláves Windows nefunguje na vašom PC, možno budete chcieť vykonať skenovanie sfc.
Postupujte podľa týchto krokov:
- Spustite Správcu úloh a vyberte položky Súbor> Spustiť novú úlohu .
- Keď sa otvorí okno Vytvoriť novú úlohu , zadajte cmd a začiarknite políčko Vytvoriť túto úlohu s oprávneniami správcu .
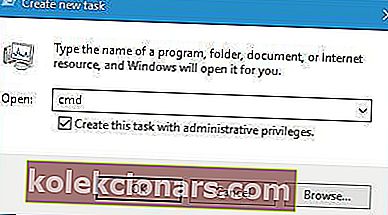
- Po otvorení príkazového riadka zadajte príkaz sfc / scannow a stlačte kláves Enter .
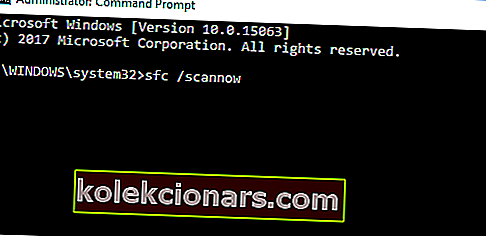
- Počkajte, kým skenovanie skontroluje inštaláciu systému Windows 10.
- Po dokončení skenovania reštartujte počítač.
Po reštartovaní počítača skontrolujte, či je problém vyriešený. Ak problém stále pretrváva, spustite príkazový riadok znova a spustite príkaz Dism / Online / Cleanup-Image / RestoreHealth .
Po dokončení procesu skontrolujte, či je problém vyriešený.
Táto príručka vám pomôže stať sa odborníkom na kontrolu systémových súborov!
8. Skontrolujte prítomnosť škodlivého softvéru a vírusov
Niekedy určitý malware a vírusy spôsobujú problémy s klávesom Windows a úplne ho deaktivujú. Ak máte podozrenie, že váš systém je infikovaný škodlivým softvérom, vykonajte úplnú kontrolu systému.
Okrem toho stiahnite a spustite nástroje na odstránenie škodlivého softvéru, ako je Malwarebytes, aby ste skontrolovali prítomnosť škodlivého softvéru.
- Stiahnite si skúšobnú verziu Malwarebytes 3 a / alebo si ju kúpte za 39,99 dolárov.
Kľúč Windows má viac funkcií a často ho používajú pokročilí používatelia. Ak kláves Windows nefunguje v systéme Windows 10, nezabudnite skontrolovať, či je zapnutý herný režim.
Ak herný režim nie je problémom, môžete vyskúšať akékoľvek iné riešenie z tohto článku.
Ak často používate klávesové skratky, môže byť veľkou prekážkou to, že nemôžete používať kláves Windows. Keď už hovoríme o problémoch s klávesovými skratkami, používatelia nahlásili aj tieto problémy:
- Klávesa Windows + karta Tab nefunguje Windows 10 - Niekoľko používateľov uviedlo, že skratka klávesy Windows + Tab na ich počítači nefunguje. To nie je veľký problém a môžete ho vyriešiť použitím niektorého z našich riešení.
- Kľúč Windows po aktualizácii nefunguje - Len málo používateľov uviedlo, že kľúč Windows po aktualizácii prestal fungovať. Ak je to váš prípad, musíte nájsť a odstrániť problematickú aktualizáciu z počítača.
- Kľúč Windows nefunguje Razer Blackwidow - Niekoľko používateľov nahlásilo tento problém pri používaní klávesnice Razer Blackwidow. Tento problém sa môže vyskytnúť, ak máte na klávesnici povolenú funkciu Herný režim.
- Kláves Windows + R, klávesa Windows + S, klávesa Windows + Q nefunguje - Mnoho používateľov uviedlo, že na ich počítači nefungujú rôzne klávesové skratky. To môže byť veľký problém, najmä ak zvyknete používať klávesové skratky.
- Kláves Windows nefunguje na vzdialenej ploche - Vzdialená plocha je užitočná funkcia systému Windows, ktorá umožňuje prístup k iným počítačom. Aj keď je táto funkcia skvelá, mnoho používateľov uviedlo, že kláves Windows nefunguje pri používaní vzdialenej pracovnej plochy.
- Klávesové skratky systému Windows nefungujú - Niekoľko používateľov uviedlo, že všetky klávesové skratky systému Windows na ich počítači nefungujú. Môže to byť veľký problém, ale mali by ste byť schopní opraviť ho pomocou našich riešení.
- Windows nefunguje - Mnoho používateľov uviedlo, že kľúč systému Windows je zakázaný. Kláves Windows sa vo väčšine prípadov deaktivuje, ak na klávesnici povolíte herný režim.
Časté otázky: Získajte viac informácií o kľúči Windows
- Prečo nefunguje klávesnica môjho notebooku?
Existuje niekoľko dôvodov, prečo môže klávesnica notebooku prestať fungovať, takže môže byť užitočné vedieť, čo robiť v obidvoch prípadoch.
- Čo robiť, ak si moje klávesy vymenili miesto v systéme Windows 10?
Ak si napríklad vaše klávesy „a @ vymenili miesto, musíte sa ubezpečiť, že určité zmeny rozloženia neboli vykonané náhodou.
- Prečo moja klávesnica vydáva zvuky klikania?
Ak klávesnica vydáva pri písaní zvuky a ani nič nepíše, môže to mať veľa dôvodov.
Poznámka redaktora: Tento príspevok bol pôvodne publikovaný v apríli 2019 a od tej doby bol vylepšený a aktualizovaný v júni 2020 kvôli aktuálnosti, presnosti a komplexnosti.