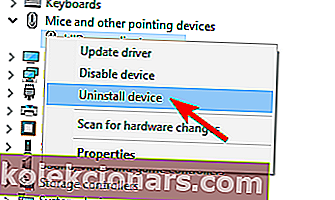- Ak sa vyskytne chyba alebo závažná chyba, môže to spôsobiť zlyhanie systému Windows a na obrazovke sa zobraziť obávaná modrá obrazovka smrti. Zvyčajne sa objavia ďalšie správy, ktoré vám pomôžu identifikovať príčinu chyby.
- NEOČAKÁVANÝ KERNEL MODE_TRAP je jeden problém, ktorý sa zobrazuje na BSoD, a je spôsobený hlavne zlým alebo neaktuálnym ovládačom jedného z vašich zariadení. Jeho aktualizácia by mala problém zmiznúť.
- Vystúpenie Blue Screen of Death bohužiaľ nie je nezvyčajné. Preto môže byť náš opravný uzol BSoD veľmi užitočný, keď narazíte na jedného z nich.
- Už žiadne BSoD? Skvelé. Ak sa vyskytnú iné typy chýb, máme tu pokrytie týmto rozsiahlym centrom chýb systému Windows 10 plným užitočných článkov.

Aj keď mnoho používateľov prešlo na Windows 10, neznamená to, že u týchto používateľov nedochádza k problémom v systéme Windows 10. Jedným z problémov, ktoré majú používatelia v systéme Windows 10, je chyba NEČAKÁVANÁ PÁSMA KERNEL MODE TRAP, takže poďme zistiť, či môžeme problém vyriešiť táto záležitosť.
NEOČAKÁVANÁ TRÉNEROVÁ REŽIM KERNEL je chyba modrej obrazovky smrti, ktorá je spôsobená zlyhaním hardvéru alebo nekompatibilným ovládačom. Ak ste v predchádzajúcich verziách systému Windows nemali žiadny z týchto problémov, problém nie je spôsobený hardvérom, je to pravdepodobne nekompatibilný ovládač.
V niektorých prípadoch môže byť táto chyba spôsobená, ak sú konektory vašich komponentov zaprášené, takže pred opätovným pripojením ich musíte odstrániť a správne vyčistiť.
Ak je váš počítač v záruke alebo neviete, ako na to, najlepšie je najať si odborníka, ktorý to urobí za vás. Ak sa ale tento problém začal objavovať po prechode na Windows 10, je to s najväčšou pravdepodobnosťou problém s ovládačom, takže poďme spolu na to, ako ho opraviť.
NEOČAKÁVANÁ PÁSMA KERNEL MODE môže byť nepríjemnou chybou a používatelia tiež nahlásili nasledujúce problémy:
- Neočakávaná pasca režimu jadra wdf01000.sys, win32kfull.sys, usbxhci.sys, nvlddmkm.sys, ntfs.sys, ndu.sys, netio.sys - vo väčšine prípadov dôjde k tejto chybe a za ním názov súboru, ktorý ju spôsobuje . Najbežnejšou príčinou je určitý ovládač alebo softvér tretej strany.
- Neočakávané pretaktovanie režimu jadra - Táto chyba sa môže zobraziť aj pri pretaktovaní počítača. Ak to chcete opraviť, odporúča sa odstrániť všetky nastavenia pretaktovania.
- Neočakávaná pasca režimu jadra ESET Smart Security, AVG, Avast, McAfee - Podľa používateľov môže byť táto chyba spôsobená vaším bezpečnostným softvérom. Mnoho používateľov nahlásilo tento problém pri používaní programov AVG, Avast a McAfee.
- Neočakávaná pasca RAM v režime jadra - Problémy s hardvérom môžu tiež spôsobiť výskyt tohto problému. Príčinou tejto chyby je vo väčšine prípadov vaša RAM.
- Neočakávaná pasca režimu jadra po aktualizácii systému Windows - V niekoľkých prípadoch používatelia nahlásili tento problém po aktualizácii systému Windows. Ak chcete tento problém vyriešiť, budete musieť odinštalovať problematickú aktualizáciu.
- Virtualbox Neočakávaná pasca režimu jadra - Tento problém sa môže vyskytnúť vo vašom počítači, ale môže sa objaviť aj pri používaní virtualizačného softvéru. Používatelia nahlásili tento problém na serveroch Virtualbox aj VMWare.
- Neočakávaná chyba BSOD v režime jadra - po tejto chybe vždy nasleduje modrá obrazovka smrti a reštart. Aj keď je to nepríjemný problém, mali by ste byť schopní opraviť ho pomocou našich riešení.
Ako opraviť chybu NEČAKÁVANEJ PÁSY KERNEL MODE v systéme Windows 10
Obsah:
- Odstráňte problematický ovládač
- Spustite nástroj na riešenie problémov s BSOD
- Spustite skenovanie SFC
- Spustite DISM
- Zakážte odinštalovanie bezpečnostného softvéru
- Nainštalujte si najnovšie aktualizácie
- Použite príkaz chkdsk
- Odstráňte ovládač grafickej karty
- Skontrolujte, či sú vaše káble správne pripojené
- Skontrolujte svoju RAM
- Resetujte Windows 10
Riešenie 1 - Odstráňte problematický ovládač
Tento problém môžu spôsobovať najrôznejšie ovládače, ale niektorí používatelia tvrdia, že odinštalujú vaše Bluetooth, bezdrôtové technológie a Intel RST (Intel Rapid Storage Technology). Musíme vás varovať, že tento problém môže spôsobiť iný ovládač, nemusí to súvisieť s ovládačmi Bluetooth alebo bezdrôtovými sieťami, sú však často hlavnými príčinami tohto problému.
- Zadajte rozšírené spustenie . Najjednoduchší spôsob, ako to urobiť, je prejsť do ponuky Štart a kliknúť na tlačidlo reštartu pri súčasnom podržaní klávesu Shift na klávesnici. Ak sa však nemôžete dostať do systému Windows 10, mala by sa vám po niekoľkých reštartoch nakoniec zobraziť možnosť spustiť Rozšírené spustenie.
- V časti Rozšírené spustenie vyberte možnosť Riešiť problémy> Rozšírené možnosti> Nastavenia spustenia .
- Mali by ste vidieť možnosť vstúpiť do núdzového režimu.
- Keď vstúpite do núdzového režimu , prejdite do Správcu zariadení .
- V Správcovi zariadení vyhľadajte problémový ovládač, kliknite pravým tlačidlom myši a vyberte príkaz Odinštalovať .
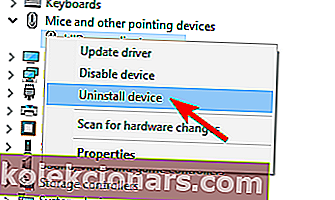
- PREČÍTAJTE SI TIEŽ: Aktualizácia Fall Creators Update s antivírusom Trend Micro vedie k BSoD
Aktualizujte ovládače automaticky
Samostatné hľadanie vodičov môže byť časovo náročné. Odporúčame vám teda použiť nástroj, ktorý to urobí za vás automaticky. Používanie automatického aktualizátora ovládačov vás určite ušetrí od ťažkostí s manuálnym hľadaním ovládačov a systém bude vždy aktualizovaný o najnovšie ovládače.
Aktualizátor ovládačov Tweakbit (schválený spoločnosťami Microsoft a Norton Antivirus) vám pomôže automaticky aktualizovať ovládače a zabrániť poškodeniu počítača inštaláciou nesprávnych verzií ovládačov. Po niekoľkých testoch náš tím dospel k záveru, že ide o najlepšie automatizované riešenie.
Tu je stručný návod, ako ho používať:
- Stiahnite a nainštalujte si aktualizačný program TweakBit Driver Updater

- Po nainštalovaní program začne automaticky prehľadávať zastarané ovládače vášho počítača. Driver Updater skontroluje vaše nainštalované verzie ovládačov v porovnaní s cloudovou databázou najnovších verzií a odporučí správne aktualizácie. Všetko, čo musíte urobiť, je počkať na dokončenie skenovania.

- Po dokončení skenovania dostanete správu o všetkých problémových ovládačoch nájdených vo vašom počítači. Prezrite si zoznam a zistite, či chcete aktualizovať každý ovládač jednotlivo alebo naraz. Ak chcete aktualizovať jeden ovládač po druhom, kliknite na odkaz „Aktualizovať ovládač“ vedľa jeho názvu. Alebo jednoducho kliknite na tlačidlo „Aktualizovať všetko“ v dolnej časti a automaticky nainštalujte všetky odporúčané aktualizácie.

Poznámka: Niektoré ovládače je potrebné nainštalovať vo viacerých krokoch, takže budete musieť niekoľkokrát stlačiť tlačidlo „Aktualizovať“, kým nebudú nainštalované všetky jeho komponenty.
Riešenie 2 - Spustite nástroj na riešenie problémov s BSOD
Ďalšia vec, ktorú sa pokúsime vyskúšať, je spustenie vlastného nástroja na riešenie problémov so systémom Windows 10. Tento nástroj je možné použiť na riešenie rôznych systémových problémov vrátane problémov s BSOD. Môže to teda pomôcť aj pri vydaní NEČAKÁVANÉHO KERNELOVÉHO REŽIMU PÁSU.
Tu je návod, ako spustiť nástroj na riešenie problémov so systémom Windows 10:
- Otvorte aplikáciu Nastavenia a prejdite do sekcie Aktualizácia a zabezpečenie .
- V ponuke vľavo vyberte možnosť Riešenie problémov .
- Na pravej table vyberte BSOD a kliknite na Spustiť nástroj na riešenie problémov .

- Podľa pokynov na obrazovke dokončite nástroj na riešenie problémov.
Riešenie 3 - Spustite skenovanie SFC
Skenovanie SFC je ďalším nástrojom na riešenie problémov, ktorý tu vyskúšame. Toto je nástroj príkazového riadku, ktorý prehľadá váš systém a vyhľadá potenciálne poškodené súbory, a pokiaľ je to možné, opraví ich. Oprava poškodených systémových súborov môže vyriešiť problémy s BSOD, napríklad chybou NEČAKÁVANÝ KERNEL MODE TRAP. Spustenie SFC skenovania teda určite stojí za vyskúšanie.
Tu je postup, ako spustiť skenovanie SFC v systéme Windows 10:
- Pravým tlačidlom myši kliknite na tlačidlo Štart Ponuka a otvorte príkazový riadok (Správca).
- Zadajte nasledujúci riadok a stlačte kláves Enter: sfc / scannow

- Počkajte, kým sa proces neskončí (môže to chvíľu trvať).
- Ak sa riešenie nájde, automaticky sa použije.
- Teraz zatvorte príkazový riadok a reštartujte počítač.
Poznámka editora: Pokračujte v čítaní článku na nasledujúcej stránke, kde nájdete ďalšie riešenia, ako opraviť chybu NEOČAKÁVANEJ KERNELE MODE_TRAP v systéme Windows 10.