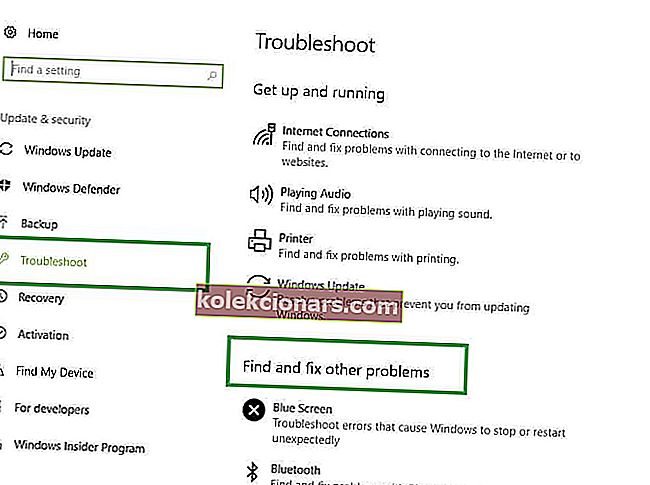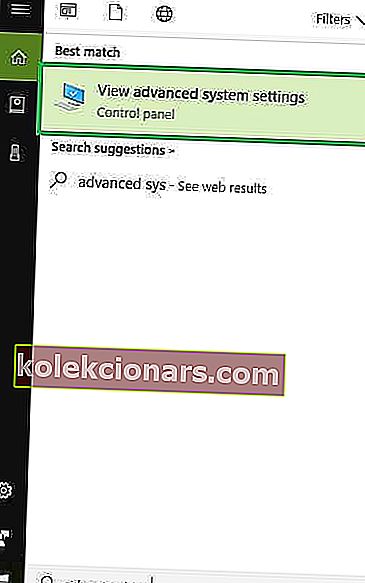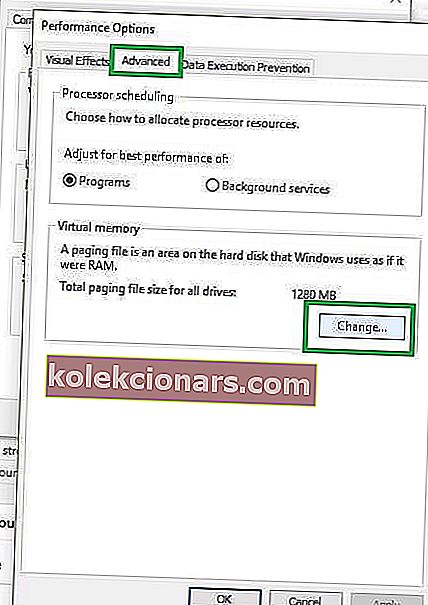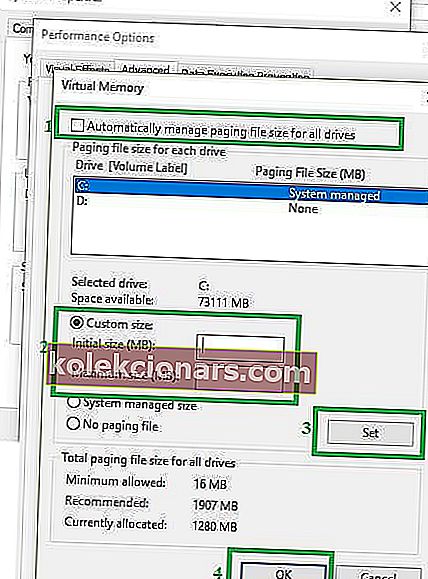- Oznámenie o nedostatku pamäte môže mať za následok rôzne vnútorné problémy.
- V článku nižšie sa dozviete, ako tieto problémy vyriešiť.
- Ďalšie podobné príručky nájdete v našom špecializovanom centre systémových chýb.
- Ak potrebujete ďalšie pokyny, pozrite sa na našu stránku Chyby systému Windows 10.

Jednou z bežných chýb vydaných systémom Windows 8 / Windows 8.1 / Windows 10 (ktorú nemožno opraviť pomocou klasických procesov riešenia problémov) je chyba, ktorá sa týka nedostatku virtuálnej pamäte.
Tento problém bohužiaľ nemôžete opraviť automaticky. Ale v tomto článku si ukážeme, ako vyriešiť chybu „Váš počítač má nedostatok pamäte“ v systéme Windows 8.1 / 10 v priebehu niekoľkých minút pomocou niekoľkých jednoduchých krokov na riešenie problémov.
Táto správa sa týka nedostatku virtuálnej pamäte, problému, ktorý môže viesť k oneskoreniam a poruchám vášho zariadenia so systémom Windows 8.1 / Windows 10, nehovoriac o tom, že je dosť stresujúce dostávať stále rovnaké upozornenia.
Existuje mnoho dôvodov, ktoré môžu spôsobiť nedostatok pamäte v počítači. Pred použitím správneho riešenia problémov v tablete, notebooku alebo počítači so systémom Windows 8 / Windows 8.1 / Windows 10 by ste si mali prečítať všetky pokyny uvedené nižšie.
Preto neváhajte a pozrite si naše riešenia uvedené v tomto vyhradenom podrobnom sprievodcovi.
Existuje mnoho prípadov, keď sa môže vyskytnúť táto chyba. Táto príručka na riešenie problémov vám ukáže, ako vyriešiť tento nepríjemný problém v nasledujúcich prípadoch:
- Váš počítač má málo pamäte, ale nie je to tak
- Mnoho používateľov uvádza, že keď sa zobrazí toto upozornenie, pamäť PC skutočne funguje správne. Zdá sa, že počítač nesprávne interpretuje rôzne indikátory pamäte.
Tieto správy dostávam niekedy, aj keď je moja 16 GB fyzická pamäť RAM použitá iba z polovice, nehovoriac o obrovskej virtuálnej pamäti RAM nastavenej oknami. To bol hlavný dôvod, prečo som upgradoval zo starého notebooku (8 GB RAM, rovnaké príznaky) Existuje spôsob, ako túto správu deaktivovať?
- Váš počítač má nedostatok pamäte Claymore
- Tento ťažiteľ kryptomeny zjavne využíva príliš veľa pamäte, čo spúšťa upozornenia na nedostatok pamäte.
- Váš počítač má problémy s čiernou obrazovkou v pamäti
- Chyba nedostatku pamäte niekedy spôsobuje aj problémy s čiernou obrazovkou, čo núti používateľov reštartovať počítač.
Táto správa sa mi zobrazuje neustále, pretože som inovoval na Windows 10.
Obrazovka môjho počítača potom zhasne a musím reštartovať počítač, nikdy som nemal tento problém so systémom Windows 7. Môže mi niekto pomôcť? Ďakujem
- Varovania CutePDF „Váš počítač má nedostatok pamäte“
- CutePDF je prevádzač PDF, ktorý často zobrazuje upozornenia na nedostatok pamäte.
- Tieto správy sa zvyčajne zobrazia, keď chcú používatelia tlačiť prevedené súbory PDF.
- Váš počítač má nedostatok pamäte Excel
- Tento používateľ hlási: Uloženie súboru Excel sa niekedy môže stať veľmi náročnou úlohou z dôvodu chybovej správy o nedostatku pamäte, ktorá blokuje proces.
Mám nový veľmi výkonný počítač. Intel Core i7 s 8 MB L3 cache, 256 GB SSD OS, z ktorého je voľných 205 GB, dva 1TB mechanické pevné disky umiestnené v RAID 1, grafická karta NVIDIA GeForce GTX 670MX a 16 GB 1666 MHz. [...] Keď NIE SÚ otvorené žiadne iné programy, ak otvorím svoj e-mail (Outlook 2013 btw), začnem nový e-mail a pokúsim sa pripojiť malý súbor programu Excel (hovorím o 40 kB, malý!), Zobrazí sa chybové hlásenie, že nie je dostatok pamäte na spustenie programu Excel!
- Váš počítač nemá dostatok pamäte Dying Light, Call of Duty, WoW a ďalších
- Ak ste hráč, pravdepodobne ste sa s touto chybovou správou stretli už niekoľkokrát. Hry využívajú veľkú časť pamäte, a preto často spôsobujú chyby v pamäti.
Po niekoľkých minútach počas hrania WoW sa na mojom počítači zobrazí chybové hlásenie, že mi končí pamäť, že by som mal zavrieť program a uložiť súbory. [...] Ten problém sa mi nikdy predtým nestal a idk, prečo je to teraz. V tomto počítači mám 8 GB pamäte, takže nie je dôvod, aby hovoril, že mi míňa pamäť.
Dúfame, že sa nasledujúce kroky na riešenie problémov ukážu ako užitočné vo väčšine prípadov uvedených vyššie, ak nie vo všetkých.
Ako opravím chybu pamäte v počítači ?
- Spustite úplnú kontrolu systému
- Zatvorte programy, ktoré využívajú príliš veľa pamäte
- Použite Poradcu pri riešení problémov so systémom Windows
- Ručné zväčšenie virtuálnej pamäte
- Opravte svoj register
- Aktualizujte si operačný systém
- Skontrolujte, či na disku nie sú chyby
- Vyčistite dočasné súbory a priečinky
- Odstráňte nedávno nainštalovaný softvér
1. Spustite úplnú kontrolu systému
Niektoré škodlivé súbory vás môžu vyzvať, aby ste upozornili na nedostatok pamäte v počítači . Rovnaké programy vás potom vyzvú na stiahnutie rôzneho vyhradeného softvéru na odstránenie problému s nedostatkom pamäte.
Samozrejme to nie je nič iné ako podvod a na počítači so systémom Windows 10 by ste si nemali nič sťahovať ani inštalovať.
Všetko, čo v tomto prípade potrebujete, je silný antivírusový program a antimalwarový nástroj. Vykonajte úplnú kontrolu počítača a odstráňte malvér.
Môžete použiť zabudovaný antivírusový systém Windows, program Windows Defender alebo antivírusové riešenia tretích strán. Bitdefender odporúčame, pretože je to svetový antivírus č. 1 a má veľa užitočných funkcií a ochranných nástrojov.
⇒ Stiahnite si Bitdefender Antivirus (50% zľava na všetky plány)
Tu je príklad, ako spustiť úplnú kontrolu systému v aktualizácii Windows 10 Creators Update:
- Prejdite na Štart> zadajte „obranca“> dvojitým kliknutím na Windows Defender spustite nástroj
- Na ľavom paneli vyberte ikonu štítu

- V novom okne kliknite na možnosť Rozšírené skenovanie

- Začiarknutím možnosti úplnej kontroly spustíte úplnú kontrolu malvéru systému.
Ak bola pôvodnou príčinou problému infekcia vírusom alebo škodlivým softvérom, malo by po použití bezpečnostného nástroja vyskakovacie okno s nízkou pamäťou zmiznúť.
2. Zatvorte programy, ktoré využívajú príliš veľa pamäte
Chyba „Váš počítač má nedostatok pamäte“ sa zvyčajne zobrazuje, keď je spustených veľa procesov alebo keď vaše programy využívajú príliš veľa pamäte.
V takom prípade nebude vaša RAM podporovať všetky tieto procesy a budete vyzvaní k vykonaniu niektorých zmien, aby ste deaktivovali niektoré svoje programy.
No, to je presne to, čo by ste mali urobiť - samozrejme odstráňte iba procesy, ktoré pre vás nie sú dôležité. Ako rýchlu pripomienku platí, že ak deaktivujete systémový proces, môžete poškodiť operačný systém.
1. Preto na svojom prístroji spustite Správcu úloh - môžete to urobiť tak, že kliknete pravým tlačidlom myši na hlavný panel a vyberiete možnosť s názvom „Správca úloh“.

2. Potom v hlavnom okne Správcu úloh vyberte kartu Procesy a kliknite na Pamäť (súkromná pracovná sada), aby ste mohli procesy zoradiť podľa využitia pamäte.

3. Odtiaľ stačí odstrániť alebo ukončiť procesy, ktoré využívajú príliš veľa pamäte. To by malo vyriešiť vaše problémy.

3. Použite Poradcu pri riešení problémov so systémom Windows
V niektorých prípadoch sa môže zobraziť výzva s chybovou správou „Váš počítač má nedostatok pamäte“, ak je program násilne ukončený alebo niečo nefunguje správne na vašom systéme Windows 8 / Windows 8.1 / Windows 10. .
To sa deje preto, lebo Windows vyhradzuje príliš veľa virtuálnej pamäte pre spomínaný proces, zatiaľ čo sa váš systém snaží vyriešiť všetky problémy.
Dalo by sa skutočne povedať, že váš počítač trochu „premýšľa“.
Nerobte si starosti, tieto problémy môžete vyriešiť spustením Sprievodcu riešením problémov s údržbou systému - pozrite si kroky uvedené nižšie.
- Na úvodnej obrazovke stlačte klávesy Wind + F.
- Do vyhľadávacieho poľa zadajte text Riešenie problémov .
- V okne Riešenie problémov vyberte Zobraziť všetko (nachádza sa na ľavom paneli) a vyberte položku Údržba systému .
- Klepnite na „ Ďalej “ a počkajte, kým váš systém Windows 8 spustí proces riešenia problémov.
Ak sa chcete vyhnúť ukončeniu programov, môžete použiť aj vstavaný nástroj na riešenie problémov so systémom Windows 10.
- Prejdite do časti Nastavenia> Riešenie problémov> posuňte zobrazenie nadol na položku Nájsť a opraviť ďalšie problémy
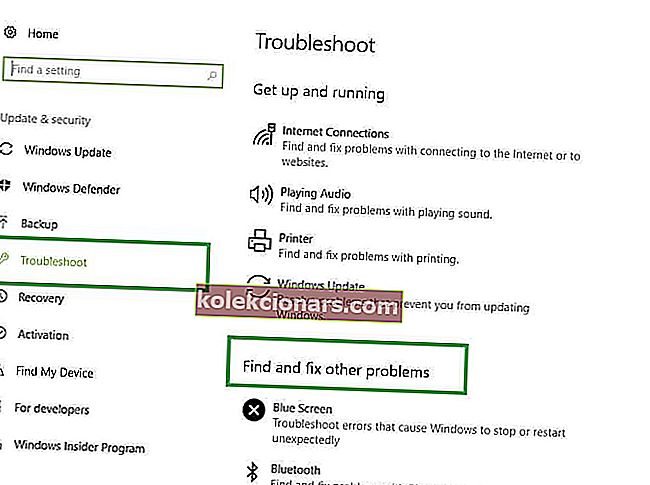
- Ak jedna z aplikácií nainštalovaných v počítači využíva veľa pamäte, odporúčame vám spustiť nástroj na riešenie problémov s aplikáciami Windows Store. Je posledný v zozname.
4. Ručné zväčšenie virtuálnej pamäte
Zväčšením virtuálnej pamäte budete schopní vyriešiť problémy alebo výstrahy týkajúce sa nedostatku pamäte. Samozrejme, budete to musieť robiť ručne, pretože neexistujú žiadne aplikácie venované tejto záležitosti.
Proces je možné ľahko použiť, stačí postupovať podľa nasledujúcich krokov:
- Prejdite na úvodnú obrazovku> zadajte rozšírené systémové nastavenia> dvakrát kliknite na prvý výsledok
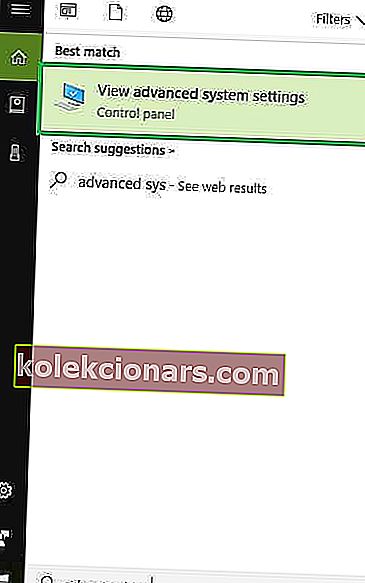
- Vyberte Rozšírené kartu a potom kliknite na tlačidlo Nastavenie pod Performance panelu.

- V novom okne znova kliknite na kartu Spresnenie a prejdite na panel Virtuálna pamäť ; odtiaľ vyberte Zmeniť .
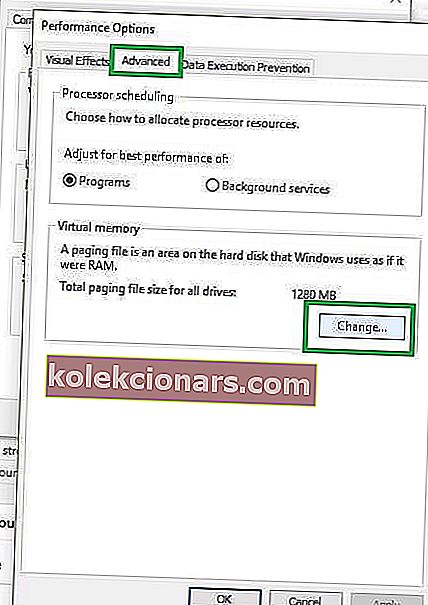
- Vyčistite políčko „ Automaticky spravovať veľkosť stránkovacieho súboru pre všetky jednotky “.
- Kliknite na jednotku (štítok zväzku) a zvoľte vlastnú veľkosť .
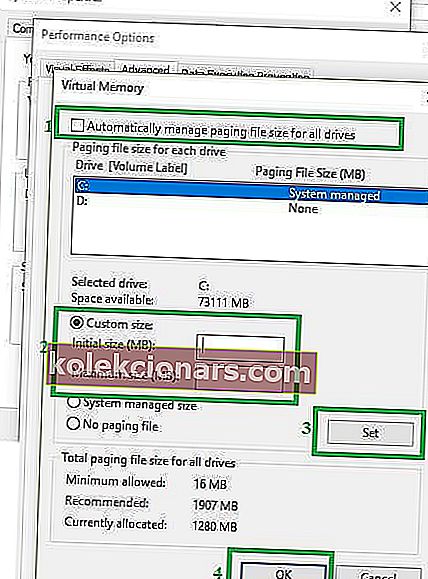
- Pridajte novú veľkosť v megabajtoch do poľa Počiatočná veľkosť (MB) alebo Maximálna veľkosť (MB) a potom vyberte „Nastaviť“.
Nenechajte si pomalým počítačom pokaziť náladu! Nainštalujte si jeden z týchto optimalizátorov pamäte RAM, aby bol váš počítač rýchlejší!
5. Opravte svoj register
Najjednoduchší spôsob, ako opraviť svoj register, je použiť na to určený nástroj, napríklad CCleaner. Nezabudnite si najskôr zálohovať register pre prípad, že by sa niečo pokazilo.
⇒ Stiahnite si CCleaner a pomocou tejto príručky vyčistite systém
Na kontrolu poškodenia systémových súborov môžete tiež použiť nástroj Kontrola systémových súborov spoločnosti Microsoft. Obslužný program overuje integritu všetkých chránených systémových súborov a podľa možnosti opravuje súbory, ktoré majú problémy. Tu je postup, ako spustiť skenovanie SFC:
1. Prejdite na Štart> zadajte cmd > kliknite pravým tlačidlom myši na Príkazový riadok> zvoľte Spustiť ako správca

2. Teraz zadajte / sfc scannow príkaz

3. Počkajte na dokončenie procesu skenovania a potom reštartujte počítač. Všetky poškodené súbory budú po reštarte nahradené.
6. Aktualizujte si operačný systém
Uistite sa, že vo svojom počítači používate najnovšie aktualizácie operačného systému Windows. Ako rýchlu pripomienku spoločnosť Microsoft neustále vydáva aktualizácie systému Windows s cieľom zlepšiť stabilitu systému a vyriešiť rôzne problémy.
Do časti Windows Update sa dostanete tak, že do vyhľadávacieho poľa napíšete „aktualizácia“.
Táto metóda funguje na všetkých verziách systému Windows. Potom prejdite na web Windows Update, skontrolujte dostupnosť aktualizácií a nainštalujte si dostupné aktualizácie.

7. Skontrolujte, či na disku nie sú chyby
V systéme Windows 8.1 môžete v Prieskumníkovi súborov vyvolať jednotku, ktorú chcete skontrolovať.
Potom kliknite pravým tlačidlom myši na jednotku, ktorú chcete skenovať, a vyberte položku Vlastnosti. Prejdite na kartu Nástroje, vyberte možnosť Skontrolovať a potom vyberte možnosť Skenovať disk.
V systéme Windows 10 môžete spustiť kontrolu disku pomocou príkazového riadku.
Spustite príkazový riadok ako správca a zadajte príkaz chkdsk C: / f nasledovaný klávesom Enter. Nahraďte písmeno C písmenom oddielu pevného disku.

Ako rýchlu pripomienku, ak nepoužívate parameter / f, program chkdsk zobrazí správu, že je potrebné súbor opraviť, ale neopraví žiadne chyby.
Príkaz chkdsk D: / f deteguje a opravuje logické problémy ovplyvňujúce váš disk. Ak chcete opraviť fyzické problémy, spustite tiež parameter / r.

Nemáte čas na všetky tieto technické záležitosti? Tu je najlepší softvér na kontrolu stavu pevných diskov, ktorý vám urobí prácu!
8. Vyčistite dočasné súbory a priečinky
Najjednoduchším a najrýchlejším spôsobom na odstránenie dočasných súborov a priečinkov je použitie programu Čistenie disku.
Pri používaní počítača alebo prehľadávaní internetu sa v počítači zhromažďujú rôzne nepotrebné súbory.
Tieto takzvané nevyžiadané súbory môžu ovplyvniť rýchlosť spracovania vášho počítača a tiež spustiť upozornenia na nedostatok pamäte.
Tu je návod, ako používať Vyčistenie disku v systéme Windows 10:
1. Prejdite na Štart> zadajte príkaz Čistenie disku> spustite nástroj

2. Vyberte disk, ktorý chcete vyčistiť> nástroj vám oznámi, koľko miesta môžete uvoľniť

3. Vyberte možnosť Vyčistiť systémové súbory.
Naučte sa všetko, čo potrebujete vedieť o Čistení disku, aby ste mohli mazať dočasné súbory ako odborník!
9. Odstráňte nedávno nainštalovaný softvér
Ak ste do počítača nedávno nainštalovali nový softvér, skúste ho odinštalovať.
Prejdite na Štart> zadajte text Ovládací panel> vyberte nedávno pridané programy> kliknite na Odinštalovať.

Potom reštartujte počítač a skontrolujte, či bol problém vyriešený.
Prípadne môžete použiť nástroj na odinštalovanie. Ako vždy, máme váš chrbát s najlepšími možnosťami!
Toto sú najlepšie metódy, ktoré sa dajú použiť, keď máte do činenia s nedostatkom pamäte v počítači. Chyba systému Windows 10.
Ak sa vám nedarí vyriešiť tieto problémy ani po použití týchto pokynov, mali by ste zvážiť rozšírenie pamäte RAM. Ak máte akékoľvek otázky alebo potrebujete ďalšiu pomoc, napíšte nám do poľa pre poznámky nižšie.
Poznámka redaktora: Tento príspevok bol pôvodne publikovaný v apríli 2019 a od tej doby bol vylepšený a aktualizovaný v júli 2020 kvôli sviežosti, presnosti a komplexnosti.