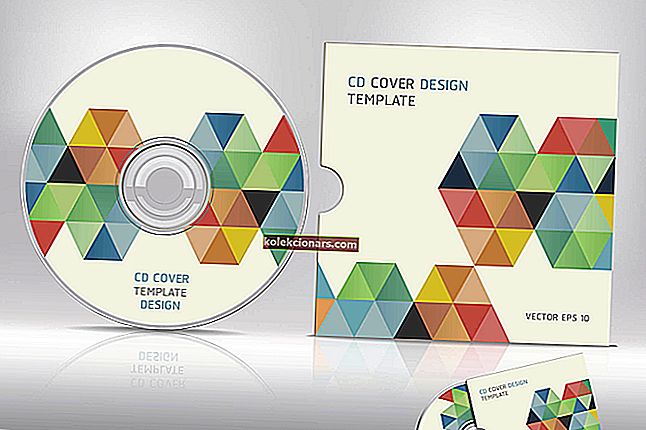- Pravdepodobne ste jedným z väčšiny ľudí, ktorí používajú Google Chrome ako svoj predvolený prehliadač.
- Ak Chrome nereaguje, tento komplexný sprievodca obsahuje klávesové skratky na jeho opravu.
- Popularita je spojená s mnohými sťažnosťami. Všetky sme zhromaždili v sekcii o chybách prehliadača Google Chrome.
- Chcete sa dozvedieť viac informácií o prehliadačoch a o tom, ako ich používať? Navštívte našu sekciu Prehliadače.

Google Chrome je najpopulárnejší prehliadač na svete, ale to neznamená, že je 100% bez chýb a môže prestať reagovať.
Chrome je skutočne veľmi stabilný, rýchly a spoľahlivý prehliadač. Niekedy to však nebude reagovať, čo zabráni používateľom v pripojení k internetu.
Google Chrome je vynikajúci prehliadač. Mnoho používateľov však uviedlo, že Chrome nereaguje. Môže to byť veľký problém a keď už hovoríme o problémoch, tu je niekoľko podobných problémov, ktoré používatelia nahlásili:
- Google Chrome neodpovedá na Windows 8, 7 - Tento problém sa môže vyskytnúť v starších verziách systému Windows, ale aj keď nepoužívate Windows 10, mali by ste vedieť, že takmer všetky naše riešenia fungujú so staršími verziami systému Windows.
- Prehliadač Google Chrome pri spustení nereaguje, nezatvorí sa každých pár sekúnd - Tieto problémy môžu niekedy spôsobiť aplikácie tretích strán. Ak chcete problém vyriešiť, odporúča sa vykonať úplnú kontrolu systému a skontrolovať, či to pomáha.
- Prehliadač Google Chrome neustále zlyháva a nereaguje - môže sa vyskytnúť ďalší častý problém. Ak je to tak, nezabudnite vyčistiť vyrovnávaciu pamäť a skontrolujte, či to funguje.
- Zmrazovanie prehliadača Google Chrome - Ak bude prehliadač Google Chrome stále mrznúť, môže byť inštalácia poškodená, takže Chrome znova nainštalujte.
- Google Chrome sa neotvára - Môže sa to stať, ak bude proces uviaznutý. Toto by malo vyriešiť otvorenie Správcu úloh a ukončenie procesu.
- Google Chrome nefunguje - táto chyba môže odkazovať na to, že sa nedá otvoriť. Prípadne môže odkazovať na jeden z ďalších uvedených v takom prípade, zistiť, čo sa najlepšie zhoduje, a použiť príslušné riešenie.
Ak máte takéto problémy, postupujte podľa krokov na riešenie problémov uvedených nižšie.
Prehliadač Google Chrome nereaguje, ako to opravím?
1. Použite lepší prehľadávač

Ak to nie je váš prvý problém s prehliadačom Chrome, myslíme si, že najjednoduchším riešením zo všetkých je jednoducho prejsť na lepší.
Keďže exportovanie záložiek a nastavení je jednoduché a rýchle, zostáva už len zvoliť alternatívu. Odporúčame Opera .
Je založený na chróme, takže sa s ním budete cítiť ako doma. Budete však mať tiež prístup k bočnému panelu Opera a množstvu nových funkcií.
Našou najlepšou voľbou je Opera, pretože:
- Ponúka Adblocker
- Dodáva sa s bezplatnou a neobmedzenou sieťou VPN
- Integrovaný Facebook Messenger, WhatsApp, Telegram a ďalšie priamo v bočnom paneli
- Karty môžete zoskupovať do rôznych pracovných priestorov
V zásade sa môžete lepšie usporiadať a byť produktívnejší. Je to tiež celkom rýchle. Pravdepodobne rýchlejší ako samotný Chrome.

Opera
Prejdite z prehliadača Chrome do opery a vyskúšajte úplne nový web, ktorý si zamilujete. Navštívte webovú stránku zdarma2. Vyhľadajte malware v počítači

Jednou z hlavných príčin tohto problému môže byť infekcia škodlivým softvérom. Malvér môže niekedy rušiť váš prehľadávač a spôsobiť, že prehliadač Google Chrome nebude reagovať.
To môže byť veľký problém, ale mali by ste byť schopní opraviť to vykonaním podrobnej antivírusovej kontroly.
Aby sme zaistili ochranu vášho systému, odporúčame vám použiť kvalitné antivírusové riešenie od iného výrobcu, napríklad BullGuard . Tento antivírus ponúka vynikajúcu ochranu a pokročilé funkcie zabezpečenia, vďaka ktorým je váš systém neustále chránený.
Vďaka viacvrstvovému prístupu je toto riešenie skvelé: kombinuje tradičné podpisy e-mailov a skenovanie s funkciami Machine Learning a cloud.
To znamená, že bude detekovať vírusy rýchlejšie, lepšie a bez prílišnej náročnosti na zdroje.

BullGuard
Zlepšite svoje zabezpečenie a odstráňte malvér, aby Chrome znova fungoval správne. Bezplatné stiahnutie3. Odinštalujte a preinštalujte prehliadač

Ak chcete prehliadač Google Chrome úplne odinštalovať, odporúčame vám použiť softvér na odinštalovanie, napríklad Revo Uninstaller . Táto aplikácia odstráni prehliadač Chrome spolu so všetkými súbormi a položkami registra, ktoré sú s ním spojené.
Prečo je to lepšia voľba?
Predvolený odinštalačný program je menej efektívny, pretože odstraňuje niektoré zo súborov, ktoré boli pôvodne nainštalované. Rôzne zmeny v registroch, ktoré sa vyskytli pri jeho používaní, a ďalších vytvorených súborov sú ignorované.
Revo Uninstaller je jedným z najlepších na trhu, pretože vracia zmeny v registri a bezpečne odstraňuje zvyšky súborov. Je to, akoby ste nikdy nemali nainštalovaný softvér na prvom mieste.
Stiahnite si teda tento odinštalačný program a odstráňte Chrome. Keď už ste pri tom, mohli by ste zvoliť iný starý a zabudnutý softvér.
Môžete vybrať viac programov a všetky sa odstránia.

Revo Uninstaller
Najlepší odinštalačný program s rozšíreným skenovaním a sledovaním zmien systému v reálnom čase. Využite túto ponuku Skontrolovať cenu Navštívte webovú stránku4. Pridajte Chrome do zoznamu výnimiek brány firewall
- Prejdite do ponuky Hľadať> zadajte Windows Firewall > stlačte kláves Enter .

- Na ľavej table vyberte možnosť Povoliť aplikáciu prostredníctvom brány Windows Firewall .

- Kliknite na tlačidlo Zmeniť nastavenie > vyberte Povoliť inú aplikáciu .

- Vyberte Google Chrome > kliknite na Pridať > OK .
Podľa používateľov nemusí prehliadač Google Chrome niekedy reagovať, ak sa vyskytne problém s bránou firewall.
Brána firewall je navrhnutá tak, aby obmedzovala prístup na internet pre určité aplikácie. Ak sa chcete ubezpečiť, že všetko funguje správne, musíte cez bránu firewall povoliť prehliadač Google Chrome.
Prehliadaču Google Chrome by malo byť automaticky povolené prechádzať cez bránu firewall, ale ak nie, problém vyriešte podľa týchto pokynov.
Väčšina používateľov bránu Windows Firewall nepoužíva kvôli takýmto problémom. Pre lepšiu a prispôsobenejšiu ochranu odporúčame použiť jeden z týchto firewallov tretích strán.
5. Vymažte svoju medzipamäť DNS
- Stlačením klávesu Windows + X otvorte ponuku Win + X. Teraz v zozname vyberte príkazový riadok (správca) alebo Powershell (správca) .

- Zadajte nasledujúce príkazy a po každom stlačte kláves Enter:
ipconfig /flushdnsnetsh winsock reset
Ak prehliadač Google Chrome nereaguje, problémom môže byť vaša vyrovnávacia pamäť DNS. Toto je iba malý problém a na jeho odstránenie stačí odstrániť medzipamäť.
Ak nemôžete otvoriť príkazový riadok ako správca, podrobnejšie sa pozrite na túto príručku.
6. Spustite skenovanie SFC
- Spustite príkazový riadok ako správca.
- Po otvorení príkazového riadka zadajte príkaz sfc / scannow a stlačte kláves Enter .

- Teraz sa spustí skenovanie SFC. Táto kontrola môže trvať asi 15 minút, takže ju neprerušujte.
Po dokončení skenovania skontrolujte, či je problém vyriešený. Ak problém stále pretrváva, môžete namiesto toho skúsiť použiť skenovanie DISM. Ak to chcete urobiť, stačí spustiť príkazový riadok ako správca a spustiť tento riadok:
DISM /Online /Cleanup-Image /RestoreHealth command

Po dokončení skenovania DISM skontrolujte, či problém stále pretrváva. Ak problém stále pretrváva, možno budete chcieť znova spustiť skenovanie SFC a skontrolovať, či to pomáha.
Tento problém môže spôsobiť aj poškodenie súborov a na vyriešenie problému potrebného na opravu poškodených súborov.
Je to pomerne jednoduché a môžete to urobiť spustením skenovania SFC.
Uľahčite si život ešte s týmito nástrojmi, ktoré opravujú poškodené súbory.
7. Uistite sa, že používate najnovšiu verziu prehliadača Chrome
- Otvorte prehliadač Google Chrome .
- Kliknite na ikonu ponuky v pravom hornom rohu a vyberte položky Pomocník> O prehliadači Google Chrome .

- Teraz sa zobrazí nová karta a Chrome vyhľadá dostupné aktualizácie. Ak sú k dispozícii nejaké aktualizácie, stiahnu sa automaticky.

Ak prehliadač Google Chrome na vašom počítači nereaguje, je možné, že je zastaraný.
Niekedy sa môžu určité chyby vyskytnúť raz za čas a spôsobiť problémy s prehliadačom Chrome, preto je nevyhnutné Chrome neustále aktualizovať.
Po aktualizácii prehliadača Chrome nezabudnite skontrolovať, či sa problém stále vyskytuje.
8. Vymažte vyrovnávaciu pamäť, históriu prehliadania a súbory cookie
- Otvorte prehliadač Google Chrome a kliknite na ikonu ponuky v pravom hornom rohu. V ponuke vyberte možnosť Nastavenia .

- Teraz sa zobrazí karta nastavení. Posuňte sa úplne nadol a kliknite na položku Rozšírené .

- Teraz kliknite na Vymazať údaje o prehliadaní .

- Nastavte Časový rozsah na Celé obdobie a kliknite na Vymazať údaje .

Keď Chrome dokončí čistenie medzipamäte, skontrolujte, či problém stále pretrváva.
Ďalšou častou príčinou toho, že Chrome prestane reagovať, je vaša vyrovnávacia pamäť. Ak je vyrovnávacia pamäť poškodená, čo by mohlo viesť k určitým problémom s prehliadačom Chrome, odporúčame vám vyčistiť medzipamäť.
Prečo strácať čas manuálnym vymazávaním údajov? CCleaner to urobí za vás!
9. Zakážte rozšírenia
- Kliknite na ikonu Ponuka v prehliadači Chrome a prejdite na Ďalšie nástroje> Rozšírenia .

- Nájdite rozšírenie, ktoré chcete odstrániť, a kliknite na malú ikonu prepínača vedľa neho.

- Po vypnutí všetkých rozšírení reštartujte Chrome.
Prehliadač Google Chrome podporuje rôzne rozšírenia, ktoré môžu vylepšiť prehliadač Chrome o nové funkcie.
Aj keď môžu byť rozšírenia pre Chrome neuveriteľne užitočné, niektoré rozšírenia môžu byť z hľadiska zdrojov dosť náročné a iné môžu byť chybné a spôsobiť, že Chrome prestane reagovať.
Na vyriešenie problému sa odporúča vyhľadať a zakázať určité rozšírenia a skontrolovať, či to pomáha.
Po reštartovaní prehliadača Chrome skontrolujte, či sa problém stále vyskytuje.
Ak nie, znamená to, že to spôsobovalo jedno z rozšírení. Ak chcete zistiť, ktorá prípona predstavuje problém, povoľte jednotlivé prípony, kým nenájdete problémovú.
Keď ho nájdete, odstráňte ho alebo ho aktualizujte a skontrolujte, či sa tým problém vyrieši.
10. Skontrolujte nastavenia servera proxy
- Stlačením klávesu Windows + I otvorte aplikáciu Nastavenia .
- Keď sa otvorí aplikácia Nastavenia , prejdite do sekcie Sieť a internet .

- Prejdite do sekcie Proxy na ľavom paneli. Teraz deaktivujte všetky nastavenia na pravom paneli a skontrolujte, či to pomáha.

Podľa používateľov, ak Chrome nereaguje, problémom môže byť váš server proxy. Proxy server je vynikajúci spôsob, ako chrániť svoje súkromie online, ale niekedy môže proxy server spôsobiť určité problémy.
Po vypnutí servera proxy skontrolujte, či je problém vyriešený.
Zanechá to dieru v ochrane súkromia. Vyskúšajte najlepšie nástroje proxy tretích strán.
11. Resetujte prehliadač Google Chrome
- Kliknite na ikonu Menu a prejdite do časti Nastavenia .
- Posuňte sa úplne nadol a kliknite na položku Rozšírené .
- Kliknite na tlačidlo Obnoviť nastavenia pri resete a vyčistenie časti.

- Teraz kliknite na tlačidlo Reset pre potvrdenie.

Po obnovení prehliadača Chrome skontrolujte, či je problém vyriešený. Resetovaním sa napriek tomu vymaže vaša história prehliadania. Bez obáv, máme dokonalého sprievodcu obnovením údajov o prehliadaní.
Dúfame, že vyššie uvedené riešenia vám pomohli vyriešiť problémy s odozvou prehliadača Google Chrome. Ak ste narazili na ďalšie riešenia, môžete kroky na riešenie problémov uviesť v sekcii komentárov nižšie.
Poznámka redakcie : Tento príspevok bol pôvodne publikovaný v marci 2017 a od tej doby bol kompletne prepracovaný a aktualizovaný v júli 2020 kvôli sviežosti, presnosti a komplexnosti.