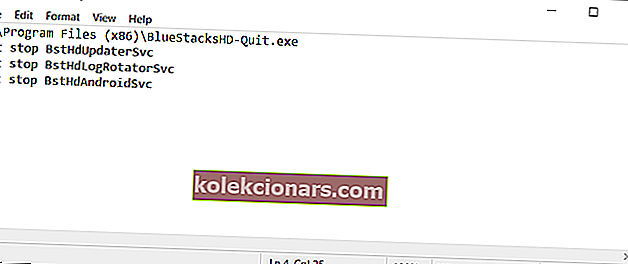- Toto je problém s kontrolou chýb IRQL _NOT_LESS_OR_EQUAL.
- Túto chybu BSoD spôsobujú hlavne problematické ovládače, ale táto príručka vám ju pomôže opraviť.
- Chyby BSoD môžu spôsobiť bolestivé problémy. Preto vám odporúčame vyhľadať riešenie v tomto vyhradenom centre BSoD Hub.
- Prejdite do našej sekcie Technické riešenie problémov a nájdite opravy akýchkoľvek ďalších problémov s počítačom alebo softvérom.
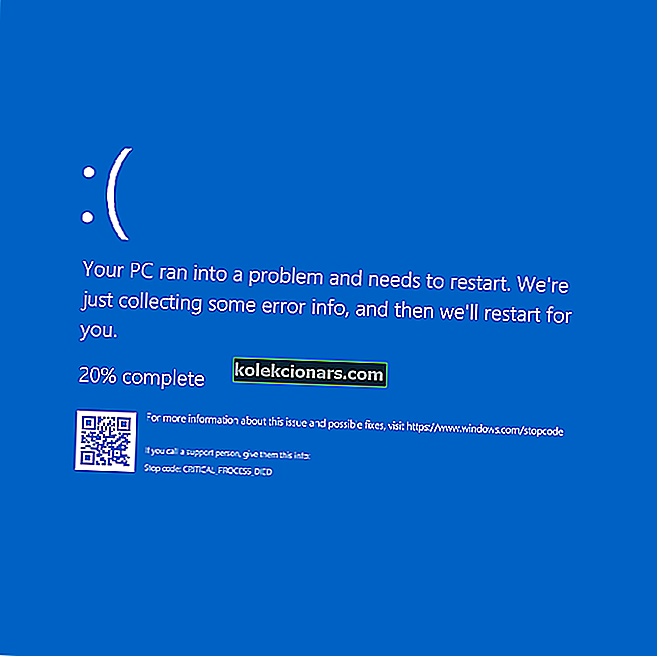
Systém Windows 10 je plný správ o BSOD (Blue Screen of Death) a teraz je čas poskytnúť opravu problému spôsobeného programom ntoskrnl.exe.
Podľa všetkého sa jedná o problém s kontrolou chyby IRQL_NOT_LESS_OR_EQUAL, ktorý naznačuje, že Microsoft Windows alebo ovládač v režime jadra pristupovali k stránkovanej pamäti na adrese DISPATCH_LEVEL alebo vyššej.
Vysvetlenie pokračuje takto:
Táto kontrola chyby sa vydá, ak sa pristupuje k stránkovanej pamäti (alebo neplatnej pamäti), keď je IRQL príliš vysoký. Chyba, ktorá generuje túto kontrolu chyby, sa zvyčajne vyskytuje po inštalácii chybného ovládača zariadenia, systémovej služby alebo systému BIOS.
Ako môžem opraviť chyby BSOD systému Windows 10 ntoskrnl.exe?
- Aktualizujte si zvukový ovládač Realtek
- Aktualizujte si počítač
- Zakážte nastavenia pretaktovania
- Vypnite BlueStacks / iný emulátor Androidu
- Vyčistite si register
- Skontrolujte, či na disku nie sú chyby
- Opravte problémy so zlou pamäťou
- Odstráňte chybné disky RAM
1. Aktualizujte zvukový ovládač Realtek
 V tejto situácii sa teda zistilo, že ovládač Realtek HiDefinition Audio, označený ako Creative Audio Driver, je zastaraný.
V tejto situácii sa teda zistilo, že ovládač Realtek HiDefinition Audio, označený ako Creative Audio Driver, je zastaraný.
Ak ste zaznamenali podobný problém s BSOD vo Windows 10, musíte si stiahnuť najnovšie ovládače Realtek.
Dôrazne tiež odporúčame, aby program DriverFix automaticky sťahoval všetky zastarané ovládače do vášho počítača.
Tento nástroj udržuje váš systém v bezpečí, pretože si môžete ručne stiahnuť a nainštalovať nesprávnu verziu ovládača. Je to skvelý nástroj, ktorý vyhľadáva aktualizácie ako antivírusové programy na zisťovanie hrozieb.
Jeho použitie je tiež veľmi jednoduché, najskôr si však musíte stiahnuť a nainštalovať DriverFix. Po inštalácii sa automaticky spustí a spustí kompletná kontrola, aby sa našli možné problémy s ovládačmi.
Správa príde za pár sekúnd a bude obsahovať zoznam odporúčaných ovládačov na inštaláciu.
 Posledným krokom je kliknutie na tlačidlo Aktualizovať všetko v hornej časti zoznamu. Ovládače môžete tiež nainštalovať jednotlivo kliknutím na príslušné začiarkavacie políčka a kliknutím na ich tlačidlo Aktualizovať sprava.
Posledným krokom je kliknutie na tlačidlo Aktualizovať všetko v hornej časti zoznamu. Ovládače môžete tiež nainštalovať jednotlivo kliknutím na príslušné začiarkavacie políčka a kliknutím na ich tlačidlo Aktualizovať sprava.

DriverFix
S DriverFix môžete aktualizovať všetky svoje ovládače v priebehu niekoľkých sekúnd a kliknutí, aby ste sa zbavili akejkoľvek chyby BSOD. Skúšobná verzia zdarma Navštívte webovú stránku2. Aktualizujte počítač
- Zadajte aktualizáciu do vyhľadávacieho poľa a kliknite na položku Skontrolovať dostupnosť aktualizácií
- Prejdite na web Windows Update , vyhľadajte aktualizácie a nainštalujte ich.

Poznámka: Ak vaše vyhľadávacie pole systému Windows chýba, vráťte ho späť pomocou niekoľkých jednoduchých krokov z tejto užitočnej príručky.
Máte problémy s aktualizáciou systému Windows? Táto príručka vám pomôže problém vyriešiť okamžite
3. Zakážte nastavenia pretaktovania
 Ak ste do počítača nainštalovali softvér na pretaktovanie, môže to vysvetľovať, prečo sa vám zobrazujú chyby BSOD chyby ntoskrnl.exe.
Ak ste do počítača nainštalovali softvér na pretaktovanie, môže to vysvetľovať, prečo sa vám zobrazujú chyby BSOD chyby ntoskrnl.exe.
Tieto nástroje na zvýšenie hry zaťažujú váš hardvér a nútia ich bežať nad odporúčanú frekvenciu.
Vo výsledku to môže spôsobiť rôzne problémy, napríklad zlyhania modrej obrazovky smrti. Najrýchlejším riešením, ako ich opraviť, je zakázať softvér na pretaktovanie.
4. Vypnite BlueStacks / iný emulátor Androidu
- Otvorte Poznámkový blok .
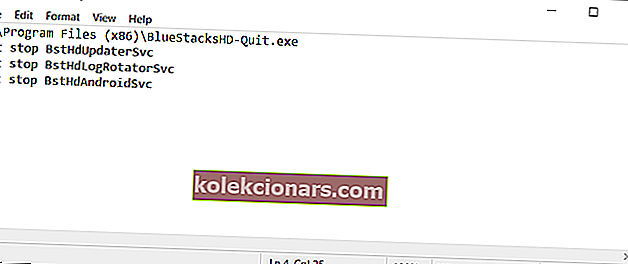
- Zadajte nasledujúce riadky:
C:\Program Files (x86)\BlueStacksHD-Quit.exenet stop BstHdUpdaterSvcnet stop BstHdLogRotatorSvcnet stop BstHdAndroidSvc
- Kliknite na Súbor a potom na Uložiť ako .
- Nastavte Uložiť ako typ na Všetky súbory . Ako názov súboru zadajte script.bat a kliknite na Uložiť .
- Vyhľadajte súbor script.bat a dvojitým kliknutím ho spustite.
Poznámka: Niektorí používatelia systému Windows 10 hlásili, že chyby BSOD chyby ntoskrnl.exe sa vyskytujú hlavne vtedy, keď povolili BlueStacks a ďalšie emulátory systému Android.
Pokiaľ ste si teda emulátory nainštalovali do počítača, deaktivujte ich alebo úplne odinštalujte.
5. Vyčistite svoj register
1. Prejdite na Štart , zadajte príkaz cmd a kliknutím na položku Spustiť ako správca spustite príkazový riadok

2. Zadajte / sfc scannow príkaz

3. Počkajte na dokončenie procesu skenovania a potom reštartujte počítač. Všetky poškodené súbory budú po reštarte nahradené.
Poznámka: Poškodené alebo chýbajúce kľúče registra môžu tiež spôsobiť chyby BSOD. Nezabudnite si najskôr zálohovať register pre prípad, že by sa niečo pokazilo. Najjednoduchší spôsob, ako opraviť svoj register, je použiť špecializovaný nástroj pre Windows.
Na kontrolu poškodenia systémových súborov môžete tiež použiť nástroj Kontrola systémových súborov spoločnosti Microsoft. Obslužný program overuje integritu všetkých chránených systémových súborov a podľa možnosti opravuje súbory, ktoré majú problémy.
Ak máte problémy s prístupom k príkazovému riadku ako správca, lepšie by bolo, keby ste sa bližšie pozreli na túto príručku.
6. Skontrolujte, či na disku nie sú chyby
V systéme Windows 10 môžete spustiť kontrolu disku pomocou príkazového riadku.
Spustite príkazový riadok ako správca a zadajte príkaz chkdsk C: / f nasledovaný klávesom Enter. Nahraďte písmeno C písmenom oddielu pevného disku.

Ako rýchlu pripomienku, ak nepoužívate parameter / f, program chkdsk zobrazí správu, že je potrebné súbor opraviť, ale neopraví žiadne chyby.
Príkaz chkdsk D: / f deteguje a opravuje logické problémy ovplyvňujúce váš disk. Ak chcete opraviť fyzické problémy, spustite tiež parameter / r.

V ostatných verziách systému Windows prejdite na pevné disky a kliknite pravým tlačidlom myši na jednotku, ktorú chcete skontrolovať. Vyberte položku Vlastnosti a potom položku Nástroj . V časti Kontrola chýb kliknite na možnosť Skontrolovať.

chkdsk ťa bolí hlava? Ak si chcete vyriešiť akékoľvek problémy, prečítajte si tohto rýchleho sprievodcu
7. Opravte problémy so zlou pamäťou
- Prejdite na Štart a zadajte Memory
- Dvakrát kliknite na Windows Memory Diagnostic
- Vyberte prvú možnosť, aby ste reštartovali počítač a skontrolovali pamäť

Poznámka: Ďalšia častá príčina BSOD chýb ntoskrnl.exe súvisí so zlou pamäťou. Použite vstavaný diagnostický nástroj v systéme Windows 10 na identifikáciu potenciálnych problémov s pamäťou ovplyvňujúcich váš systém.
8. Odstráňte chybné disky RAM
 Niektorí používatelia systému Windows 10 hlásili, že chyby BSOD ntoskrnl.exe, s ktorými sa stretli, boli spôsobené chybnou pamäťou RAM.
Niektorí používatelia systému Windows 10 hlásili, že chyby BSOD ntoskrnl.exe, s ktorými sa stretli, boli spôsobené chybnou pamäťou RAM.
Ak ste teda nedávno zmenili konfiguráciu pamäte RAM v počítači, skontrolujte pamäťovú kartu RAM, aby ste sa ubezpečili, že sú správne vložené a fungujú tak, ako by mali.
Dúfame, že riešenia uvedené v tomto článku vám pomohli opraviť chyby BSOD systému Windows 10 spôsobené ntoskrnl.exe. Ak narazíte na ďalšie riešenia tohto problému, dajte nám vedieť v komentároch nižšie.
Nechajte tiež akékoľvek ďalšie návrhy alebo otázky, ktoré môžete mať, a my ich určite skontrolujeme.
FAQ: Chcete sa dozvedieť viac o ntoskrnl.exe?
- Čo spôsobuje BSOD ntoskrnl.exe?
BSOD Ntoskrnl.exe môže byť spôsobený zastaralými alebo poškodenými ovládačmi zariadenia, pretaktovaním, problémovou pamäťou, chybnými sektormi. Tu je vynikajúci sprievodca, ktorý vám pomôže problém napraviť.
- Je ntoskrnl.exe vírus?
Súbor Ntoskrnl.exe nie je vírusom. Toto je dôležitý programový súbor jadra pre Windows a patrí k najzákladnejšej časti operačného systému.
Poznámka redaktora : Tento príspevok bol pôvodne publikovaný v marci 2020 a od tej doby bol kompletne prepracovaný a aktualizovaný v októbri 2020 kvôli aktuálnosti, presnosti a komplexnosti.