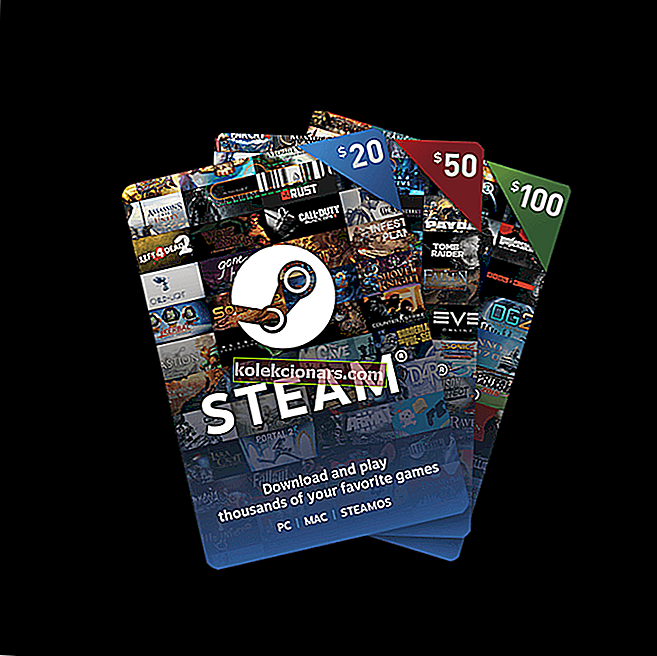
Steam vám umožňuje spravovať všetky vaše hry z jedného miesta. Stáva sa však, že Steam môže prestať rozpoznávať všetky alebo jednu z nainštalovaných hier vo vašom systéme.
Problém môže nastať aj v prípade, že sa rozhodnete vyčistiť inštaláciu systému Windows a vytvorili ste zálohu zložky aplikácie Steam, ktorá obsahuje vaše herné súbory a ďalšie údaje. Presunul ho späť do inštalačného priečinka Steam, len aby Steam mohol znova stiahnuť všetky herné dáta.
Ak ste v podobnej situácii, tu je spôsob, ako oklamať Steam, aby rozpoznal predtým stiahnuté dáta.
Ako vynútim Steam, aby rozpoznal nainštalované hry?
- Preinštalujte hry bez sťahovania
- Pridajte priečinok Steam Library ručne
- Rozpoznávajte hry z nového Disku
- Pomocou medzipamäte .acf vynútite rozpoznávanie parných hier
1. Preinštalujte hry bez sťahovania

Ak Steam nerozpozná niektorú z nainštalovaných hier, zobrazí sa vám možnosť nainštalovať si hru znova. Ak máte údaje o hre v priečinku aplikácií pre Steam, potom môžete vynútiť, aby Steam rozpoznal hry, a to spustením inštalácie hry.
- Spustite Steam a prejdite na Hry.
- Vyberte a kliknite na inštaláciu pre hru, ktorú Steam nerozpoznal.
- Steam začne objavovať existujúce súbory pre hru.
2. Pridajte priečinok Steam Library ručne
Steam predvolene ukladá údaje o hre do priečinka Steamapps na inštalačnom disku. Ak ste mali vlastné umiestnenie, kde boli uložené údaje o hre, môžete tento problém vyriešiť pridaním umiestnenia do aplikácie Steam. Takto to môžete urobiť.
- Spustite Steam.
- Kliknite na Steam a vyberte Nastavenia.

- Kliknite na kartu Stiahnuté súbory .
- Kliknite na priečinky Steam Library.

- V rozbaľovacom okne kliknite na položku Pridať priečinok knižnice a vyberte umiestnenie, kde sú uložené všetky vaše údaje o hrách Steam.

- Kliknite na položku Vybrať a zavrieť nastavenia služby Steam.

- Ukončite aplikáciu Steam a reštartujte Steam.
- Steam by teraz mal znova rozpoznať nainštalované hry a uviesť ich v priečinku s hrami.
- Prečítajte si tiež: 8 najlepších herných notebookov so systémom Windows 10 pre rok 2019
3. Rozpoznávajte hry z nového disku
Ak na vašom hlavnom disku (predvolené miesto inštalácie pre Steam) nie je dostatok miesta na inštaláciu všetkých hier, môžete presunúť údaje z hry na nový pevný disk a potom v aplikácii Steam manuálne pridať priečinok Knižnica hier. Takto to môžete urobiť.
Ak chcete, aby sa vaše hry nachádzali v adresári D: / games , musíte si vytvoriť podadresár s názvom „Steamappscommon“. Štruktúra priečinkov bude vyzerať takto : D:> Hry> steamapps> bežné
Po vytvorení podadresára presuňte všetky hry do novovytvoreného adresára.
Po presunutí hier bude adresár hier vyzerať takto:
- D:> Hry> steamapps> bežné> Assassin's Creed IV Black Flag
- D:> Hry> steamapps> bežné> Counter Strike Global Offensive
- Spustite aplikáciu Steam z pracovnej plochy.
- Kliknite na Steam a vyberte Nastavenia.
- Kliknite na kartu Stiahnuté súbory .

- Kliknite na priečinok Steam Library v sekcii Knižnice obsahu .

- Kliknite na položku Pridať priečinok knižnice a prejdite na miesto, kam sa vaše hry presúvajú (nový adresár), to je D: / games / váš_adresár.

- Kliknutím na Vybrať a Zavrieť uložte priečinok knižnice.
Ukončite Steam a znova ho spustite. Steam naskenuje novo vybraný priečinok Knižnica a zobrazí všetky hry nainštalované.
- Prečítajte si tiež: Najobľúbenejších 5 softvérov na živé vysielanie YouTube, ktoré vám umožnia získať viac sledovateľov
4. Použite vyrovnávaciu pamäť .acf na vynútenie rozpoznávania parných hier
Ak ste si vzali zálohu priečinka Steamapps so všetkými údajmi o hre, môžete pomocou súborov vyrovnávacej pamäte Steam prinútiť Steam, aby rozpoznal nainštalované hry z údajov hry. Takto to môžete urobiť.
- Uistite sa, že ste preinštalovali Steam alebo že máte existujúcu inštaláciu.
- Presuňte údaje z hry do priečinka C: >> Program Files (x86) >> Steam >> Steamapps.
- Spustite Steam. V tomto okamihu môže Steam zobraziť niektoré hry, ktoré sú nainštalované správne.
- V prípade hier, ktoré sa zobrazujú ako nenainštalované, vyberte a kliknite na tlačidlo Inštalovať .
- Steam začne objavovať všetky existujúce súbory.
- Ak však Steam nerozpozná existujúce súbory, začne ich sťahovať a priebeh bude čítať 0%.
- Pozastavte aktualizáciu hier a ukončite Steam.
- Prejdite na C: >> Programové súbory (x86) >> Steam >> Steamapps a nájdite všetky aktuálne súbory .acf.

- Skopírujte všetky súbory .acf a presuňte ho do nového priečinka mimo priečinka Steamapps.
- Znova spustite Steam. V knižnici hier sa príslušná hra zobrazí ako odinštalovaná.
- Ukončite Steam.
- Presuňte všetky súbory .acf späť do priečinka C: >> Program Files (x86) >> Steam >> Steamapps.

- Reštartujte Steam. Prejdite do knižnice hier a kliknite na Obnoviť aktualizáciu hier, ktoré ste predtým pozastavili.
Ak všetko pôjde správne, všetky hry, ktoré ste si predtým nainštalovali, sa zobrazia ako nainštalované. Ak je potrebná aktualizácia, pokračujte v nej.
SÚVISIACE PRÍBEHY, KTORÉ SA VÁM PÁČIA:
- Para beží pomaly? Tu je postup, ako to urobiť bleskurýchlo
- 6 surfovacích hier pre používateľov Windows PC
- 3 z najväčších diskov SSD, ktoré sa dajú kúpiť v roku 2019








