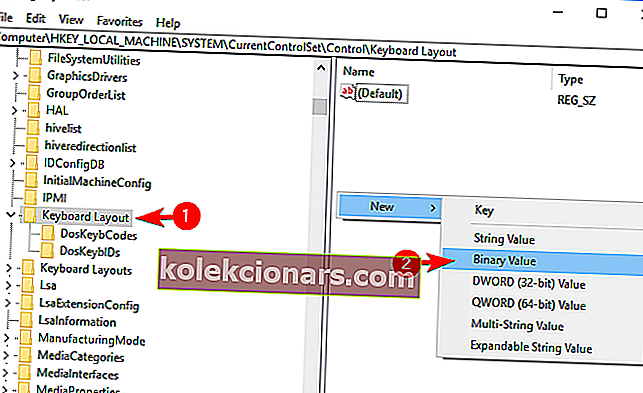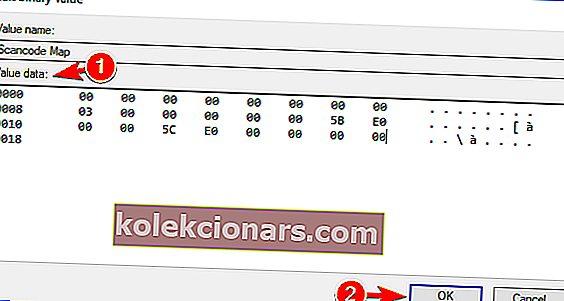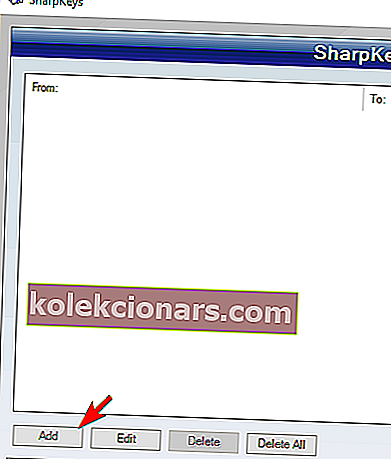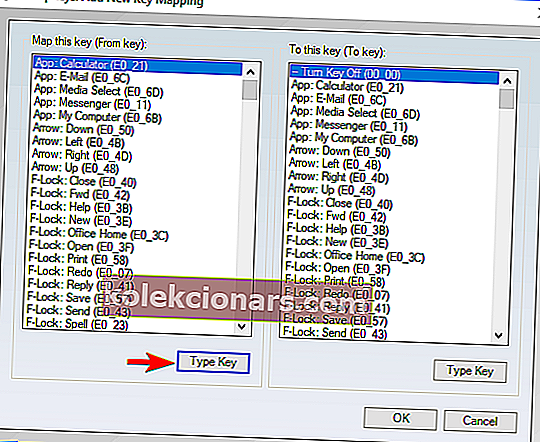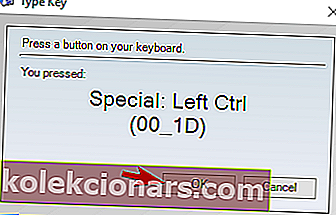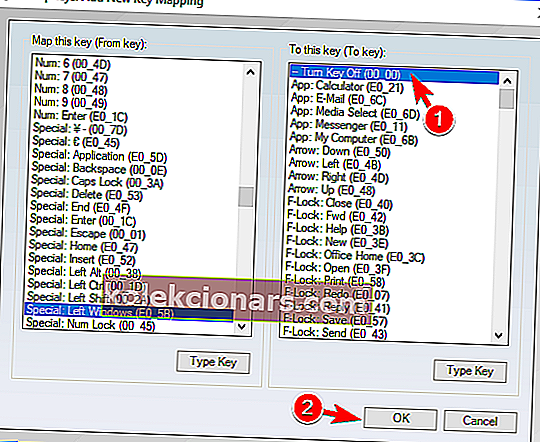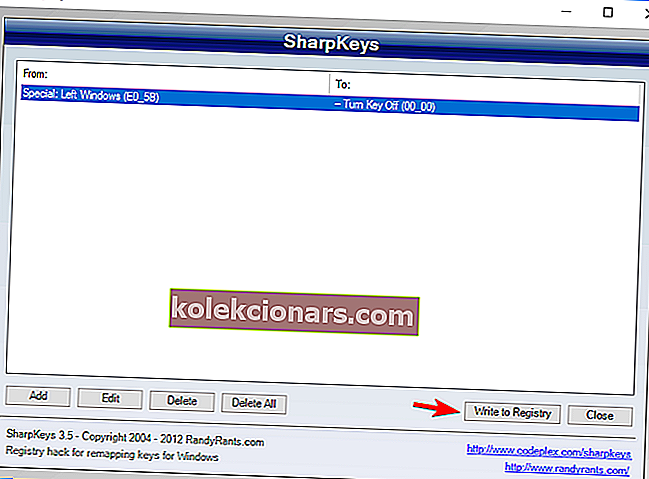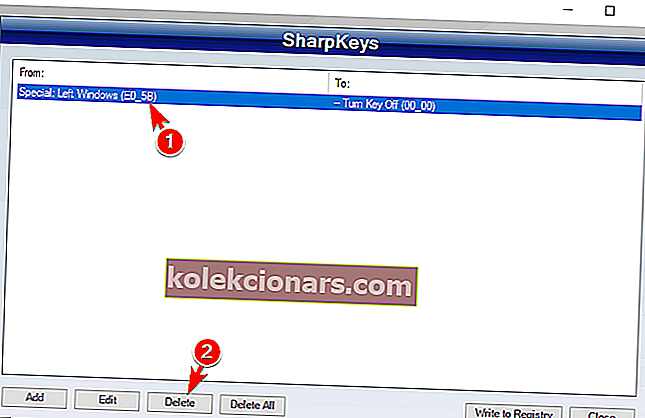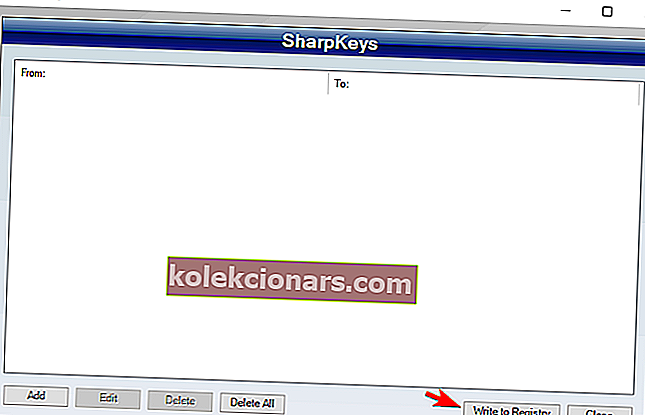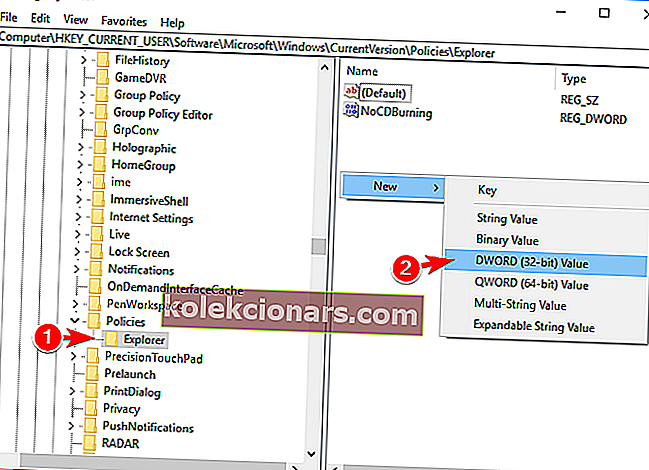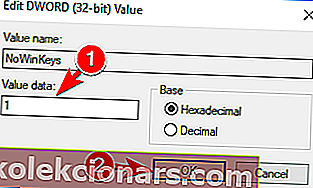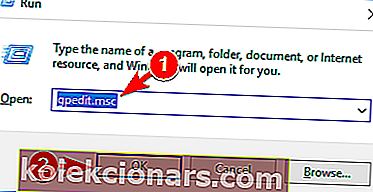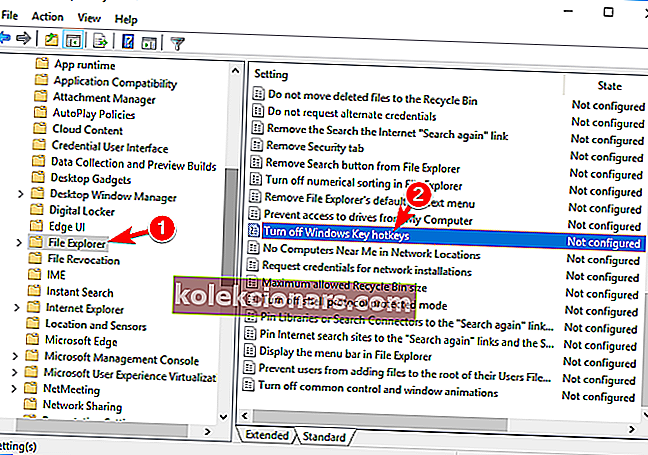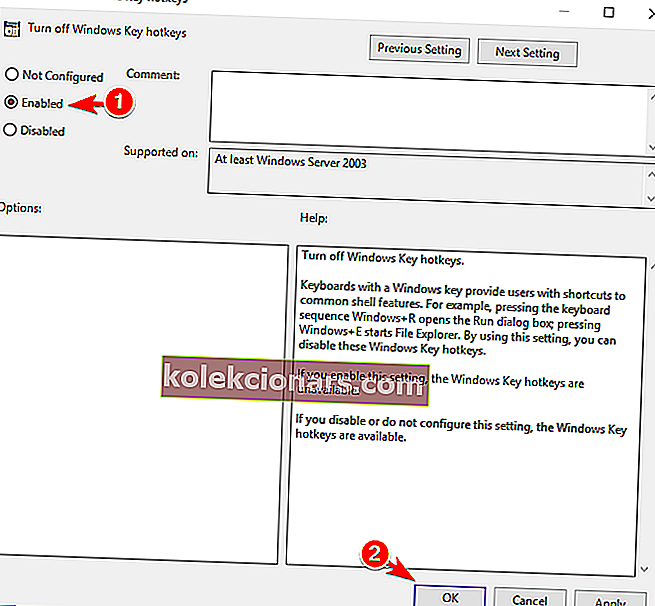Kľúč Windows je dosť užitočný a je súčasťou mnohých skratiek v systéme Windows 10. Aj keď mnoho používateľov používa kľúč Windows často, niektorí používatelia ho chcú zakázať.
Zakázanie kľúča Windows je pomerne jednoduché a dnes vám ukážeme, ako na to.
Ako môžem deaktivovať kláves Windows počas hrania hier?
Každý pokročilý používateľ systému Windows vie, aký užitočný je Windows Key. Napriek svojej užitočnosti môže byť Windows Key niekedy problémom, najmä počas intenzívnych herných stretnutí.
V predvolenom nastavení sa stlačením klávesu Windows otvorí ponuka Štart, čo môže predstavovať problém počas intenzívnych herných relácií. Náhodným stlačením klávesu Windows stratíte sústredenie na svoju hru a to môže byť veľký problém.
Aby sa predišlo takýmto problémom, mnoho hráčov si počas hrania hier deaktivuje kláves Windows.
Zakázanie klávesu Windows je pomerne jednoduché a dnes vám ukážeme niekoľko metód, pomocou ktorých môžete kláves Windows deaktivovať na svojej klávesnici.
1. Upravte svoj register
Váš register obsahuje dôležité systémové nastavenia a jeho úpravami môžete povoliť alebo zakázať mnoho funkcií. V skutočnosti môžete dokonca zakázať kľúč Windows priamo z vášho registra.
Pamätajte, že váš register obsahuje citlivé informácie, takže ak ho chcete upraviť, buďte opatrní. Ak chcete zakázať kľúč Windows úpravou registra, postupujte takto:
- Stlačte kláves Windows + R a zadajte príkaz regedit . Kliknite na OK alebo stlačte Enter .
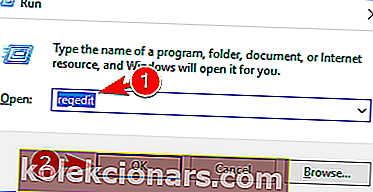
- Voliteľné: Pred vykonaním akýchkoľvek zmien v registri je vždy dobré vytvoriť zálohu. Stačí kliknúť na položky Súbor> Exportovať .
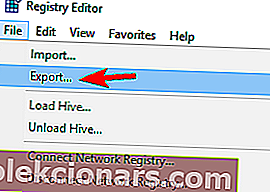 Vyberte Všetky ako rozsah exportu , vyberte bezpečné umiestnenie, zadajte požadovaný názov súboru a kliknite na Uložiť .
Vyberte Všetky ako rozsah exportu , vyberte bezpečné umiestnenie, zadajte požadovaný názov súboru a kliknite na Uložiť .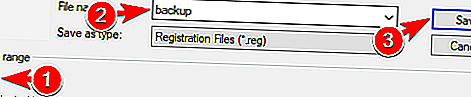 Po vytvorení zálohy môžete pomocou tohto súboru ľahko obnoviť pôvodný stav registra. Je to užitočné, ak narazíte na problémy s počítačom po úprave registra.
Po vytvorení zálohy môžete pomocou tohto súboru ľahko obnoviť pôvodný stav registra. Je to užitočné, ak narazíte na problémy s počítačom po úprave registra. - Na ľavom paneli prejdite na
ComputerHKEY_LOCAL_MACHINESYSTEMCurrentControlSetControlKeyboard Layout. Na pravej table kliknite pravým tlačidlom myši na prázdne miesto a v ponuke zvoľte Nové> Binárna hodnota . Ako názov novej hodnoty zadajte Scancode Map .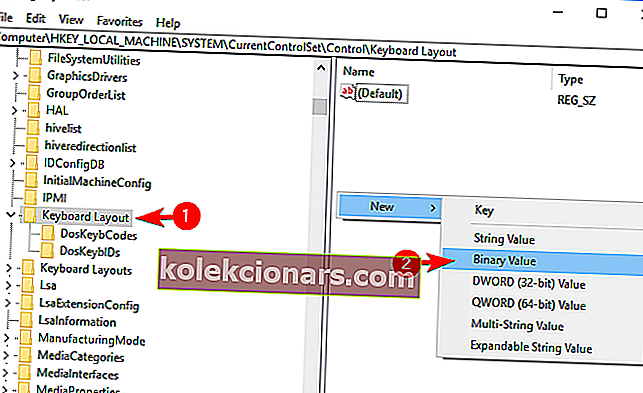
- Dvojitým kliknutím scancode Mapa hodnotu a zadajte 00000000000000000300000000005BE000005CE000000000 v poli dáta . Hodnotu nemôžete prilepiť, takže ju budete musieť napísať ručne. Buďte mimoriadne opatrní a dvakrát skontrolujte, či je zadaná hodnota správna. Teraz kliknite na OK .
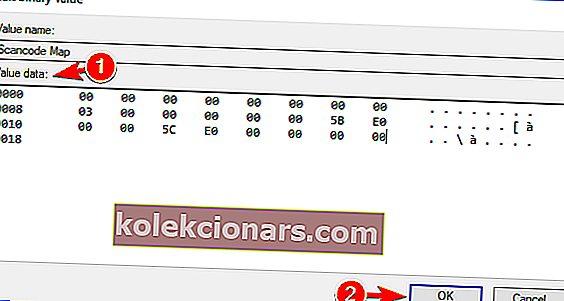
- Potom zatvorte Editor databázy Registry a reštartujte počítač.
Po reštartovaní počítača by mal byť kľúč Windows úplne deaktivovaný. Ak chcete povoliť kľúč Windows, musíte sa vrátiť do Editora databázy Registry a odstrániť Scancode Map, ktorú ste vytvorili.
Ako vidíte, nejde o najjednoduchšie riešenie a ak chcete rýchlo povoliť alebo zakázať kľúč Windows, nemusí to byť pre vás to najlepšie riešenie.
Nemáte prístup k editoru databázy Registry? Veci nie sú také strašidelné, ako sa zdá. Vyskúšajte tohto sprievodcu a problém rýchlo vyriešte.
Ak nechcete svoj register upravovať manuálne, je k dispozícii súbor .reg, ktorý môžete použiť na jeho úpravu. Jednoducho si stiahnite Vypnúť Windows key.reg a spustite ho.
Keď sa zobrazí varovná správa, kliknite na Áno . Ak chcete znova povoliť Windows Key, stiahnite si a spustite Enable Caps Lock a Windows keys.reg.
Táto metóda je oveľa rýchlejšia a jednoduchšia, takže ak vám nevyhovuje manuálna úprava registra, nezabudnite vyskúšať súbor .reg.
Táto metóda je skvelá, ak chcete zakázať kľúč Windows a zabrániť ostatným používateľom v jeho povolení. Manuálna úprava registra nemusí byť najjednoduchšou metódou, ale na jeho automatickú úpravu môžete kedykoľvek použiť súbor .reg.
2. Použite AutoHotkey
Ak chcete zakázať svoj kľúč Windows, môžete skúsiť použiť AutoHotkey. Toto je otvorený a výkonný automatizačný skriptovací jazyk.

Aplikácia umožňuje priradiť vašim klávesom určité príkazy, ale umožňuje tiež deaktivovať klávesy. AutoHotkey nie je najjednoduchšia aplikácia, takže skôr ako ju budete môcť správne používať, môžete sa dozvedieť, ako funguje.
V zásade musíte vytvoriť skript, ktorý zablokuje Windows Keys a tento skript pridať do AutoHotkey. Stačí kliknúť na ikonu AutoHotkey na paneli úloh a zvoliť možnosť Upraviť tento skript . Teraz musíte do dolnej časti prilepiť nasledujúci skript:
- ~ LVyhrajte :: návrat
- ~ RVyhrajte :: návrat
Uložte skript, kliknite pravým tlačidlom myši na položku AutoHotkey a v ponuke vyberte príkaz Načítať tento skript . Po vykonaní tejto akcie budú obe klávesy Windows deaktivované.
Majte na pamäti, že toto riešenie nezakáže skratky, ktoré zahŕňajú kláves Windows, namiesto toho zakáže iba samotné klávesy.
Za zmienku stojí, že niektoré online hry môžu rozpoznať AutoHotkey ako podvádzaciu aplikáciu, takže to majte na pamäti.
Pred použitím tohto riešenia je vždy dobré urobiť si prieskum a skontrolovať, či vám vývojári hier umožňujú používať s ich hrou AutoHotkey.
3. Použite SharpKeys
Ďalšou aplikáciou od iného výrobcu, ktorá vám môže pomôcť deaktivovať Windows Key, je SharpKeys. Jedná sa o bezplatný a prenosný nástroj, ktorý vám umožňuje premapovať vaše kľúče, ale tiež má schopnosť deaktivovať kľúče alebo ich priradiť k určitým funkciám.
Ak chcete zakázať kľúč Windows pomocou aplikácie SharpKeys, musíte urobiť nasledovné:
- Stiahnite si a spustite program SharpKeys .
- Po spustení aplikácie kliknite na Pridať .
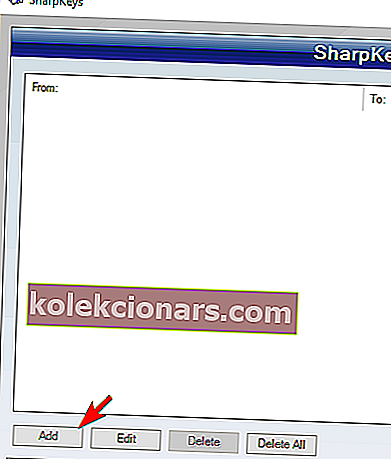
- Teraz uvidíte dva stĺpce. Kliknite na Type Type na ľavom paneli a stlačte kláves Windows .
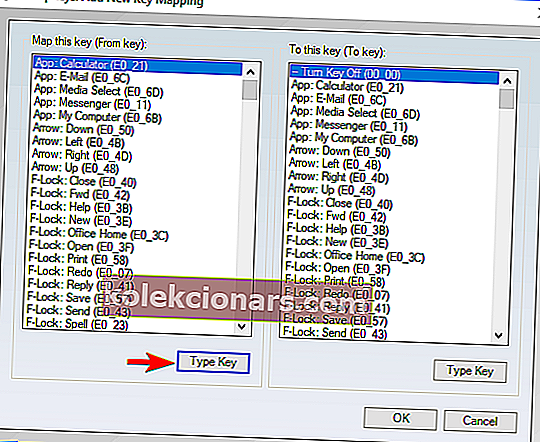
- Teraz kliknite na OK pre výber stlačeného klávesu.
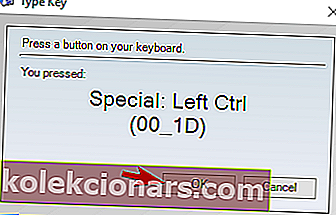
- Na pravej table vyberte možnosť Vypnúť kľúč a zmeny uložte kliknutím na tlačidlo OK .
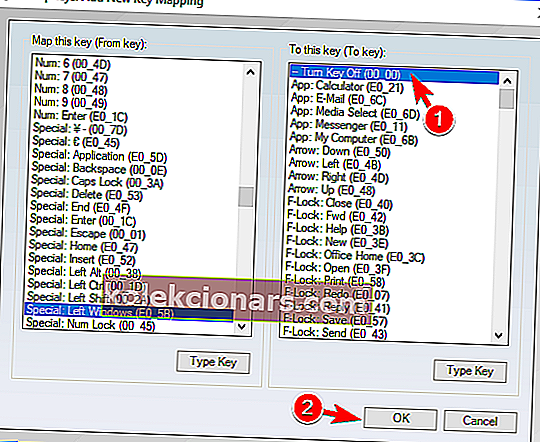
- Teraz kliknite na tlačidlo Zapísať do registra .
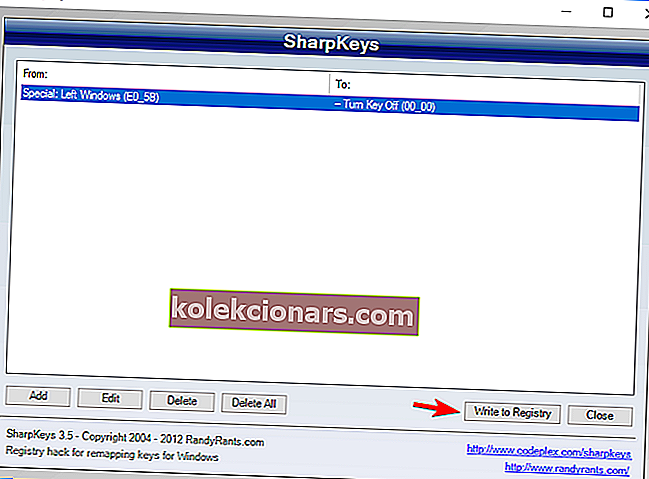
Teraz stačí reštartovať počítač alebo sa odhlásiť a znova prihlásiť, aby ste mohli zmeny použiť. Po vykonaní tohto kroku by mal byť kľúč Windows úplne vypnutý. Ak chcete znova povoliť kláves Windows, postupujte takto:
- Spustite program SharpKeys .
- V ponuke vyberte požadovaný kľúč a kliknite na príkaz Odstrániť .
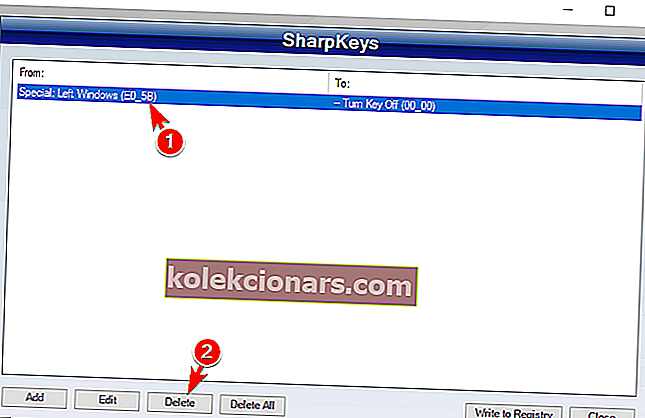
- Po odstránení kľúča kliknite na tlačidlo Zápis do registra .
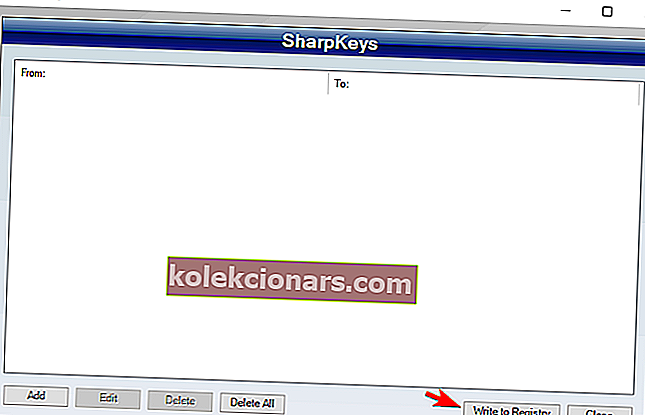
- Teraz reštartujte počítač alebo sa odhláste a znova zapnite, aby sa zmeny uplatnili.
SharpKeys je jednoduchý, ale výkonný nástroj, pomocou ktorého môžete ľahko zakázať kláves Windows na klávesnici. Pamätajte, že toto je výkonná aplikácia, takže ju používate na svoje vlastné riziko.
SharpKeys vám môže s týmto problémom pomôcť a ak potrebujete viac podobných aplikácií, poteší vás správa, že sme už ponúkli najlepší softvér na mapovanie klávesníc, takže si ho určite pozrite.
4. Použite na svojej klávesnici herný režim

Mnoho herných klávesníc má funkciu Gaming mode, ktorá umožňuje ľahké blokovanie klávesu Windows Key. Ak chcete aktivovať herný režim, musíte zvyčajne stlačiť určitú klávesovú skratku.
Niektoré klávesnice majú dokonca na jednom z klávesov ikonu ovládača, takže môžete ľahko nájsť klávesovú skratku pre režim Gaming. Ak odkaz nenájdete sami, odporúčame vám prečítať si príručku ku klávesnici, kde nájdete podrobné pokyny, ako aktivovať herný režim.
Pamätajte, že nie všetky klávesnice túto funkciu podporujú, takže skôr ako ju budete môcť použiť, musíte skontrolovať, či ju vaša klávesnica podporuje. Aktivácia herného režimu je najjednoduchší a najrýchlejší spôsob deaktivácie klávesu Windows, ale bohužiaľ nie všetky klávesnice túto funkciu podporujú.
5. Použite možnosť Zakázať kláves Windows pre hry
Zakázať Windows Key for Games je jednoduchá a prenosná freewarová aplikácia, ktorá deaktivuje Windows Key na vašej klávesnici.
Aplikácia sa ľahko používa, stačí ju spustiť a pri hraní hier na celú obrazovku automaticky zablokuje kláves Windows. Aplikácia nepodporuje žiadnu konfiguráciu a po jej spustení sa pokojne spustí vo vašom systéme.
Podľa vývojára môže aplikácia ľahko rozpoznať, či práve hráte hru alebo robíte niečo iné, takže podľa toho zablokuje Windows Key.
Nevieme, či táto aplikácia funguje s hrami v režime okna, takže ak nehráte hry v režime celej obrazovky, nemusí byť táto aplikácia pre vás tou najlepšou voľbou.
6. Zakážte kláves Windows pomocou softvéru pre klávesnicu
Ako sme už spomínali, veľa herných klávesníc podporuje herný režim. Tieto klávesnice majú zvyčajne vyhradený softvér, pomocou ktorého môžete konfigurovať rôzne nastavenia, ako sú makrá a osvetlenie.

Z týchto aplikácií môžete navyše zapnúť aj herný režim. Pamätajte, že nie všetky klávesnice a aplikácie podporujú herný režim, preto si pozrite príručku klávesnice, aby ste zistili, či táto klávesnica túto funkciu podporuje.
7. Použite Winkill
Ak chcete zakázať kláves Windows a jeho skratky, môžete to ľahko urobiť pomocou nástroja Winkill. Toto je malá a prenosná aplikácia, ktorá pobeží vo vašom systéme, takže ani nebudete vedieť, že je spustená.
Po jeho spustení aplikácia zablokuje kláves Windows Key spolu s väčšinou ostatných klávesových skratiek systému Windows.
Na rozdiel od predchádzajúcich aplikácií, ktoré sme spomenuli, vám Winkill umožňuje zapínať a vypínať ho, takže ho môžete jednoducho deaktivovať, keď skončíte s hraním hier.
V prípade potreby ho môžete znova zapnúť jediným kliknutím. Winkill je jednoduchá aplikácia a ak hľadáte jednoduchý a ľahký spôsob zakázania klávesu Windows na klávesnici, Winkill môže byť pre vás tou najlepšou voľbou. Stiahnite si nástroj Winkill, tu.
8. Použite aplikáciu Zakázať kláves Windows
Ďalšou aplikáciou tretej strany, ktorá pre vás môže deaktivovať Windows Key, je zakázať aplikáciu Windows Key. Toto je freewarová a prenosná aplikácia, ktorá bude fungovať na ľubovoľnom počítači bez inštalácie.
Po spustení bude aplikácia umiestnená v systéme, takže nebudete vedieť, že je spustená.
Aplikácia umožňuje trochu konfigurácie, takže ju môžete automaticky spustiť v systéme Windows. Môžete tiež nastaviť aplikáciu tak, aby po spustení automaticky deaktivovala kláves Windows.
Aplikácia vám samozrejme umožňuje zapnúť alebo vypnúť jednoducho kliknutím na jej ikonu.
Zakázaním aplikácie Windows Keyapp zakážete kľúč Windows, ale nezakáže sa ani žiadne skratky, ktoré ho používajú, čo je veľkým plusom.
Ak hľadáte jednoduché a priateľské riešenie od iného výrobcu, ktoré vám umožní deaktivovať kľúč Windows, určite vyskúšajte túto aplikáciu.
Stiahnite si Zakázať kľúč Windows, tu.
9. Použite WKey Disabler
Existuje veľa aplikácií tretích strán, ktoré môžu zakázať kľúč Windows, a jednou z týchto aplikácií je WKey Disabler. Rovnako ako predchádzajúce aplikácie, ktoré sme spomenuli, ide o freewarovú a prenosnú aplikáciu, ktorá sa bude spúšťať z vášho systému.

Aplikácia nemá žiadne pokročilé funkcie a nemôžete ju ani zapnúť alebo vypnúť. Hneď ako spustíte aplikáciu, kľúč Windows a všetky jeho skratky sa automaticky deaktivujú.
Pretože neexistuje spôsob, ako aplikáciu vypnúť, jediným spôsobom, ako znova povoliť kláves Windows, je deaktivácia aplikácie. WKey Disabler je jednoduchý nástroj a ak chcete deaktivovať svoj kľúč Windows, môžete ho vyskúšať.
Stiahnite si WKey Disabler tu.
10. Pomocou editora databázy Registry zablokujte klávesové skratky systému Windows
V prípade potreby môžete tiež blokovať klávesové skratky systému Windows úpravou registra. Postupujte podľa týchto jednoduchých krokov:
- Otvorte editor databázy Registry .
- Po otvorení editora databázy Registry prejdite na
HKEY_CURRENT_USERSoftwareMicrosoftWindowsCurrentVersionPoliciesExplorerv ľavom paneli. Pravým tlačidlom myši kliknite na prázdne miesto v pravom paneli a vyberte Nový> DWORD (32-bitová hodnota) . Zadajte NoWinKeys ako názov nového DWORD.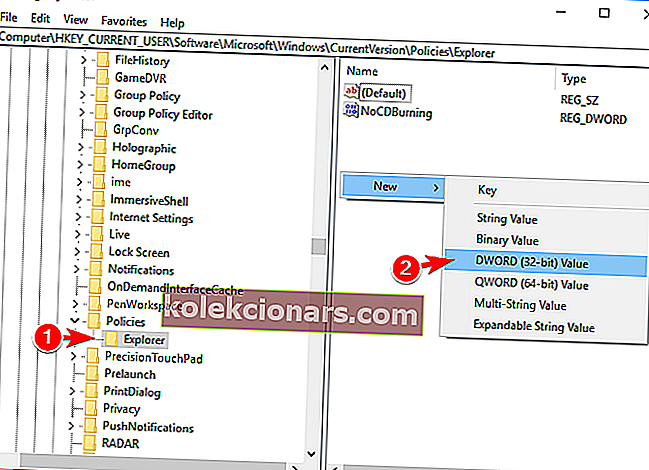
- Dvojitým kliknutím na NoWinKeys DWORD otvoríte jeho vlastnosti. Nastavte Údaj hodnoty na 1 a kliknutím na OK uložte zmeny.
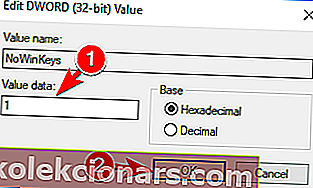
- Po dokončení zavrite Editor databázy Registry a reštartujte počítač, aby sa zmeny mohli použiť.
Po reštartovaní počítača už nebudete môcť používať klávesové skratky systému Windows. Je to užitočné, ak chcete používateľom zabrániť v prístupe k niektorým skrytým funkciám vášho systému pomocou klávesových skratiek Windows.
Ak chcete zakázať iba kľúč Windows, možno budete chcieť vyskúšať nejaké iné riešenie.
Ak nemôžete upravovať svoj register, postupujte podľa pokynov v tejto príručke a zistite, ako to môžete urobiť ako profesionál.
11. Použite editor skupinových politík
Klávesové skratky systému Windows môžete zakázať aj zmenou nastavení editora zásad skupiny. Postupujte podľa týchto jednoduchých krokov:
- Stlačte kláves Windows + R a zadajte gpedit.msc . Stlačte kláves Enter alebo kliknite na tlačidlo OK .
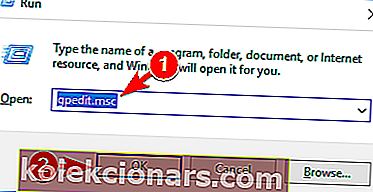
- Teraz prejdite na Konfigurácia používateľa> Šablóny na správu> Súčasti systému Windows> Prieskumník súborov na ľavom paneli. Na pravej table vyhľadajte a dvakrát kliknite na možnosť Vypnúť klávesové skratky systému Windows .
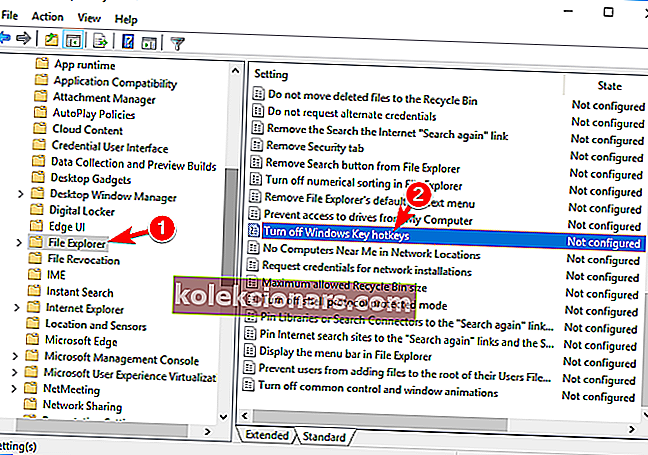
- Vyberte možnosť Povolené a kliknutím na tlačidlo Použiť a OK uložte zmeny.
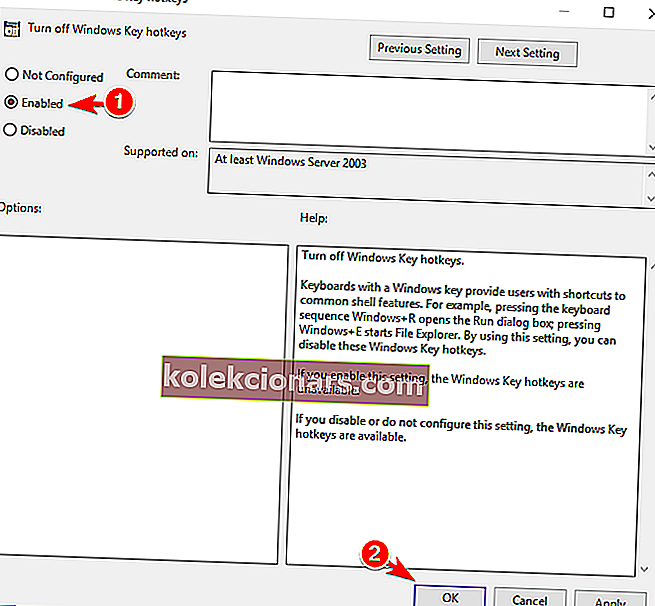
- Potom reštartujte počítač a skontrolujte, či sa tým problém nevyrieši.
Toto je jednoduché riešenie, malo by však zakázať iba klávesové skratky systému Windows. Ak potrebujete úplne zakázať kľúč Windows, možno budete chcieť vyskúšať iné riešenie.
Naučte sa, ako upraviť politiku skupiny ako odborník pomocou tejto užitočnej príručky.
Nemáte vo svojom počítači so systémom Windows Editor skupinových politík? Získajte to teraz pomocou niekoľkých krokov.
Windows Key je neuveriteľne užitočný, ale počas intenzívnych herných stretnutí môže byť niekedy problémom. Existuje mnoho spôsobov, ako to vypnúť, a najlepším riešením je prepnúť klávesnicu do herného režimu.
Ak klávesnica nepodporuje túto funkciu, môžete kláves Windows ľahko deaktivovať pomocou ktoréhokoľvek z našich riešení.
Ak máte ďalšie návrhy alebo otázky, nechajte ich v sekcii komentárov nižšie a určite sa na ne pozrieme.
Poznámka redaktora: Tento príspevok bol pôvodne publikovaný v auguste 2017 a od tej doby bol kompletne prepracovaný a aktualizovaný kvôli aktuálnosti, presnosti a komplexnosti.
PREČÍTAJTE SI TIEŽ:
- Oprava: Klávesnica nefunguje po vrátení systému Windows 10
- Ako skontrolovať dostupnosť systému v systéme Windows 10, 8, 7
- Oprava: Kľúč Esc nefunguje v systéme Windows 10
- Ako zálohovať rozšírenia Google Chrome
- Oprava: Klávesnica na obrazovke nefunguje v systéme Windows 10
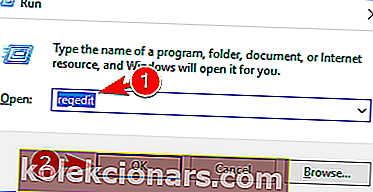
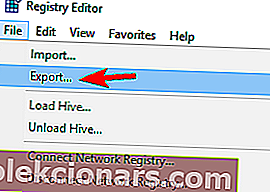 Vyberte Všetky ako rozsah exportu , vyberte bezpečné umiestnenie, zadajte požadovaný názov súboru a kliknite na Uložiť .
Vyberte Všetky ako rozsah exportu , vyberte bezpečné umiestnenie, zadajte požadovaný názov súboru a kliknite na Uložiť .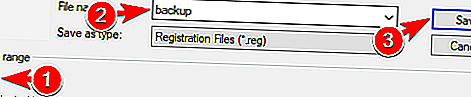 Po vytvorení zálohy môžete pomocou tohto súboru ľahko obnoviť pôvodný stav registra. Je to užitočné, ak narazíte na problémy s počítačom po úprave registra.
Po vytvorení zálohy môžete pomocou tohto súboru ľahko obnoviť pôvodný stav registra. Je to užitočné, ak narazíte na problémy s počítačom po úprave registra.