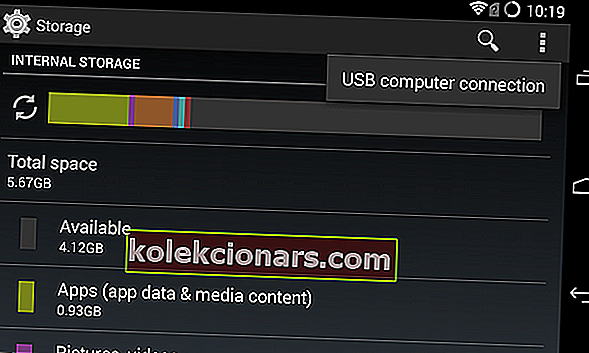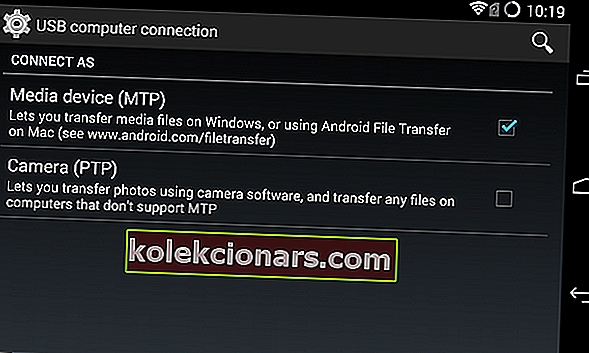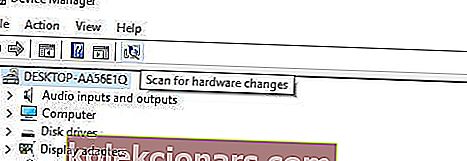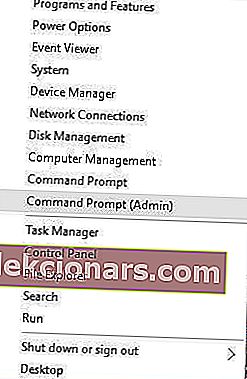Niekedy je potrebné zariadenie Android pripojiť k počítaču so systémom Windows 10, aby ste mohli preniesť určité súbory, ale používatelia nahlásili určité problémy so zariadeniami Android a Windows 10.
Zdá sa, že Windows 10 nerozpoznáva zariadenia s Androidom a dnes sa pozrieme, ako to napraviť.
Čo môžem urobiť, ak Windows 10 nerozpozná moje zariadenie Android?
Oprava - Windows 10 nerozpoznáva telefón s Androidom
Riešenie 1 - Skontrolujte nastavenia pripojenia USB k počítaču
Ak chcete prenášať súbory z počítača, musíte telefón Android pripojiť ako mediálne zariadenie (MTP). Postupujte podľa týchto krokov:
- V zariadení s Androidom otvorte Nastavenia a prejdite na Úložisko .
- Klepnite na ikonu viac v pravom hornom rohu a vyberte pripojenie USB k počítaču .
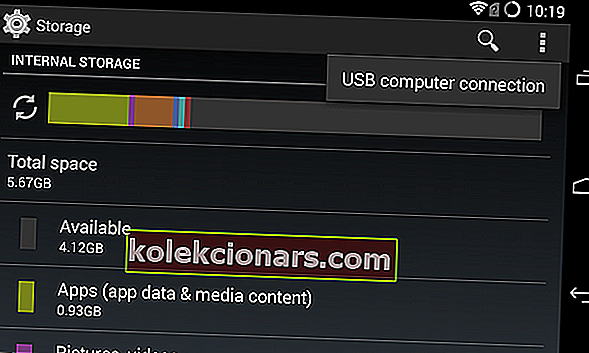
- Zo zoznamu možností vyberte Mediálne zariadenie (MTP) .
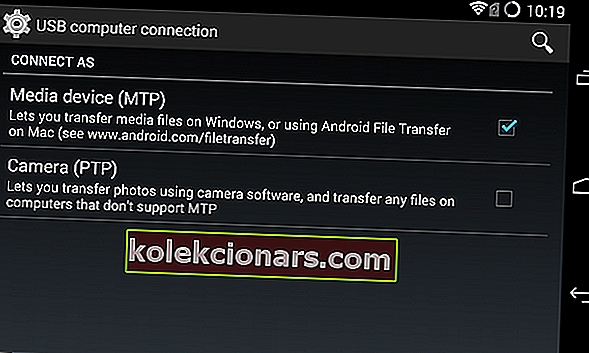
- Pripojte zariadenie Android k počítaču a malo by to byť rozpoznané.
V niektorých prípadoch bude pravdepodobne potrebné pripojiť telefón s Androidom k počítaču a niekoľkokrát prepínať medzi rôznymi možnosťami pripojenia, kým počítač nerozpozná vaše zariadenie Android ako mediálne zariadenie.
Potrebujete alternatívu? Dostali sme vás s najlepšími aplikáciami na prenos súborov medzi telefónom a počítačom.
Riešenie 2 - Nainštalujte ovládač zariadenia MTP USB
Váš telefón s Androidom niekedy nie je rozpoznaný kvôli problémom s ovládačmi, takže možno budete chcieť vyskúšať aktualizáciu ovládačov. Postupujte takto:
- Stlačte kláves Windows + X a z ponuky vyberte Správcu zariadení .

- Vyhľadajte svoje zariadenie s Androidom, kliknite naň pravým tlačidlom myši a vyberte možnosť Aktualizovať softvér ovládača .

- Kliknite na položku Vyhľadať softvér ovládača v mojom počítači .

- Teraz kliknite na Nechajte ma vybrať zo zoznamu ovládačov zariadení v počítači .

- V zozname vyberte MTP USB zariadenie a kliknite na Ďalej .
- Po nainštalovaní ovládača by malo byť vaše zariadenie Android rozpoznané.
Aktualizujte ovládače automaticky
Ručné stiahnutie ovládačov je proces, ktorý predstavuje riziko nainštalovania nesprávneho ovládača, čo môže viesť k vážnym poruchám vášho počítača. Preto vám odporúčame alternatívny nástroj, ktorý to urobí za vás.
Bezpečnejším a ľahším spôsobom aktualizácie ovládačov v počítači so systémom Windows je použitie automatického nástroja, napríklad DriverFix .
- Stiahnite si DriverFix zadarmo
- Spustite program
- Predtým neexistuje žiadny proces nastavenia, pretože DriverFix je úplne prenosný
- DriverFix bude pokračovať v skenovaní vášho PC, či neobsahuje poškodené alebo zastarané ovládače

- Vyberte, ktoré ovládače sa majú aktualizovať alebo opraviť

- Počkajte, kým DriverFix zaberie s vašimi ovládačmi
- Reštartujte počítač

DriverFix
Udržujte svoje ovládače externých zariadení aktualizované a vďaka DriverFix sa už nemusíte starať o problémy s rozpoznávaním! Skúšobná verzia zdarma Stiahnutie tuAby ste sa vyhli budúcim problémom súvisiacim s ovládačmi, tu je návod, ako udržiavať všetky z nich aktuálne.
Riešenie 3 - Stiahnite a nainštalujte si balík Media Feature Pack pre verzie N a KN systému Windows 10
Už sme spomenuli, že na prenos súborov z počítača do zariadenia Android je potrebné použiť protokol MTP.
Protokol MTP súvisí s programom Windows Media Player a niektoré verzie systému Windows 10 neobsahujú program Windows Media Player a podporu súvisiacich technológií, ako je napríklad protokol MTP.
Ak vaša verzia systému Windows 10 nerozpoznáva zariadenia s Androidom, stiahnite si a nainštalujte balík Media Feature Pack pre verzie Windows 10 pre N a KN.
Riešenie 4 - Použite iný kábel USB
Ak nepoužívate originálny kábel dodaný so zariadením, mali by ste zvážiť prepnutie kábla USB. V niektorých zriedkavých prípadoch sú niektoré káble USB určené iba na napájanie a nie na prenos súborov, takže jeden z týchto káblov USB môžete mať.
Pre istotu skúste použiť iný kábel USB alebo pripojte zariadenie Android k inému počítaču pomocou rovnakého kábla USB.
Váš USB kábel starne? Vymeňte ho za nový, aby ste predišli problémom s pripojením.
Riešenie 5 - Odinštalujte ovládače systému Android
Niekedy nemusíte mať najnovšie ovládače alebo vaše ovládače nemusia byť správne nainštalované, preto sa odporúča odinštalovať ovládače Android, aby ste vyriešili problémy so zariadeniami Android a Windows 10. Postupujte takto:
- Pripojte svoje zariadenie Android k počítaču a otvorte Správcu zariadení .
- V Správcovi zariadení vyhľadajte svoje zariadenie Android. Spravidla sa nachádza v sekcii Ďalšie zariadenia alebo v sekcii Prenosné zariadenia , ale umiestnenie v počítači sa môže líšiť.
- Kliknite pravým tlačidlom myši na zariadenie a vyberte možnosť Odinštalovať .

- Po odinštalovaní ovládačov odpojte zariadenie Android.
- Znova ho pripojte a počkajte, kým Windows 10 znova nainštaluje svoje ovládače.
- Skontrolujte, či je vaše zariadenie s Androidom teraz rozpoznané.
Majte na pamäti, že Windows niekedy nemôžu nájsť a stiahnuť niektoré ovládače. V takom prípade si môžete prečítať túto príručku a ubezpečiť sa, že vaše ovládače pre Android budú nainštalované správne.
Riešenie 6 - Pripojte svoj telefón s Androidom ako zariadenie USB Mass Storage
Ak chcete pripojiť svoj telefón Android ako zariadenie USB Mass Storage, postupujte takto:
- V telefóne prejdite na Nastavenia> Ďalšie nastavenia .
- Vyberte nástroje USB a klepnite na Pripojiť úložisko k počítaču .
- Môže sa zobraziť výzva na odpojenie a pripojenie zariadenia Android s cieľom nainštalovať potrebné ovládače. Okrem toho sa môže zobraziť výzva na vypnutie ladenia USB.
- Po dokončení všetkých krokov skontrolujte, či je váš telefón s Androidom rozpoznaný.
Riešenie 7 - Povoliť ladenie USB
Používatelia hlásili, že aktivácia ladenia USB môže niekedy pomôcť s týmto problémom. Ak chcete povoliť ladenie USB na telefóne s Androidom, postupujte takto:
- Prejdite do Nastavení a klepnite na Možnosti pre vývojárov .
- Ak dostanete varovnú správu, kliknite na tlačidlo OK .
- Teraz musíte povoliť možnosti vývojára a skontrolovať ladenie USB .
- Po zobrazení varovnej správy ju zatvorte kliknutím na tlačidlo OK .
Ak používate Android 4.2 alebo novší, môže byť vo vašom zariadení skrytá možnosť ladenia USB. Ak chcete povoliť ladenie USB, postupujte takto:
- Prejdite do Nastavení a klepnite na Informácie o telefóne .
- Posuňte sa na položku Build Number a klepnite na ňu sedemkrát .
- Potom budete môcť zapnúť ladenie USB .
Po povolení ladenia USB skontrolujte, či je váš telefón s Androidom rozpoznaný. V konkrétnom prípade, že vlastníte zariadenie Samsung Galaxy, venujeme sa rovnakému problému aj v tomto článku.
Zaujímajú vás ďalšie informácie o ladení USB a ďalších možnostiach vývojárov pre Android? Máme vás kryté.
Riešenie 8 - Zapnite režim v lietadle
Ak Windows 10 nerozpozná váš telefón s Androidom, možno budete chcieť zapnúť režim v lietadle.
Používatelia oznámili, že po zapnutí režimu v lietadle bude váš telefón s Androidom rozpoznaný počítačom a budete môcť bez problémov prenášať súbory. Po dokončení prenosu súborov jednoducho vypnite režim v lietadle.
Ako vidíte, jedná sa o jednoduché riešenie, ktoré by ste preto mali vyskúšať. Ďalej, ak narazíte na nejaké podivné chyby v režime Lietadlo, tu je článok, ktorý vám ich pomôže vyriešiť.
Riešenie 9 - Reštartujte telefón do režimu ODIN
Toto riešenie sa týka iba zariadení Samsung, pretože sú jedinými zariadeniami s prístupom do režimu ODIN. Musíme vás varovať, že za blikanie telefónu s Androidom je zodpovedný režim ODIN. Ak si nedáte pozor, môže to spôsobiť trvalé poškodenie telefónu.
Do režimu ODIN sa dostanete takto:
- Telefón zapnete podržaním zníženej hlasitosti + Home + napájania .
- Stlačte tlačidlo zvýšenia hlasitosti .
- Pripojte telefón k počítaču a nechajte ho nainštalovať potrebné ovládače.
- Vyberte batériu telefónu a telefón normálne zapnite.
- Skontrolujte, či je váš telefón s Androidom rozpoznaný v systéme Windows 10.
Riešenie 10 - Nainštalujte softvér KIES / použite porty USB 2.0
Ak váš telefón s Androidom nie je v systéme Windows 10 rozpoznaný, môžete si stiahnuť softvér KIES. Musíme spomenúť, že inštalácia softvéru KIES funguje iba pre zariadenia Samsung.
Aktualizácia: Samsung KIES je teraz súčasťou Samsung Smart Switch.
Používatelia tiež uviedli, že problémy s Windows 10 riešia zapojenie vášho telefónu s Androidom do USB 2.0 portu namiesto USB 3.0 v počítači.
Niekedy môže byť USB 3.0 pomalé alebo nebude rozpoznané. Tieto problémy môžu tiež spustiť problém s pripojením v systéme Android, takže ich najskôr opravte.
Riešenie 11 - Preinštalujte zložené rozhranie ADB
Windows 10 niekedy nerozpozná váš telefón s Androidom kvôli problémom s Android Composite ADB Interface. Ak vaše zariadenie Windows 10 nerozpozná, možno ho budete chcieť preinštalovať. Postupujte takto:
- Otvorte Správcu zariadení a vyhľadajte Android Composite ADB Interface . Toto zariadenie môže mať niekedy iný názov, napríklad ACER Composite ADB Interface , takže ho pozorne sledujte.
- Keď nájdete rozhranie Composite ADB Interface, kliknite naň pravým tlačidlom myši a vyberte príkaz Odinštalovať .
- Nezabudnite začiarknuť políčko Odinštalovať softvér ovládača pre toto zariadenie .
- Reštartujte počítač a znova pripojte zariadenie Android. Skontrolujte, či je vaše zariadenie rozpoznané. Ak nie, pokračujte ďalším krokom.
- Stiahnite si USB Driver z Google a extrahujte ho do svojho počítača. Pamätajte na umiestnenie extraktu, pretože ho budete neskôr potrebovať.
- Otvorte Správcu zariadení . Kliknite na tlačidlo Vyhľadať zmeny hardvéru .
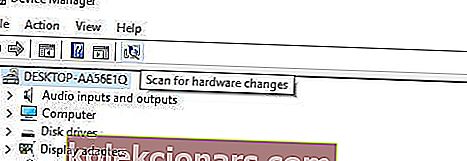
- Nájdite zložené rozhranie ADB a kliknite naň pravým tlačidlom myši.
- Vyberte možnosť Aktualizovať softvér ovládača .

- Kliknite na položku Vyhľadať softvér ovládača v mojom počítači .

- Nájdite miesto, kde je extrahovaný ovládač USB USB, a začiarknite možnosť Zahrnúť podpriečinky .

- Kliknutím na Ďalej nainštalujte ovládač.
- Otvorte príkazový riadok ako správca . Môžete to urobiť tak, že stlačíte kláves Windows + X a v zozname vyberiete príkazový riadok (Správca) .
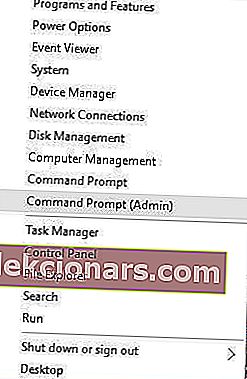
- Keď sa spustí príkazový riadok , zadajte nasledujúce riadky a za každým riadkom stlačte kláves Enter:
- adb kill-server
- adb start-server
- zariadenia adb
- Dôrazne tiež odporúčame, aby program TweakBit Driver Updater (schválený spoločnosťami Microsoft a Norton) automaticky sťahoval všetky zastarané ovládače do vášho počítača. Stiahnutím a inštaláciou nesprávnych verzií ovládačov vám pomôže chrániť počítač pred trvalým poškodením.
Toto riešenie funguje s Androidom 5.0 a novšími zariadeniami, malo by však fungovať aj so staršími verziami Androidu.
Niektorí používatelia uviedli, že nie je potrebné sťahovať ovládač USB od spoločnosti Google a že tento problém je vo väčšine prípadov vyriešený jednoduchým vykonaním prvých štyroch krokov tohto riešenia.
Ak nemôžete spustiť príkazy, pretože príkazový riadok nefunguje, opravte ho podľa pokynov v tejto podrobnej príručke.
Riešenie 12 - Reštartujte zariadenie Android
Najlepšie riešenie je niekedy to najzjavnejšie a niektorí používatelia oznámili, že po reštartovaní zariadenia s Androidom ho Windows 10 úspešne rozpoznali, takže vám nebude škodiť, keď to vyskúšate.
Riešenie 13 - Pripojte telefón priamo k počítaču
Niektoré zariadenia USB sa nemusia dať rozpoznať, ak ich pripojíte k rozbočovaču USB, čo je pomerne častý problém.
Používatelia nahlásili, že keď sú pripojené k rozbočovaču USB, ich určité zariadenia, napríklad telefón s Androidom alebo externý pevný disk, sa nezistia.
Ak používate rozbočovač USB, odpojte svoj telefón s Androidom a pripojte ho priamo k počítaču, aby sa tento problém vyriešil.
Riešenie 14 - Odstráňte vyrovnávaciu pamäť a údaje pre systémovú aplikáciu Externé úložisko a úložisko médií
Toto riešenie funguje na zariadeniach so systémom Android 6, ale ak máte staršiu verziu systému Android, môžete si ho tiež vyskúšať. Ak chcete odstrániť vyrovnávaciu pamäť a údaje pre aplikáciu Externé úložisko a úložisko médií, postupujte takto:
- Otvorte nastavenia telefónu a prejdite na Aplikácie .
- Klepnite na bodky v pravom hornom rohu a vyberte Zobraziť systémové aplikácie .
- Vyberte aplikáciu Externé úložisko a úložisko médií a vymažte jej vyrovnávaciu pamäť a údaje .
- Po odstránení vyrovnávacej pamäte a údajov reštartujte telefón a znova ho pripojte k počítaču.
Riešenie 15 - Pokúste sa synchronizovať telefón s Androidom s počítačom pomocou aplikácie tretej strany
Toto nie je Svätý grál, ale pre niektorých používateľov to fungovalo. Nainštalujete si jednoducho synchronizačnú aplikáciu, vďaka ktorej váš počítač vďaka svojim funkciám rozpozná váš telefón.
Odporúčame vám prevziať si nasledujúce nástroje, aby ste sa uistili, že váš počítač bude zariadenie Android vždy rozpoznávať:
- WonderShare MobileGo (bezplatná verzia na stiahnutie *)
- Syncios * (bezplatná verzia na stiahnutie)
* Poznámka: Sťahovanie začne okamžite z oficiálnych webových stránok
Toto sú niektoré z najlepších aplikácií na trhu. Synchronizujú a prenášajú údaje z Androidu aj IOS do PC. Stiahnite si ich a pokúste sa synchronizovať telefón s počítačom.
Existuje mnoho dôvodov, prečo Windows 10 nerozpozná vaše zariadenie Android, a vo väčšine prípadov sa problém vyriešil stiahnutím balíka Media Feature Pack pre Windows 10 alebo aktualizáciou ovládačov.
Dúfame, že vám naše riešenia pomohli a že sa vám tento problém podarilo vyriešiť. Ak niektorá z nich fungovala, neváhajte zanechať spätnú väzbu v sekcii komentárov nižšie.