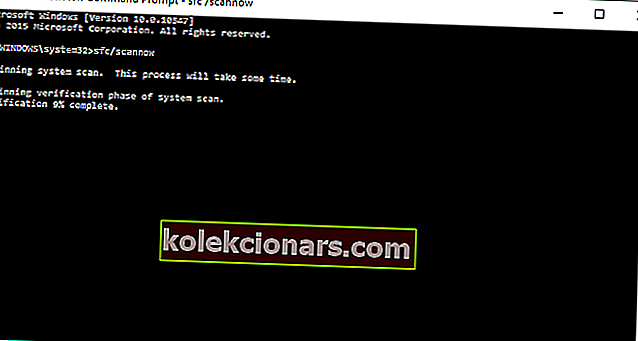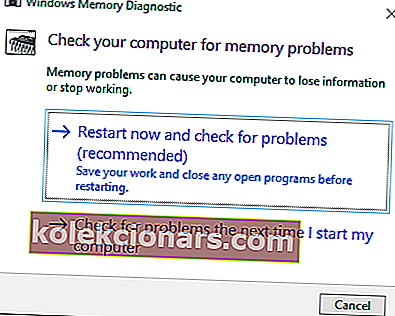- Chybové správy BSoD sú veľmi častou triedou chybových správ, pretože sú výsledkom závažných systémových chýb spôsobených chybným softvérom alebo chybným alebo nekompatibilným hardvérom.
- Chyba správy pamäte je dobrým príkladom typickej chyby BSoD a my sa pozrieme na niekoľko spôsobov, ako ju môžete opraviť, keď sa to stane.
- V našom špecializovanom centre na riešenie problémov s chybou Blue Screen of Death máme oveľa viac podobných článkov, takže si stránku nezabudnite dať do záložiek, pretože to v budúcnosti budete možno potrebovať.
- Ak potrebujete ďalšie príručky na riešenie problémov, pozrite sa na našu stránku venovanú systému Windows 10.

SPRÁVA PAMÄTE sa zobrazí chybové hlásenie na diskoch SSD vedľa modrá obrazovka smrti, a to môže byť veľmi nepríjemný problém.
V tomto článku vám ukážeme niekoľko trikov na vyriešenie chyby BSoD MEMORY MANAGEMENT .
Chyba MEMORY MANAGEMENT ovplyvňuje všetky verzie systému Windows vrátane Windows XP, Windows 7, Windows Vista, Windows 8.1 a Windows 10.
Často sa to vyskytuje, keď používatelia spúšťajú vysoko náročné procesy, ako sú zložité hry, hry VR, sledovanie živých streamov v rozlíšení 4K atď.
Chyba MEMORY MANAGEMENT sa vyskytuje v nasledujúcich situáciách:
- SPRÁVA PAMÄTI na zariadeniach Asus, Acer, HP, Lenovo, Surface Pro a Surface Pro 3
- Táto chyba BSoD ovplyvňuje všetky zariadenia, ale pokiaľ ide o povrchovú linku spoločnosti Microsoft, zdá sa, že tento problém prevláda u zariadení Surface Pro a Surface Pro 3.
Tento počítač som si kúpil asi pred 2 mesiacmi (Acer Predator g9-791) a vždy, keď hrám graficky intenzívnu hru, ako napríklad Battlefield 4, zobrazí sa mi modrá obrazovka s chybou Memory Management error. Poslal som notebook do spoločnosti Acer a oni vymenili základnú dosku a SSD, laptop som dostal späť o týždeň neskôr, ale stále sa mi zobrazuje rovnaká chyba.
- Zlyhanie MEMORY MANAGEMENT
- Vo väčšine prípadov toto chybové hlásenie jednoducho zostáva na obrazovke a núti používateľov reštartovať svoje zariadenia.
- Môže to však tiež spôsobiť zlyhanie počítača a niekedy dokonca zlyhanie slučiek.
V nedávnej minulosti som až príliš často dostal chybu BSOD systému Windows s názvom „Správa pamäte“ pre veci, ktoré by pre mňa mali byť v poriadku. Bolo to buď vtedy, keď som kreslil, sledoval priamy prenos a súčasne posielal správy niekomu, najmä keď robil veci vo VR prostredníctvom svojich ovládačov Oculus Rift + Touch.
- Smyčka na správu pamäte systému Windows 10
- Táto chybová správa môže váš počítač uvrhnúť do takzvanej chybovej slučky. Presnejšie povedané, aj keď sa počítač nezrúti, chyba MEMORY MANAGEMENT stále existuje pri každom reštartovaní zariadenia.
Výsledkom správy pamäte BSOD bolo reštartovanie notebooku. Odvtedy uviazol v slučke automatickej opravy.
Nemôžem spustiť program Win10, iba prístup do prostredia Recovery Environment.
Ako sme už povedali, chybové hlásenie MEMORY MANAGEMENT je iba ďalšou chybovou správou BSoD. Najjednoduchším a najbežnejším riešením tohto problému je reštart počítača.
Po reštarte by sa toto chybové hlásenie už nemalo zobrazovať. Než teda vyskúšate čokoľvek iné, stačí reštartovať počítač a skontrolovať, či sa problém nevyriešil.
Ak sa však chybové hlásenie MEMORY MANAGEMENT stále zobrazuje, aj po reštartovaní počítača musíte vyskúšať niekoľko pokročilých riešení problémov.
Postupujte podľa pokynov uvedených nižšie.
Ako vyriešiť chybové hlásenie MEMORY MANAGEMENT v systéme Windows 10
- Spustite skener SFC
- Spustite nástroj na diagnostiku pamäte systému Windows
- Ak ste ho pretaktovali, obnovte pôvodné nastavenia počítača
- Spustite úplnú kontrolu systému
- Opravte svoj register
- Aktualizujte si operačný systém
- Vyčistite dočasné súbory a priečinky
- Skontrolujte, či na disku nie sú chyby
- Odstráňte nedávno nainštalovaný softvér
- Skontrolujte programy, ktoré spôsobujú únik pamäte
- Ručné zväčšenie virtuálnej pamäte
- Spustite Obnovenie systému
1. Spustite skener SFC a opravte chybu MEMORY MANAGEMENT
- Kliknite pravým tlačidlom myši na tlačidlo Štart Menu a prejdite na príkazový riadok (správca)
- Do príkazového riadka zadajte nasledujúci riadok a stlačte kláves Enter: sfc / scannow
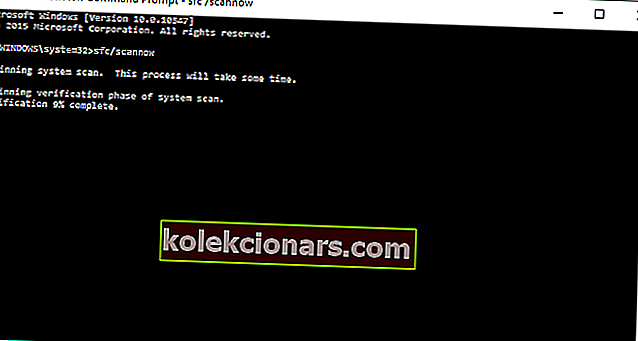
- Počkajte, kým sa proces nedokončí (môže to chvíľu trvať), a zistite, či sú nejaké chyby opravené
Príkaz SFC / SCANNOW je nástroj spoločnosti Microsoft na riešenie rôznych systémových problémov. Aj keď to neznie ako skutočné riešenie, veľa používateľov, ktorí dostali túto chybovú správu, aj po viacerých reštartoch uviedlo, že problém vyriešil príkaz SFC / SCANNOW.
2. Spustite nástroj na diagnostiku pamäte Windows
- Prejdite do časti Hľadať, zadajte príkaz diagnostický nástroj systému Windows a otvorte nástroj na diagnostiku pamäte systému Windows
- Vyberte možnosť Reštartovať teraz a skontrolujte problémy
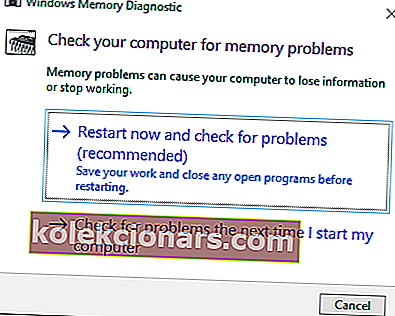
- Nechajte počítač reštartovať a pri ďalšom spustení nástroj nahlási, či nie je niečo v poriadku s vašou pamäťou RAM.
Ak príkaz SFC neurobil nič a stále sa zobrazuje toto chybové hlásenie, pravdepodobne niečo nie je v poriadku s vašou pamäťou RAM. Ak je vaša pamäť RAM poškodená, najlepším riešením je vymeniť ju za novú.
Pred odstránením aktuálnej pamäte RAM by ste sa však mali ubezpečiť, že je poškodená. Odporúčali sme vám spustiť nástroj na diagnostiku pamäte Windows. Ak vám zistí, že problém predstavuje vaša pamäť, môžete ju zmeniť.
Riešenie problémov s únikom pamäte nájdete v našom sprievodcovi a vyhnite sa ďalším problémom.
3. Ak ste ho pretaktovali, obnovte pôvodné nastavenia počítača
Chyby BSoD sú na pretaktovaných počítačoch veľmi časté. Prirodzene, ak zvýšite taktovaciu frekvenciu vášho PC a spustíte ho vyššou rýchlosťou, ako bola pôvodne navrhnutá, mali by ste očakávať, že narazíte na rôzne technické problémy.
Ak teda používate rôzne nástroje na pretaktovanie, pokúste sa vrátiť pôvodné nastavenia počítača a skontrolujte, či toto upozornenie na správu pamäte pretrváva.
4. Spustite úplnú kontrolu systému
- Prejdite na Štart> napíšte obranca> dvojitým kliknutím na Windows Defender spustite nástroj
- Na ľavej table vyberte ikonu štítu

- V novom okne kliknite na možnosť Rozšírené skenovanie
- Začiarknutím možnosti úplnej kontroly spustíte úplnú kontrolu malvéru systému.
Malvér môže vo vašom počítači spôsobiť rôzne problémy vrátane chýb. Vykonajte úplnú kontrolu systému, aby ste zistili, či sa vo vašom počítači nenachádza malware.
Môžete použiť zabudovaný antivírusový systém Windows, program Windows Defender alebo antivírusové riešenia tretích strán.
S týmito antivírusovými riešeniami, ktoré sme pre vás vybrali, buďte v bezpečí online i offline.
5. Opravte svoj register
Najjednoduchší spôsob, ako opraviť svoj register, je použiť na to určený nástroj, napríklad IObit Advanced System Care alebo CCleaner. Nezabudnite si najskôr zálohovať register pre prípad, že by sa niečo pokazilo.
- Stiahnite si teraz Advanced SystemCare zadarmo
Na kontrolu poškodenia systémových súborov môžete tiež použiť nástroj Kontrola systémových súborov spoločnosti Microsoft.
Obslužný program overuje integritu všetkých chránených systémových súborov a podľa možnosti opravuje súbory, ktoré majú problémy. Tu je postup, ako spustiť skenovanie SFC:
- Prejdite na Štart> zadajte cmd > kliknite pravým tlačidlom myši na príkazový riadok> vyberte možnosť Spustiť ako správca

- Teraz zadajte / sfc scannow príkaz

- Počkajte na dokončenie procesu skenovania a potom reštartujte počítač. Všetky poškodené súbory budú po reštarte nahradené.
Poznámka editora: Tento článok pokračuje na nasledujúcej stránke ďalšími riešeniami chyby MEMORY MANAGEMENT. Potrebujete ďalších sprievodcov? Navštívte našu sekciu venovanú chybám Windows 10.