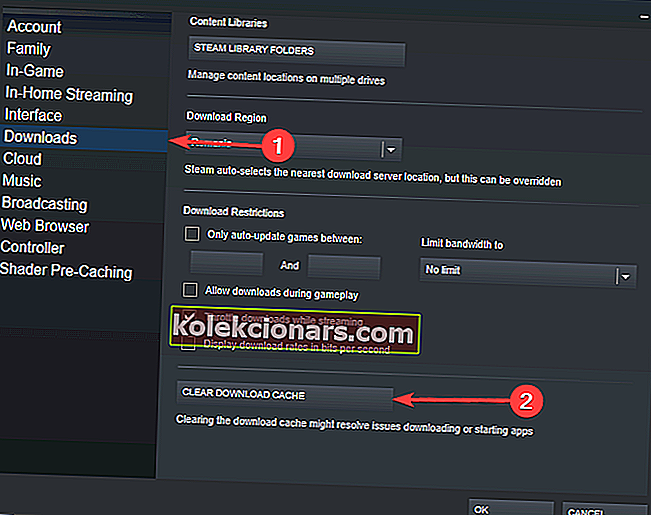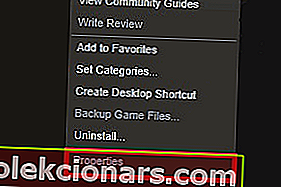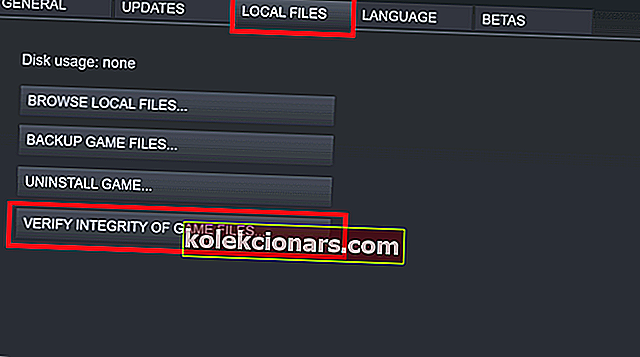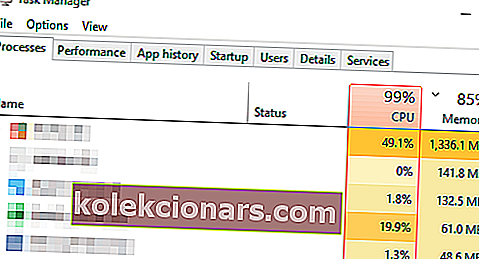- Steam je najpopulárnejší softvér na distribúciu hier, ktorý má k dispozícii tisíce hier pre milióny používateľov na celom svete.
- Spoločnosť Valve pohotovo reaguje na akékoľvek problémy so službou Steam a dodržiava prísny harmonogram aktualizácií, aby sa ubezpečila, že všetko funguje tak, ako má, ale chyby občas prepadnú. Dnes sa pozrieme na to, prečo si Steam myslí, že nemáte voľné miesto.
- Steam sa stal trvalou súčasťou nášho života, pretože neustále beží na našich herných zariadeniach. Nie je teda prekvapením, že sa službe Steam venujeme vo veľkej miere a všetok tento obsah si môžete pozrieť na našej stránke Steam.
- Ďalšie tipy a príručky, ako opraviť problémy s počítačom so systémom Windows 10, nájdete v našom centre riešenia problémov, kde uverejňujeme najnovšie opravy najnepríjemnejších problémov.
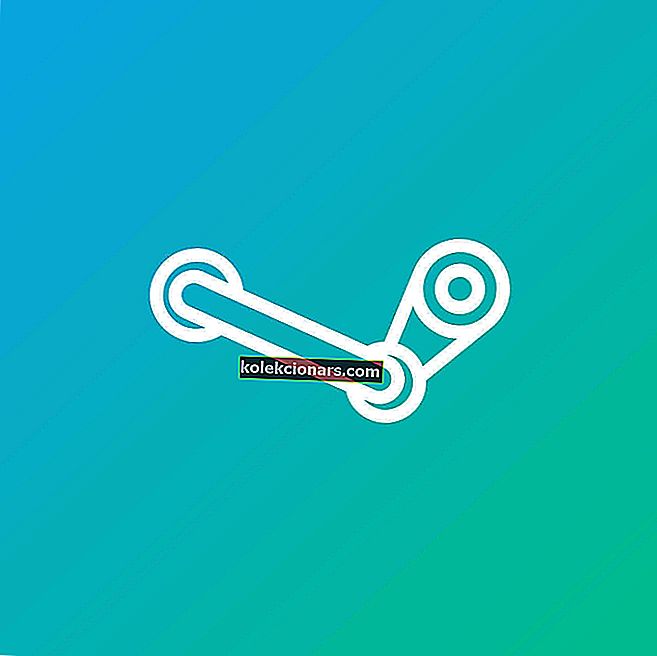
Steam je jednou z najpopulárnejších digitálnych distribučných platforiem na svete. Od roku 2003, kedy vyšlo prvé vydanie, dodnes milióny používateľov na celom svete radi sťahujú a hrajú prostredníctvom neho hry.
Na začiatku ponúkal Steam iba hry prvej strany, ale teraz sa vyvinul a umožňuje prístup k hrám a vývojárom tretích strán. S pribúdajúcimi funkciami každej aktualizácie prichádza aj riziko chýb.
Jedným z najbežnejších problémov, ktoré používatelia v systéme Windows 10 nahlásili, je chyba Nedostatok miesta na disku pri pokuse o stiahnutie hry, aj keď v počítači bolo dosť miesta.
Našťastie existuje veľa riešení tohto problému a dnes si ich prejdeme.
Čo môžem urobiť, ak Steam tvrdí, že na disku nie je dostatok miesta? Najrýchlejší spôsob, ako vyriešiť tento problém, je vyčistiť vyrovnávaciu pamäť sťahovania Steam. Vo väčšine prípadov spôsobuje chybu neúplný alebo poškodený súbor. Ak to nefunguje, opravte súbory knižnice Steam a odstráňte čiastočne stiahnutú hru.
Viac informácií o tom, ako to urobiť, nájdete v sprievodcovi nižšie.
Kroky na opravu chýb malého miesta na disku v službe Steam
- Vymazať vyrovnávaciu pamäť sťahovania služby Steam
- Opravte súbory knižnice Steam
- Odstráňte čiastočne stiahnutý súbor
Najskôr vyskúšajte niekoľko rýchlych a jednoduchých riešení, ako je uvoľnenie miesta na disku, reštartovanie počítača so systémom Windows 10, deaktivácia antivírusu alebo spustenie služby Steam ako správcu.
Pokiaľ žiaden z nich nefungoval, môžeme vyskúšať nejaké pokročilejšie riešenia.
1. Vymažte vyrovnávaciu pamäť sťahovania služby Steam
Je možné, že niektoré zo súborov, ktoré Steam uložil do cache, sú neúplné alebo poškodené, takže najlepším riešením je vyčistiť medzipamäť. Postupujte podľa pokynov:
- Spustite Steam .
- Prejdite do Nastavení .

- Na ľavom paneli vyberte položku Stiahnuté súbory .
- V dolnej časti okna by malo byť tlačidlo Vymazať medzipamäť sťahovania . Kliknite na ňu.
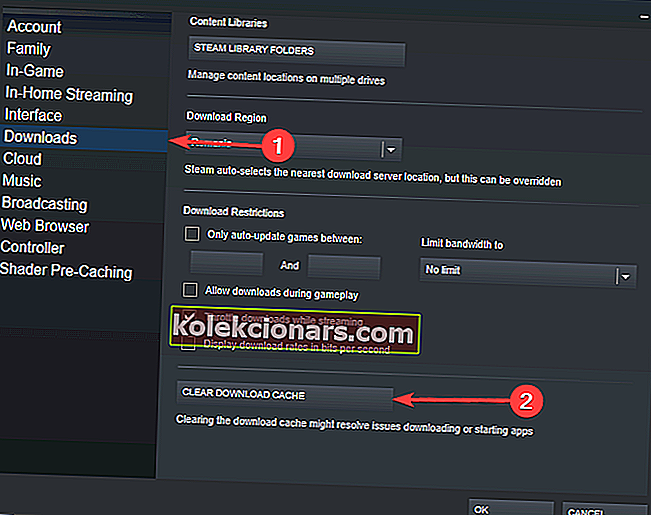
- Týmto sa vymaže lokálna vyrovnávacia pamäť sťahovania a budete sa musieť prihlásiť do Steam Again. Zobrazí sa správa. Kliknite na tlačidlo OK .
- Reštartujte Steam, prihláste sa pomocou svojich prihlasovacích údajov a začnite sťahovať hru.
Spúšťanie služby Steam spomaľuje na prechádzanie? Máme odpoveď práve tu!
2. Opravte súbory Steam Library
V knižnici Steam sú všetky vaše hry a niekedy nie je nakonfigurovaná správne. V takom prípade by ste ho mali opraviť takto:
- Spustite Steam .
- Prejdite do Nastavení .
- Na ľavom paneli vyberte položku Stiahnuté súbory .

- V sekcii Knižnice obsahu kliknite na priečinky Steam Library .
- Malo by sa zobraziť nové okno Priečinky knižnice Steam. Pravým tlačidlom myši kliknite na Steam Registry C: Program Files (x86) Steam a vyberte Opraviť priečinok knižnice .

- Po dokončení procesu reštartujte Steam, prihláste sa pomocou svojich prihlasovacích údajov a začnite znova sťahovať hru.
Ďalej môžete overiť integritu súborov hry:
- Spustite Steam .
- Prejdite do knižnice .
- Vyhľadajte hru, ktorá vás zaujíma, kliknite na ňu pravým tlačidlom myši > vyberte položku Vlastníctvo .
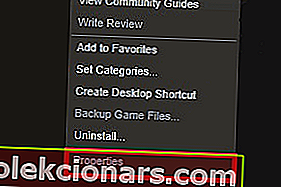
- Vyberte kartu Lokálne súbory a potom kliknite na položku Overiť integritu herných súborov .
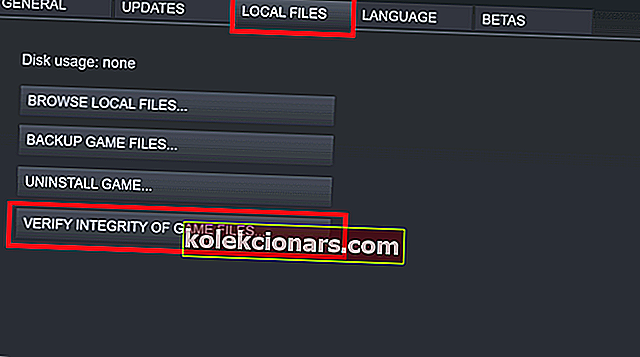
- Reštartujte Steam, prihláste sa pomocou svojich prihlasovacích údajov a pokračujte v sťahovaní hry.
3. Odstráňte čiastočne stiahnutý súbor
Ak bolo sťahovanie prerušené chybou, súbory nie sú úplné a tak došlo ku konfliktu v službe Steam. Ak to chcete opraviť, postupujte takto:
- Stlačte Ctrl + Alt + Delete a vyberte Správcu úloh .
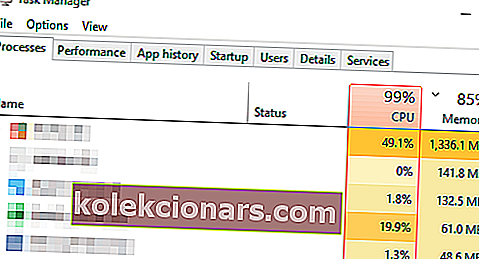
- Nájdite všetky spustené služby Steam a pre každú z nich kliknite na položku Ukončiť úlohu .
- Prejdite do adresára Steam. Cesta je zvyčajne C: Program Files (x86) Steam .
- Prejdite do priečinka Steamapps > a potom stiahnite priečinok.
- Vyhľadajte priečinok, ktorý spôsobuje problémy. Môžete ho identifikovať podľa ID aplikácie .
- Reštartujte počítač, prihláste sa do služby Steam pomocou svojich prihlasovacích údajov a pokračujte v sťahovaní hry.
Správca úloh nereaguje? Máme na to opravu!
Ak priečinok nemôžete odstrániť, možno sa vám podarilo nastaviť ho iba na čítanie. Ak to chcete opraviť, postupujte takto:
- Do vyhľadávacieho panela Windows zadajte cmd . Pravým tlačidlom myši kliknite na výsledok a kliknite na príkaz Spustiť ako správca .
- V okne cmd zadajte cd c: / program files (x86) / Steam a potom attrib -r / S *. * .
- Týmto by sa váš priečinok mal znova stať R / W a mali by ste byť schopní ho vymazať.
Ako vidíte, k chybe hlásenia Nedostatok miesta na disku existuje veľa riešení a riešení a všetci sú potvrdení funkciou používateľov.
Dúfame, že jedno z týchto riešení vyriešilo váš problém. Ak máte ďalšie otázky alebo poznáte iné spôsoby, ako vyriešiť problém s diskovým priestorom v službe Steam, siahnite po sekcii komentárov nižšie a určite ju skontrolujeme.
FAQ: Časté otázky týkajúce sa služby Steam
- Ako opravím chybu zápisu na disk v službe Steam?
Spustite Steam ako správca. Ďalej máme komplexný zoznam chýb Steam a ich opráv, kde môžete vidieť, ako sa zbaviť chýb pri zápise na disk.
- Prečo Steam hovorí, že nemám dostatok miesta na disku?
Pretože číta dostupné miesto na disku jednotky a myslí si, že je prázdne. Táto príručka vám ukáže, ako tento problém vyriešiť.
- Ako skontrolujem miesto na disku v službe Steam?
Prejdite na Steam (ľavý horný roh)> Nastavenia> Stiahnutie> Priečinky knižnice Steam.
- Ako uvoľním miesto na disku v službe Steam?
Môžete odinštalovať hry Steam alebo použiť tento špecializovaný nástroj, ktorý odstráni dočasné a duplicitné súbory.
- Ako môžem vyčistiť miesto na disku?
Ak chcete na systémovej jednotke urobiť viac miesta, môžete použiť obslužný program Čistenie disku zapečený vo Windows 10. Na vytvorenie priestoru na iných diskoch odporúčame súbory presunúť do cloudu.
Poznámka redaktora: Tento príspevok bol pôvodne publikovaný v máji 2019 a od tej doby bol prepracovaný a aktualizovaný v marci 2020 kvôli aktuálnosti, presnosti a komplexnosti.