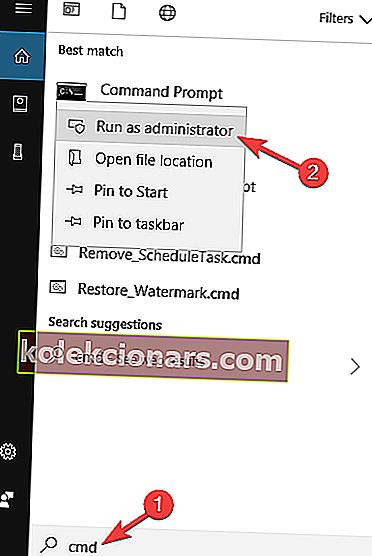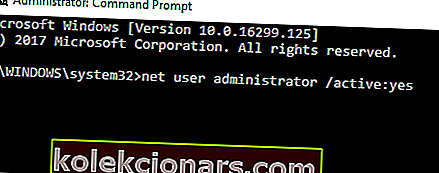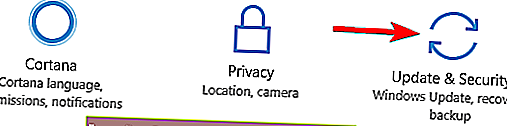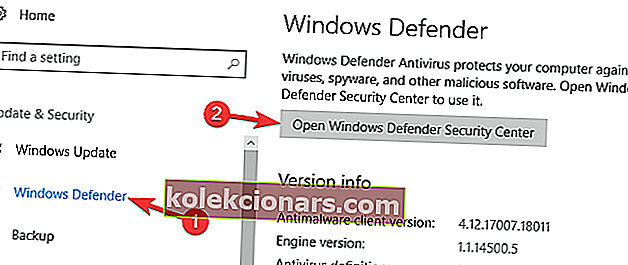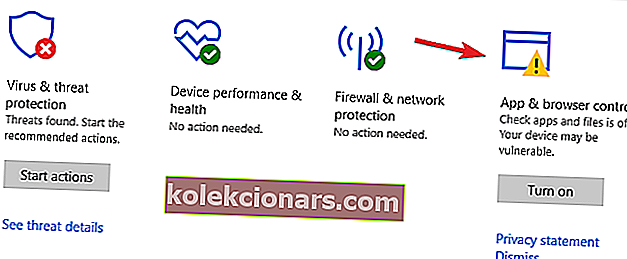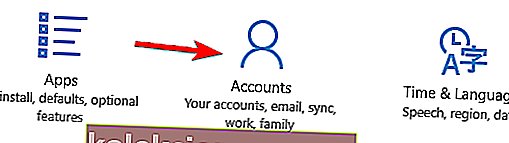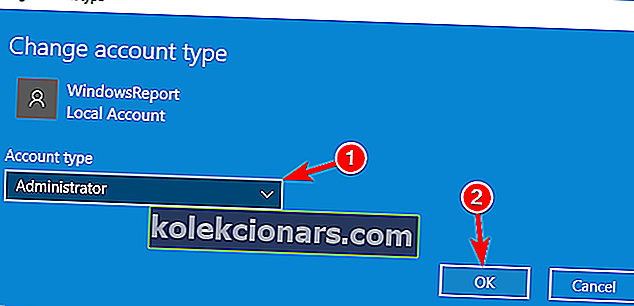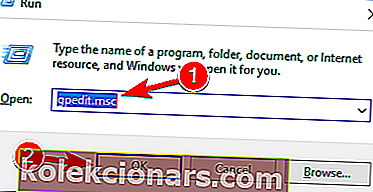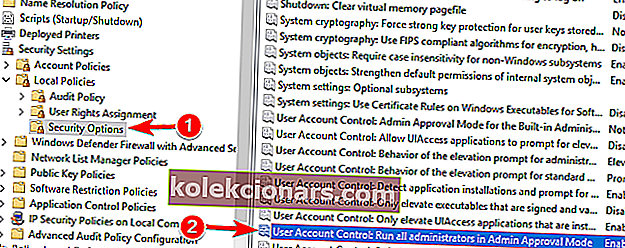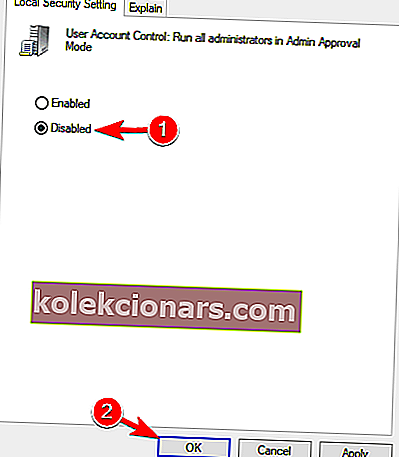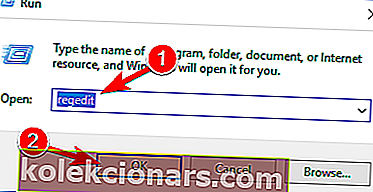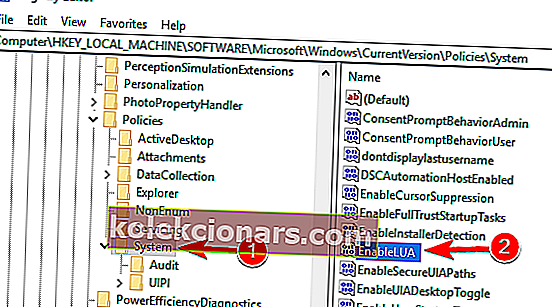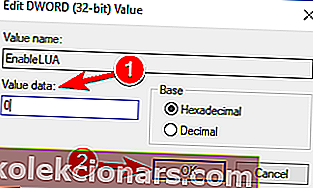- Z pohľadu privilégií existujú v systéme Windows iba dva typy používateľských účtov: správca a štandardné. Môžete ich mať toľko, koľko chcete.
- Pri spustení alebo inštalácii aplikácie sa môže zobraziť chybové hlásenie, že je blokovaná správcom. V takom prípade vypnite antivírus alebo upravte zásady skupiny. Pokračujte v čítaní a dozviete sa viac.
- Tento a ďalšie podobné články nájdete v tejto téme v sekcii Používateľské účty.
- Zaujímajú vás spôsoby, ako opraviť chyby systému Windows? Potom si musíte na našom webe pozrieť Centrum riešení problémov s chybami systému Windows 10.

Systém Windows 10 sa snaží chrániť vás pred škodlivým softvérom, ale ochrana systému Windows 10 je niekedy príliš drastická a môže vám brániť v inštalácii aplikácií.
Používatelia nahlásili, že váš správca zablokoval túto chybu programu v systéme Windows 10 a dnes sa ju pokúsime opraviť.
Ako opraviť, že vám správca zablokoval spustenie tejto aplikácie?
Váš správca zablokoval tento program, chybové hlásenie sa môže niekedy zobraziť vo vašom počítači a zabrániť vám v spustení alebo inštalácii určitých aplikácií. Keď už hovoríme o tejto chybe, používatelia nahlásili nasledujúce problémy:
- Váš správca zablokoval túto aplikáciu, pretože predstavuje potenciálne bezpečnostné riziko - ide o pomerne častý problém, ktorý sa môže vyskytnúť vo vašom počítači. Tejto téme sme sa podrobnejšie venovali v článku Ako odblokovať vydavateľa, takže vám odporúčame, aby ste si ju prečítali a získali ďalšie informácie.
- Správca zablokoval spustenie tejto aplikácie Windows 10 - Táto chyba sa môže zobraziť, ak nemáte potrebné oprávnenia na spustenie určitej aplikácie. Môžete to však ľahko vyriešiť použitím niektorého z našich riešení.
- Váš správca systému zablokoval tento program Zásady skupiny, GPO, Regedit - toto chybové hlásenie sa môže vo vašom počítači zobraziť z dôvodu určitých bezpečnostných politík. Ak chcete tieto pravidlá zmeniť, musíte použiť Editor skupinových politík alebo Editor databázy Registry.
- Váš správca systému zablokoval tento program uTorrent, Avast, AVG - Táto chyba sa niekedy môže vyskytnúť pri pokuse o inštaláciu určitých aplikácií. V takom prípade možno budete chcieť dočasne deaktivovať antivírus a skontrolovať, či to pomáha.
Rovnako ako vo väčšine operačných systémov, aj v systéme Windows 10 môže softvér inštalovať iba správca. To je hlavná príčina chyby „Správca zablokoval tento program“ v systéme Windows 10.
Ak nie ste správcom systému, ale potrebujete si nainštalovať určitý softvér, dnes vám ukážeme, ako vyriešiť túto chybu v systéme Windows 10.
1. Skontrolujte antivírusový softvér
Podľa používateľov môže váš antivírusový softvér niekedy vynútiť určité zásady, ktoré vám môžu zabrániť v inštalácii alebo spustení určitých aplikácií.
Aby ste to napravili, musíte skontrolovať nastavenia antivírusu a zistiť, či antivírus neblokuje aplikáciu.
Ak tieto možnosti nenájdete, môžete skúsiť vypnúť antivírus. Prípadne môžete dočasne odinštalovať antivírusový softvér a skontrolovať, či sa tým problém vyrieši.
Ak je príčinou tohto problému váš antivírus, možno budete chcieť zvážiť prechod na iné antivírusové riešenie. Dôrazne odporúčame antivírus Bullguard . Môžete si tiež pozrieť náš zoznam najlepších antivírusových odporúčaní.

Bullguard
Ocenený antivírus s funkciami Machine Learning, ktorý nespôsobí problémy s bezplatnou skúšobnou verziou systému Windows Stiahnuť teraz2. Na inštaláciu aplikácie použite príkazový riadok
Toto je jednoduché riešenie a budete ho musieť použiť vždy, keď budete chcieť do svojho účtu Windows 10, ktorý nie je správcom, nainštalovať nový softvér.
- Na vyhľadávacom paneli zadajte príkaz cmd a v zozname výsledkov by sa mal zobraziť príkazový riadok . Kliknite na ňu pravým tlačidlom myši a vyberte príkaz Spustiť ako správca .
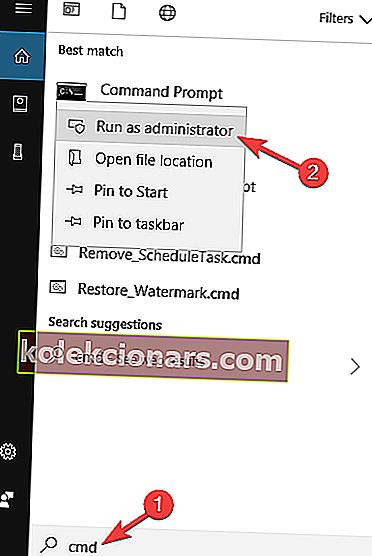
- Pomocou príkazového riadku musíte nájsť súbor, ktorý chcete spustiť. Za týmto účelom napíšte cd a za ním priečinok, v ktorom je aplikácia uložená.
- Po úspešnej zmene umiestnenia priečinka zadajte názov súboru, ktorý chcete spustiť, a príponu súboru.
- Súbor by sa mal teraz spustiť bez problémov.
Použitím tejto metódy prinútite aplikáciu bežať s oprávneniami správcu na vašom PC.
Po prečítaní tejto príručky bude práca v príkazovom riadku ako prechádzka v parku!
3. Aktivujte skrytý účet správcu
Ak máte účet správcu, môžete naň jednoducho prepnúť a nainštalovať aplikáciu, ale ak účet správcu nemáte, môžete aktivovať skrytý účet správcu a použiť ho na inštaláciu aplikácie.
Aktívny skrytý účet správcu vykonáte takto:
- Spustite príkazový riadok ako správca . Môžete to urobiť podľa kroku 1 z predchádzajúceho riešenia.
- Keď sa spustí príkazový riadok , zadajte nasledujúci príkaz a spustite ho stlačením klávesu Enter :
- správca siete / aktívny: áno
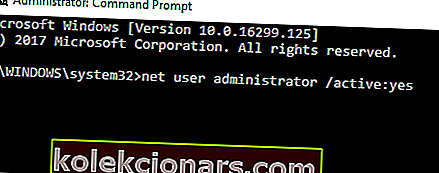
- správca siete / aktívny: áno
- Odhláste sa z aktuálneho účtu.
- Mali by ste vidieť nový účet správcu. Prihláste sa doň.
- Vyhľadajte aplikáciu, ktorú chcete nainštalovať, a spustite ju.
- Mali by ste byť schopní nainštalovať ho bez akýchkoľvek problémov.
- Po dokončení sa vráťte späť do svojho bežného účtu.
- Ak chcete zakázať účet správcu, spustite príkazový riadok ako v kroku 1 a zadajte nasledujúci príkaz:
- správca siete / aktívny: č
Toto opäť nie je trvalé riešenie, pretože pri inštalácii novej aplikácie budete musieť prejsť na účet správcu.
4. Zakážte Windows SmartScreen
- Prihláste sa do účtu správcu. Ak nemáte účet správcu, povoľte ho, ako sme si vysvetlili v predchádzajúcom riešení.
- Otvorte aplikáciu Nastavenia .
- Prejdite do sekcie Aktualizácia a zabezpečenie .
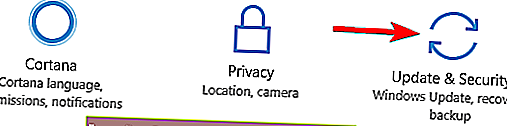
- V ponuke vľavo vyberte program Windows Defender . Na pravej table kliknite na tlačidlo Otvoriť centrum zabezpečenia programu Windows Defender .
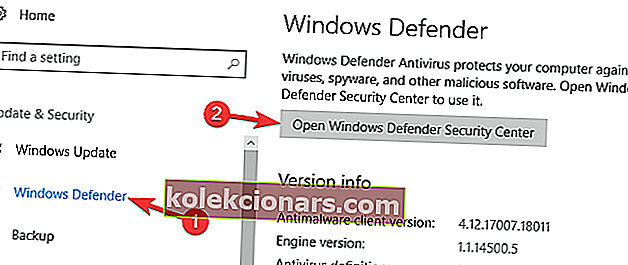
- Teraz kliknite na Ovládanie aplikácií a prehliadačov .
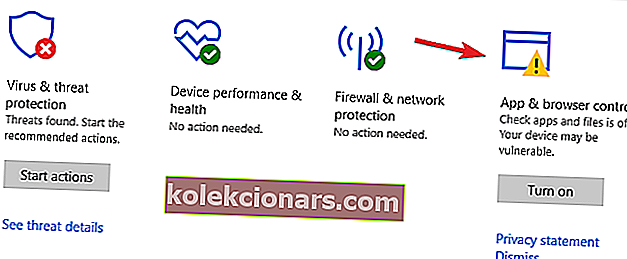
- Nastavte všetky možnosti na Vypnuté . Ak chcete vypnúť funkciu SmartScreen, musíte nastaviť možnosť Skontrolovať aplikácie a súbory , SmartScreen pre Microsoft Edge a SmartScreen pre aplikácie Windows Store na Vypnuté .
Toto je trvalé riešenie, ale ak z nejakého dôvodu nechcete, aby používatelia, ktorí nie sú správcami, inštalovali softvér, možno sa budete chcieť vrátiť späť a zapnúť Windows SmartScreen.
Musíme tiež spomenúť, že deaktivácia SmartScreen môže znížiť zabezpečenie vášho systému, takže to majte tiež na pamäti.
5. Konvertujte dotknutý účet na účet správcu
Ak sa vám zobrazuje chybové hlásenie, že váš správca tento program zablokoval , problémom môže byť, že váš aktuálny účet nemá potrebné oprávnenia na inštaláciu aplikácií.
Môže k tomu dôjsť, ak vo svojom počítači nepoužívate účet správcu.
Na odstránenie tohto problému používatelia navrhujú previesť dotknutý účet na účet správcu. Je to pomerne jednoduché a urobíte to podľa týchto krokov:
- Uistite sa, že ste prihlásený / -á pomocou účtu správcu. Ak nemáte účet správcu, môžete sa kedykoľvek prihlásiť pomocou skrytého účtu správcu.
- Otvorte aplikáciu Nastavenia . Môžete to urobiť rýchlo stlačením Klávesa Windows + I .
- Po otvorení aplikácie Nastavenia prejdite do sekcie Účty .
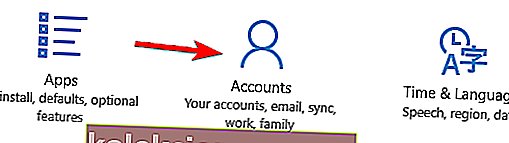
- Na ľavom paneli kliknite na ikonu Rodina a ďalší ľudia . Na pravej table kliknite na svoj účet a potom na tlačidlo Zmeniť typ účtu .

- Teraz sa zobrazí okno Zmeniť typ účtu . Nastavte typ účtu na Správcu a kliknutím na tlačidlo OK uložte zmeny.
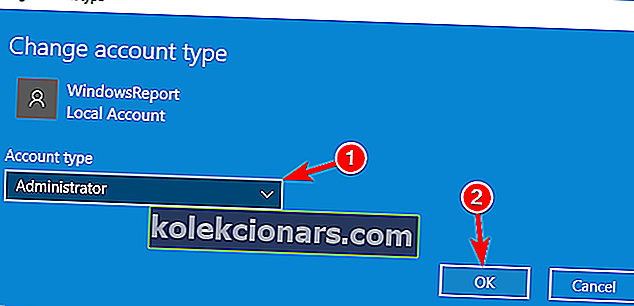
Po zmene miestneho účtu na účet správcu by ste mali mať všetky oprávnenia a bez problémov inštalovať aplikácie.
Nezabudnite, že toto riešenie nemusí byť ideálne pre vás, ak chcete mať v počítači iba jeden účet správcu.
6. Prihláste sa a prihláste sa späť do svojho účtu
Podľa používateľov sa niekedy môže zobraziť chybové hlásenie, ktoré zablokoval váš správca, ak sa z účtu neodhlásite za nejaký čas.
Ak patríte k používateľom, ktorí nikdy úplne nevypnú svoj počítač, môže sa vyskytnúť tento problém.
Funkcie spánku a dlhodobého spánku sú skvelým spôsobom, ako šetriť energiu, ale niekedy sa môžu vyskytnúť problémy, ak sa z počítača neodhlásite za chvíľu.
Jedným z týchto problémov je Administrátor zablokoval tento program správu , ale môžete ľahko vyriešiť problém jednoducho tým, že podpíše z postihnutého účtu. Teraz počkajte 10 sekúnd, znova sa prihláste a skontrolujte, či je problém vyriešený.
7. Presuňte inštalačný súbor na iné miesto
Mnoho používateľov narazilo na tento problém po pokuse o inštaláciu určitých aplikácií.
Podľa nich boli inštalačné súbory potrebné na inštaláciu extrahované do dočasného adresára, čo používateľom neumožňuje nainštalovať požadovanú aplikáciu.
Aby ste to napravili, odporúča sa nájsť problémový inštalačný súbor a presunúť ho na iné miesto. Potom to skúste znova spustiť inštalačný súbor.
Používatelia uviedli, že tento problém dokázali vyriešiť jednoduchým presunutím inštalačného súboru na svoju pracovnú plochu. Ak inštalačný súbor vyžaduje na inštaláciu ďalšie súbory, budete musieť tieto súbory tiež presunúť na nové miesto.
Naučte sa meniť umiestnenie programového súboru ako skutočný technik pomocou nášho kompletného sprievodcu!
8. Vykonajte zmeny v skupinovej politike
Ak sa vám zobrazuje chybové hlásenie, že váš správca tento program zablokoval , problém môže spôsobiť vaše nastavenie skupinovej politiky. Môžete to však ľahko napraviť vykonaním niekoľkých zmien.
Postupujte takto:
- Stlačte kláves Windows + R a zadajte gpedit.msc . Stlačte kláves Enter alebo kliknite na tlačidlo OK . Týmto sa vo vašom počítači spustí Editor skupinových politík. Pamätajte, že táto funkcia nie je k dispozícii pre domáce verzie systému Windows, ale môžete povoliť Editor zásad skupiny v domácej verzii systému Windows 10 pomocou niekoľkých trikov.
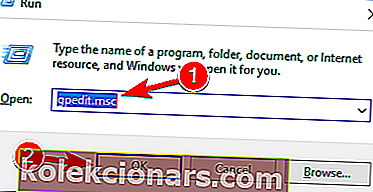
- Po otvorení editora zásad skupiny prejdite na ľavom paneli do časti Konfigurácia počítača> Nastavenia systému Windows> Nastavenia zabezpečenia> Lokálne zásady> Možnosti zabezpečenia . Na pravej table dvakrát kliknite na položku Kontrola používateľských kont: Spustiť všetkých správcov v režime schválenia správcom .
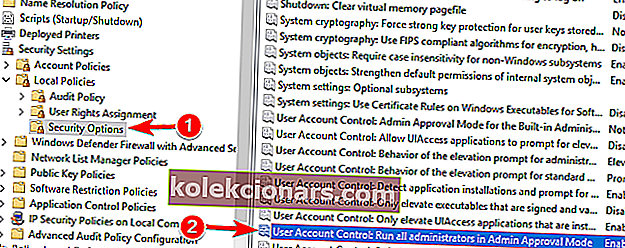
- Po otvorení okna Vlastnosti vyberte možnosť Zakázané a kliknutím na tlačidlo Použiť a OK uložte zmeny.
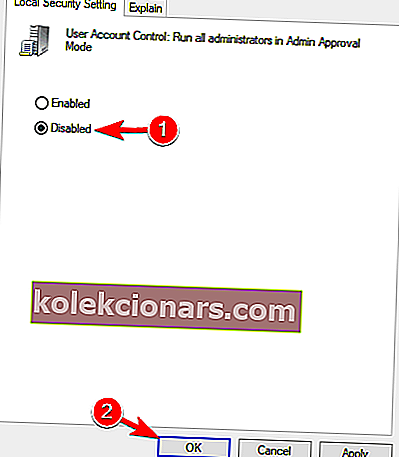
Nepodarilo sa prihlásiť editora skupinovej politiky? Tu je postup, ako problém vyriešiť!
Ak nemáte prístup k editoru zásad skupiny, môžete tieto zmeny vykonať aj z editora databázy Registry, a to takto:
- Stlačte kláves Windows + R a zadajte príkaz regedit . Stlačením klávesu Enter alebo kliknutím na tlačidlo OK spustite Editor databázy Registry.
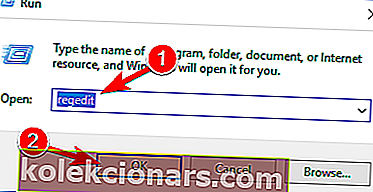
- Keď sa otvorí editor databázy Registry, na ľavom paneli prejdite na DWORD.
ComputerHKEY_LOCAL_MACHINESOFTWAREMicrosoftWindowsCurrentVersionPoliciesSystem key. In the right pane, double click on EnableLUA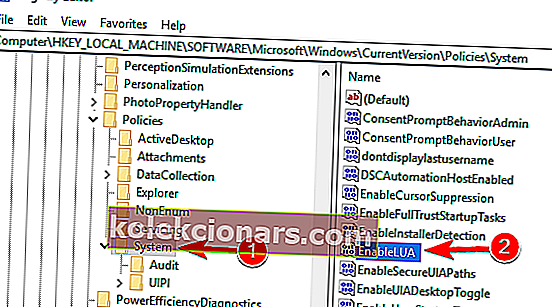
- Zmeňte údaj hodnoty na 0 a kliknutím na tlačidlo OK uložte zmeny.
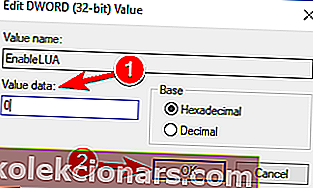
Po vykonaní tohto kroku reštartujte počítač a problém by mal byť opravený. Musíme spomenúť, že toto riešenie môže mierne znížiť zabezpečenie vášho PC, takže majte na pamäti.
Váš správca zablokoval toto chybové hlásenie programu, ktoré vám môže zabrániť v spustení alebo inštalácii určitých aplikácií na vašom počítači, dúfame však, že sa vám tento problém podarilo vyriešiť pomocou niektorého z našich riešení.
Časté otázky: Získajte viac informácií o programoch blokovaných správcami
- Ako spustím program blokovaný správcom?
Najskôr sa uistite, že neexistujú dobré dôvody, prečo je blokovaný. Mohlo by to porušiť politiku spoločnosti. Ak je to v poriadku, skúste zakázať Windows SmartScreen alebo program spustite pomocou príkazového riadku.
- Čo znamená zablokovaný správca?
To znamená, že správca IT implementoval zmeny skupinovej politiky, aby vám zabránil vykonať zmeny v systéme inštaláciou programov.
- Ako sa dostanem na ovládací panel, keď je blokovaný správcom?
Ovládací panel je iba ďalšou aplikáciou v systéme Windows. Postupujte podľa pokynov v tejto príručke a opravte ovládací panel blokovaný správcom.
Poznámka redaktora : Tento príspevok bol pôvodne publikovaný v januári 2016 a od tej doby bol kompletne prepracovaný a aktualizovaný v máji 2020 kvôli aktuálnosti, presnosti a komplexnosti.