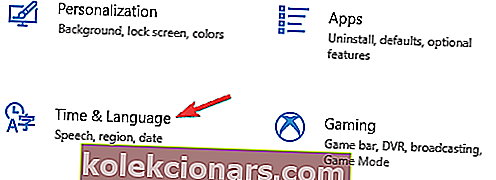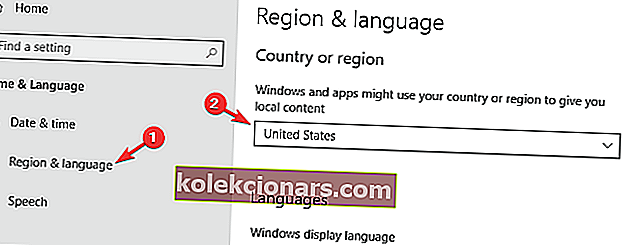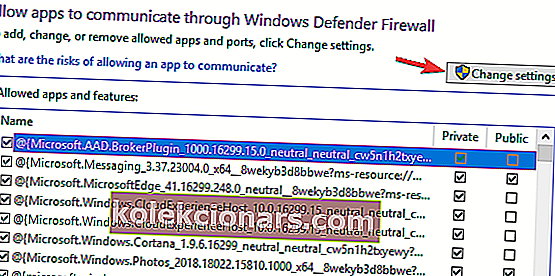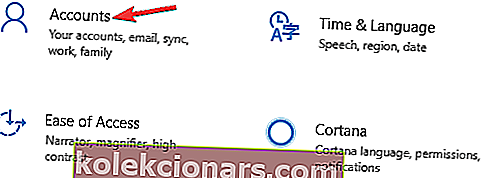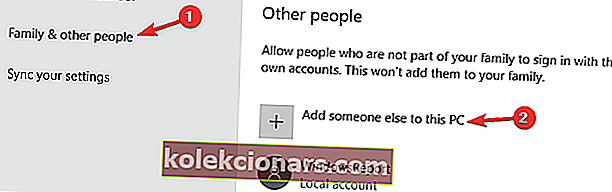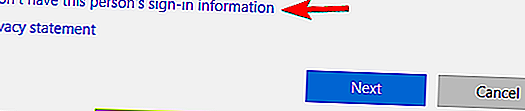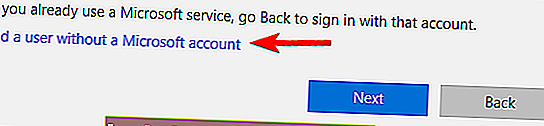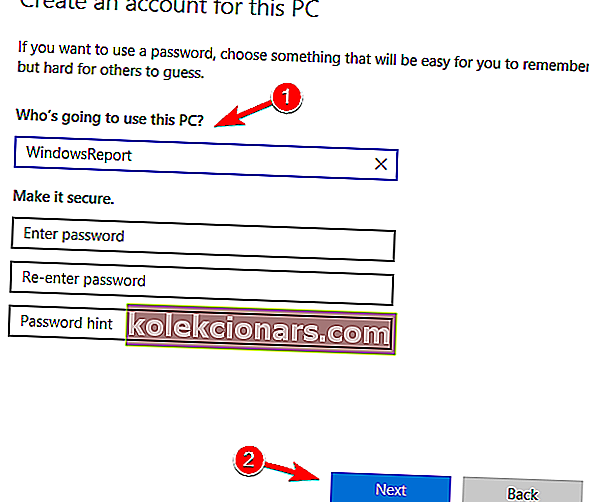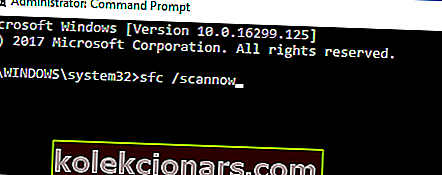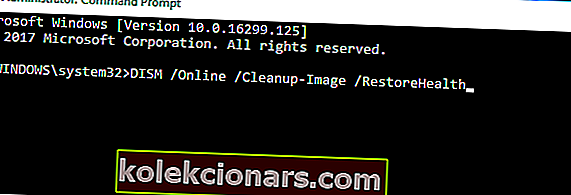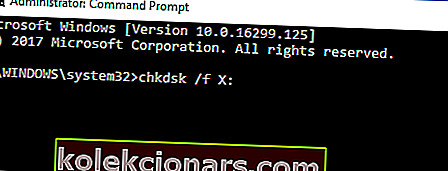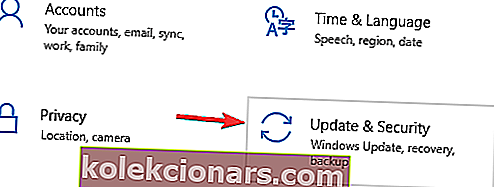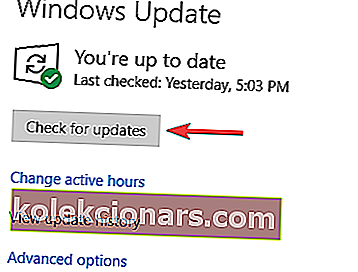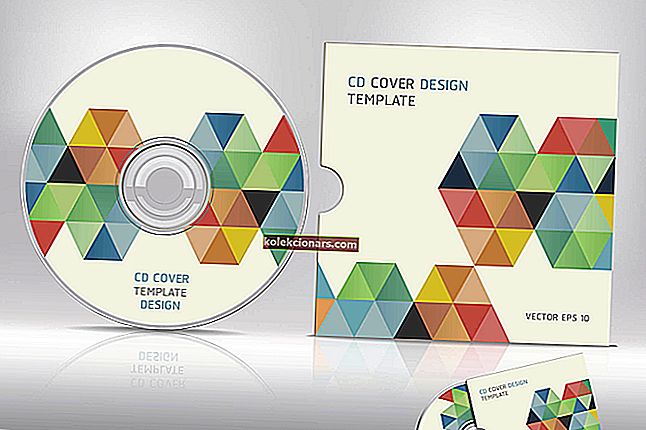- Cortana je softvér osobného asistenta a základná súčasť systému Windows 10.
- Problémy s Cortanou zvyčajne spôsobujú poškodené systémové súbory alebo vaše nastavenia.
- Podrobne sme sa venovali novinkám a problémom Cortany a všetky nájdete v našom centre Cortana.
- Tento článok je jedným z mnohých sprievodcov z nášho centra chýb systému Windows 10. Ak máte s počítačom ďalšie problémy, odporúčame vám skontrolovať si náš hub.

Cortana je jedným z najpozoruhodnejších a najužitočnejších doplnkov v systéme Windows 10. Nepracovanie s Cortanou však môže byť veľmi nepríjemné a môže značne znížiť funkčnosť systému, ale existuje spôsob, ako to napraviť.
Čo robiť, ak Cortana nebude fungovať v systéme Windows 10?
Cortana je jednou z najlepších funkcií systému Windows 10, napriek tomu s ňou mnoho používateľov hlásilo rôzne problémy. Keď už hovoríme o problémoch, tu sú niektoré bežné problémy hlásené používateľmi:
- Ponuka Štart systému Windows 10 a Cortana nefungujú - Existuje mnoho dôvodov pre tento problém. Podobným problémom sme sa venovali aj v našom článku Ponuka Štart, ktorá nefunguje, takže si ich určite pozrite.
- Cortana po aktualizácii nefunguje - Niekoľko používateľov uviedlo, že Cortana po aktualizácii nefunguje. Ak chcete problém vyriešiť, jednoducho znova zaregistrujte univerzálne aplikácie a problém by mal byť vyriešený.
- Cortana sa zatvára - Toto je ďalší častý problém, s ktorým sa môžete stretnúť. Ak to chcete opraviť, jednoducho si vytvorte nový používateľský účet a skontrolujte, či sa tým problém vyrieši.
- Cortana nie je k dispozícii, hovorí, ukazuje sa, otvára, hľadá, načítava - Pri používaní Cortany sa môže vyskytnúť veľa problémov, väčšinu z nich by ste však mali vedieť vyriešiť pomocou niektorého z našich riešení.
1. Zmeňte svoj región
- Otvorte aplikáciu Nastavenia . Môžete to urobiť rýchlo stlačením klávesovej skratky Windows Key + I.
- Teraz prejdite do sekcie Čas a jazyk .
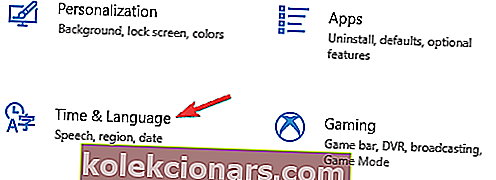
- V ponuke vľavo vyberte oblasť a jazyk . Na pravej table nastavte svoju krajinu alebo región na Spojené štáty .
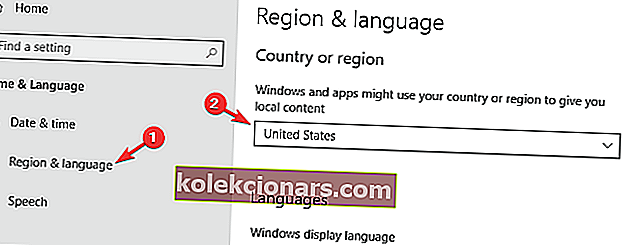
Po vykonaní týchto zmien by mala Cortana bez problémov začať pracovať na vašom PC.
Cortana nie je vo vašej krajine k dispozícii? Tu je príklad, ako to povoliť pomocou jedného jednoduchého triku!
2. Skontrolujte bránu firewall
- Prejdite do časti Hľadať , zadajte bránu firewall a otvorte možnosť Povoliť aplikáciu prostredníctvom brány Windows Firewall .
- V okne Povolené aplikácie prejdite na položku Zmeniť nastavenia .
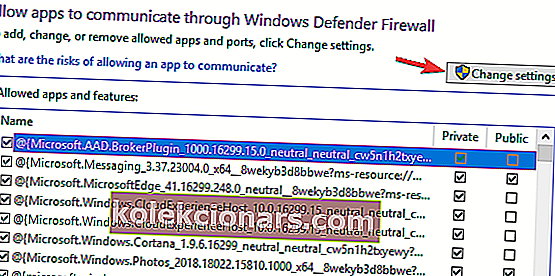
- Teraz vyhľadajte všetky funkcie Cortany v zozname Povolené aplikácie a funkcie: a začiarknite všetky.
- Kliknite na OK a skontrolujte, či Cortana teraz funguje.
Ak Cortana nebude fungovať, príčinou môže byť váš firewall, takže sa uistite, či je Cortana povolená cez váš firewall.
3. Vytvorte nový používateľský účet
- Otvorte aplikáciu Nastavenia a prejdite do sekcie Účty .
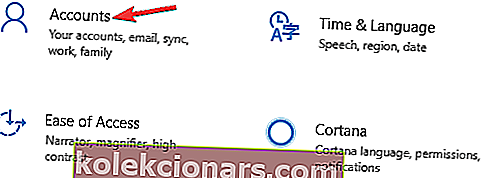
- Prejdite do sekcie Rodina a ďalší ľudia na ľavom paneli. Na pravej table kliknite na tlačidlo Pridať do tohto počítača niekoho iného .
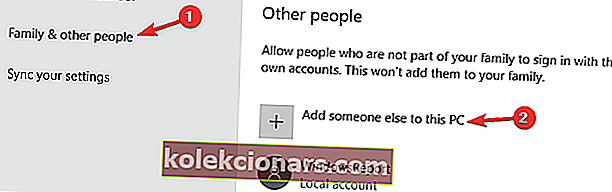
- Vyberte možnosť Nemám prihlasovacie údaje tejto osoby .
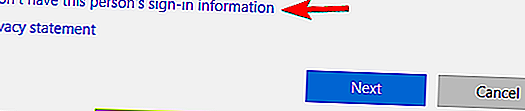
- Zobrazí sa výzva na prihlásenie pomocou účtu Microsoft . Vyberte možnosť Pridať používateľa bez účtu Microsoft .
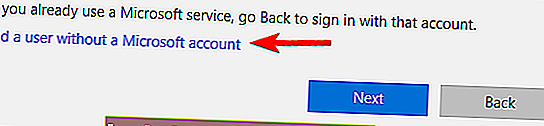
- Zadajte požadované používateľské meno a kliknite na Ďalej .
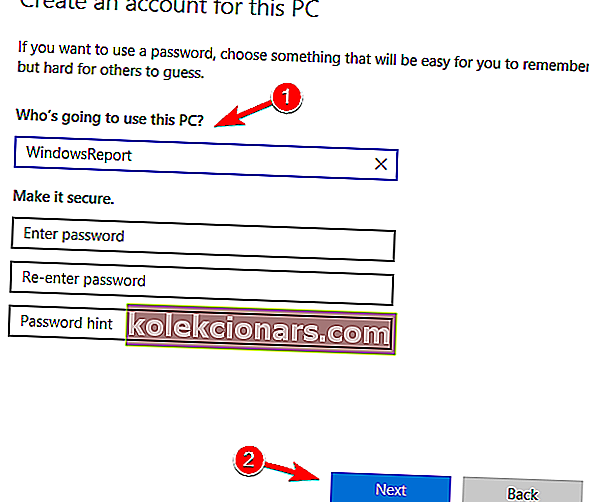
Po vytvorení nového používateľského účtu na neho prepnite a skontrolujte, či problém stále pretrváva. Ak Cortana pracuje na novom účte, prepnite späť na starý účet a skontrolujte, či problém stále pretrváva.
Niekedy, ak Cortana nefunguje, najlepším spôsobom, ako to napraviť, je vytvorenie nového používateľského účtu, takže to určite vyskúšajte.
4. Skontrolujte antivírusový program

V niektorých prípadoch môže antivírusový softvér tretích strán spôsobiť problémy s Cortanou. Na vyriešenie problému sa odporúča vypnúť určité antivírusové funkcie alebo úplne vypnúť antivírusový program.
Niekoľko používateľov uviedlo, že jediným spôsobom, ako tento problém vyriešiť, bolo úplné odstránenie antivírusu.
Ak odstránenie antivírusového programu vyrieši vaše problémy s Cortanou, môže byť vhodný čas zvážiť prechod na iný antivírusový softvér.
Bitdefender poskytuje najlepšiu ochranu na trhu a je plne kompatibilný s Windows 10, takže nebude nijako zasahovať do vášho systému.
Chcete úplne odstrániť Cortanu zo systému Windows 10? Urobte to pomocou nášho jednoduchého sprievodcu!
5. Vykonajte skenovanie SFC a DISM
- Stlačením klávesu Windows + X otvorte ponuku Win + X. Vyberte príkazový riadok (správca) alebo PowerShell (správca) . Môžete tiež použiť ľubovoľný iný spôsob otvorenia príkazového riadku ako správcu.
- Po spustení príkazového riadka zadajte príkaz sfc / scannow a stlačte kláves Enter .
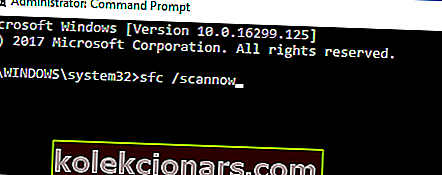
- Proces skenovania sa teraz spustí. Pamätajte, že tento proces môže trvať asi 15 minút.
Po dokončení skenovania SFC skontrolujte, či problém stále pretrváva. Ak problém stále pretrváva alebo ak ste nemohli spustiť skenovanie SFC, ďalším krokom by bolo použitie skenovania DISM. Postupujte takto:
- Spustite príkazový riadok ako správca.
- Teraz zadajte príkaz Dism / Online / Cleanup-Image / RestoreHealth a spustite ho.
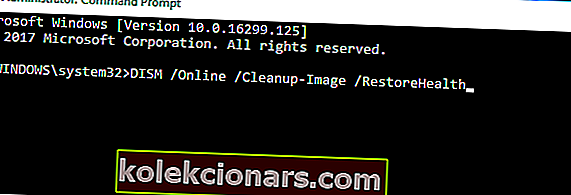
Teraz sa spustí skenovanie DISM. Tento proces môže trvať asi 20 minút alebo viac, takže ho neprerušujte. Po dokončení skenovania DISM skontrolujte, či problém stále pretrváva.
Poškodené súbory sú častým zdrojom problémov a ak Cortana nebude fungovať, najlepším spôsobom, ako to napraviť, môžu byť SFC a DISM skenovanie.
6. Preregistrujte univerzálne aplikácie
- Press Windows Key + S , zadajte PowerShell a pravým tlačidlom myši Windows PowerShell zo zoznamu výsledkov. V ponuke zvoľte možnosť Spustiť ako správca .
- Po spustení prostredia PowerShell spustite nasledujúci príkaz: Get-AppXPackage | Foreach {Add-AppxPackage -DisableDevelopmentMode -Register “$ ($ _. InstallLocation) AppXManifest.xml

Po vykonaní príkazu by mal byť problém s Cortanou vyriešený.
7. Spustite skenovanie chkdsk
- Spustite príkazový riadok ako správca.
- Teraz zadajte chkdsk / f X: príkaz. Nezabudnite X nahradiť písmenom, ktoré predstavuje vašu systémovú jednotku. Takmer vo všetkých prípadoch, ktoré by bolo C .
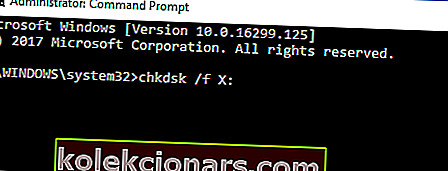
- Zobrazí sa otázka, či chcete naplánovať skenovanie. Stlačte Y a reštartujte počítač.
Po reštartovaní počítača sa automaticky spustí kontrola súboru chkdsk. Skenovanie môže trvať až 20 minút, v závislosti od veľkosti vášho oddielu, takže budete musieť byť trpezliví.
Po dokončení skenovania chkdsk skontrolujte, či je problém s Cortanou vyriešený.
8. Nainštalujte najnovšie aktualizácie
- Otvorte aplikáciu Nastavenia a prejdite do sekcie Aktualizácia a zabezpečenie .
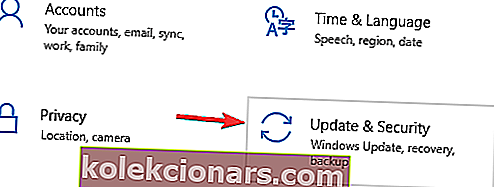
- Kliknite na tlačidlo Skontrolovať aktualizácie .
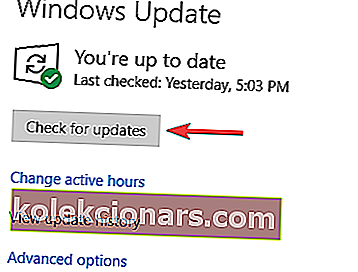
Windows teraz skontroluje dostupné aktualizácie. Ak sú k dispozícii nejaké aktualizácie, automaticky sa stiahnu a nainštalujú hneď po reštartovaní počítača.
To je všetko, dúfam, že aspoň jedno z týchto riešení vám pomohlo vyriešiť váš problém s Cortanou. Ak máte akékoľvek otázky alebo návrhy, napíšte ich do poznámky nižšie.
FAQ: Viac informácií o Cortane
- Ako opravím ponuku Štart a Cortanu?
Otvorte PowerShell ako správca a spustite program Get-AppXPackage | Príkaz Foreach {Add-AppxPackage -DisableDevelopmentMode -Register “$ ($ _. InstallLocation) AppXManifest.xml .
- Ako preinštalujem Cortanu?
Ak chcete znova nainštalovať Cortanu, otvorte PowerShell ako správca a spustite program Get-AppxPackage - AllUsers Microsoft.Windows.Cortana | Príkaz Foreach {Add-AppxPackage -DisableDevelopmentMode -Register “$ ($ _. InstallLocation) AppXManifest.xml”} .
- Prečo sa Cortana nepripojuje k internetu?
Ak sa Cortana nepripojí k internetu, problémom je s najväčšou pravdepodobnosťou váš firewall. Otvorte nastavenia brány firewall a uistite sa, že Cortane je povolený prístup na internet.
- Ako zapnem vyhľadávacie pole Cortana?
Ak chcete zobraziť vyhľadávacie pole Cortana, kliknite pravým tlačidlom myši na hlavný panel a vyberte možnosť Cortana> Zobraziť vyhľadávacie pole .
Poznámka redaktora: Tento príspevok bol pôvodne publikovaný v auguste 2015 a od tej doby bol prepracovaný a aktualizovaný v marci 2020 kvôli aktuálnosti, presnosti a komplexnosti.