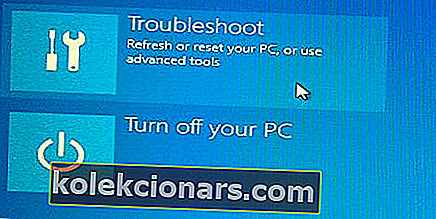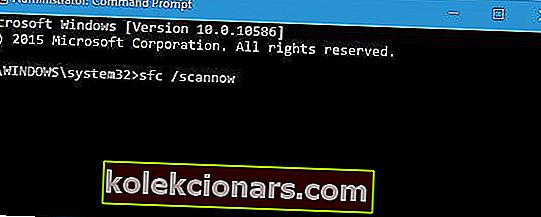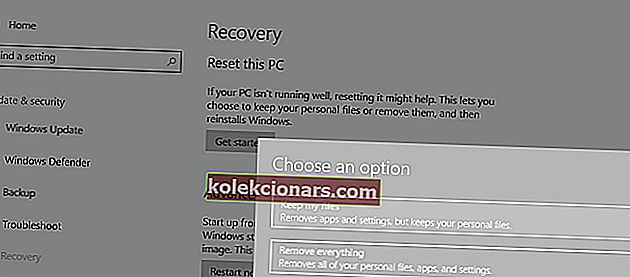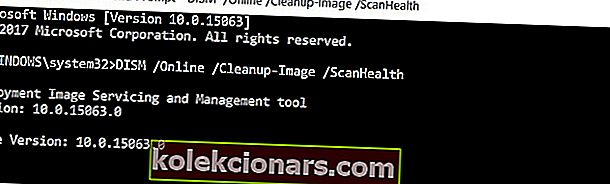- Registre systému Windows sú spolu s knižnicami DLL zvyčajne prvými prvkami, ktoré by ste si mali pri riešení väčšiny problémov so systémom Windows skontrolovať
- Rovnako ako všetky typy digitálnych údajov, môžu byť poškodené aj registre. Pokryjeme niektoré základné kroky, ktoré je potrebné podniknúť, ak k tomu dôjde.
- Táto príručka je súčasťou rozsiahleho rozbočovača určeného na opravu registrov systému Windows, takže si ju pozrite, pretože v budúcnosti ju možno budete musieť znova skontrolovať.
- Navštívte vyhradenú sekciu databázy Registry a vyhľadajte ďalšie opravy, návody a novinky v tejto oblasti.

Hrajte sa s registrom Windows a nakoniec by to mohol byť murovaný systém Windows. Ak sa vám podarilo poškodiť register Windows 10, musíte ho čo najskôr opraviť, pretože by mohlo dôjsť k strate údajov.
V každom prípade o tejto téme budeme diskutovať v nasledujúcich riadkoch, preto neváhajte a pozrite si nasledujúce pokyny.
Po vykonaní zmien v editore databázy Registry sa zvyčajne môže vyskytnúť chyba poškodeného registra. Preto sa viac ako odporúča zálohovať register skôr, ako niečo zmeníte, pretože máte k dispozícii všetky interné nastavenia vášho systému Windows 10.
Ako viete, problém v registri znamená problém vo vašom operačnom systéme, takže pri jeho používaní sa môžete stretnúť s ťažkosťami. Vo väčšine prípadov, keď dôjde k poškodeniu registra, je potrebné preinštalovať operačný systém Windows, čo znamená, že prichádzate o všetky svoje údaje.
Pomocou krokov uvedených nižšie sa môžete pokúsiť opraviť poškodené chyby registra v systéme Windows 10 bez toho, aby ste systém Windows preinštalovávali úplne od začiatku. Vyskúšajte teda pokyny z tohto tutoriálu a zistite, či môžete zariadenie opraviť manuálne a bez straty údajov.
Ako opravím poškodený register v systéme Windows 10?
- Nainštalujte si program na čistenie databázy Registry
- Opravte svoj systém
- Spustite skenovanie SFC
- Obnovte svoj systém
- Spustite príkaz DISM
- Vyčistite svoj register
1. Nainštalujte si program Registry Cleaner
Ak to nefunguje, môžete použiť aj softvér na registráciu. Existuje mnoho špecializovaných nástrojov, ktoré môžete použiť na opravu chýbajúcich alebo poškodených kľúčov registra.
Odporúčame vám program Restoro, ktorý využíva patentovanú technológiu a dokáže vyhľadávať predchádzajúce funkčné verzie prvkov vášho systému a umožniť im znova fungovať.
Restoro prehľadá váš register a v prípade zistenia funkčných porúch ho obnoví na predvolené nastavenia Microsoftu, vďaka čomu bude opäť fungovať ako kúzlo. Tento nástroj môžete použiť na obnovenie funkčnosti vášho systému a obnovenie dôležitých súborov. Môžete tiež zvoliť normálne fungovanie, ak nepotrebujete žiadne položky databázy Registry.
- Stiahnite si tu Restoro zadarmo
2. Opravte systém
- Vyžaduje sa inštalačný disk systému Windows.
- Vložte DVD alebo inštalačné médium Windows 10 a reštartujte zariadenie.
- Po výzve stlačte ľubovoľné tlačidlo, aby ste mohli spustiť systém z DVD / USB.
- Počkajte, kým sa inicializuje proces inštalácie.
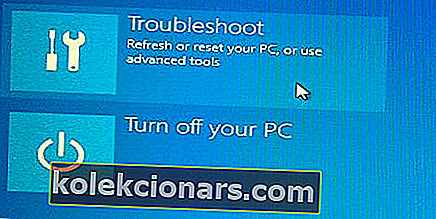
- Teraz z ponuky inštalačného programu Windows choďte na Opraviť a podľa pokynov na obrazovke opravte svoj systém Windows 10 - údaje sa nevymažú, pretože systém OS sa obnoví do stabilného stavu.
Prilepili ste sa na slučku automatickej opravy? Nebojte sa, máme pre vás správne riešenie.
3. Spustite skenovanie SFC
Okrem toho sa môžete rozhodnúť spustiť Kontrola systémových súborov:
- Spustite zvýšené okno príkazového riadku (prejdite na Štart, kliknite pravým tlačidlom myši na tlačidlo Štart a vyberte príkaz „Spustiť cmd ako správca“)
- V okne cmd zadajte sfc / scannow a stlačte kláves Enter
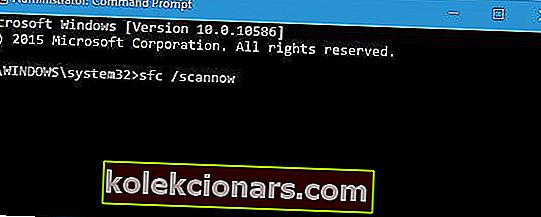
- Ak sa proces skenovania zasekne, zistite, ako vyriešiť problém s programom chkdsk.
Ak máte problémy s prístupom k príkazovému riadku ako správca, lepšie by bolo, keby ste sa bližšie pozreli na túto príručku.
príkaz scannow sa zastavil pred dokončením procesu? Neprepadajte panike, táto príručka vám pomôže problém vyriešiť.
4. Obnovte svoj systém
Windows 10 umožňuje resetovať počítač a ponechať všetky vaše súbory nedotknuté. Táto možnosť úplne obnoví vaše systémové súbory a môže vám pomôcť vyriešiť problémy s registrom.
Postupujte podľa týchto krokov:
- Prejdite na panel Nastavenia> kliknite na ok Aktualizácia a zabezpečenie
- Vyberte Obnovenie> kliknite na Začíname
- Vyberte sekciu Obnoviť tento počítač a potom položku Uchovať moje súbory
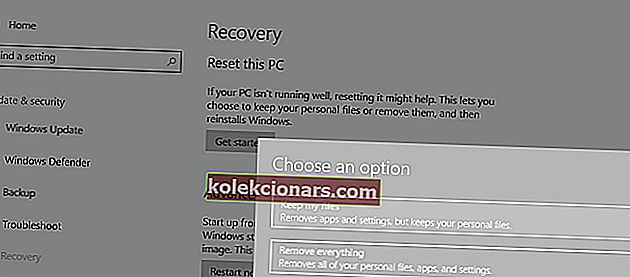
- Postupujte podľa pokynov na obrazovke.
Ak tieto metódy nevyriešili problémy s registrom, pravdepodobne budete pravdepodobne musieť Windows nainštalovať od nuly.
Ak máte ťažkosti s otvorením aplikácie Nastavenie, vyriešte problém pomocou tohto článku.
Potrebujete viac informácií o možnosti obnovenia systému Windows? Ďalšie informácie nájdete v tomto článku.
5. Spustite príkaz DISM
- Prejdite na Štart> spustiť Príkazový riadok ako správca
- Zadajte príkaz DISM / Online / Cleanup-Image / ScanHealth > stlačte kláves Enter
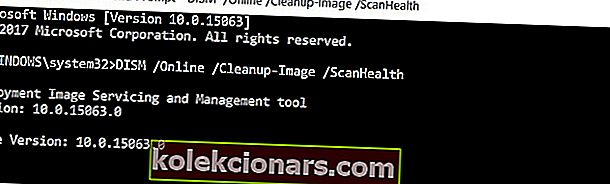
- Počkajte, kým sa proces skenovania nedokončí
DISM zlyhá v systéme Windows 10? Vyskúšajte tohto rýchleho sprievodcu a zbavte sa obáv.
6. Vyčistite svoj register
Položky registra sú stopami všetkého, čo vo svojom počítači robíte: každú nainštalovanú aplikáciu, každú navštívenú webovú stránku atď. Tieto záznamy sa časom hromadia a môžu spôsobiť problémy s registrom.
Ich vyčistenie môže vyriešiť problémy s poškodením registra, ktoré máte. V tomto článku nájdete podrobného sprievodcu čistením záznamov a kľúčov databázy Registry.
Vyčistite svoj register ako odborník pomocou tohto úžasného sprievodcu, ktorý napísal ... uhádli ste: odborníci!
Časté otázky: Získajte viac informácií o registri Windows a súvisiacich problémoch
- Čo je to register Windows?
Register Windows je databáza konfiguračných nastavení v operačných systémoch Microsoft Windows
- Môžu poškodené registre systému Windows viesť k strate údajov?
Pretože nesprávny register môže viesť k nefunkčnosti programov počas ich chodu, môže tiež nepriamo spôsobiť stratu údajov.
- K čomu môže viesť poškodený register?
Okrem straty údajov môže poškodený register viesť k nemožnosti vášho OS spúšťať, inštalovať a ukladať programy a súbory atď.
Takže to bolo nateraz všetko; použite kroky uvedené vyššie a pokúste sa opraviť poškodený register systému Windows 10. Nezabudnite nám tiež poslať spätnú väzbu pomocou poľa pre komentáre zospodu.
Ak máte ďalšie tipy a návrhy, ako opraviť poškodené kľúče databázy Registry v systéme Windows 10, môžete ich uviesť v komentároch nižšie. Môžete tiež nechať akékoľvek ďalšie otázky, ktoré by vás mohli zaujímať.
Poznámka redaktora: Tento príspevok bol pôvodne zverejnený vo februári 2018 a od tej doby bol prepracovaný a aktualizovaný v marci 2020 kvôli aktuálnosti, presnosti a komplexnosti.