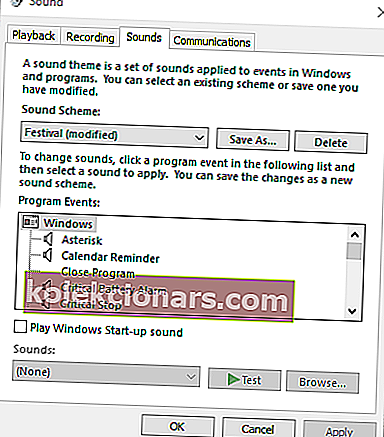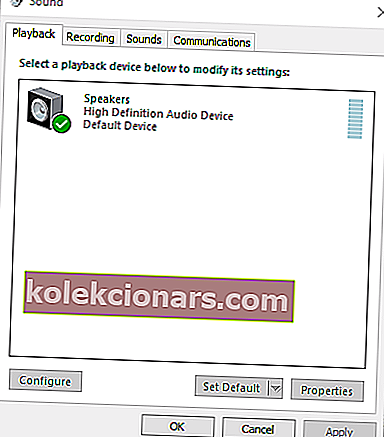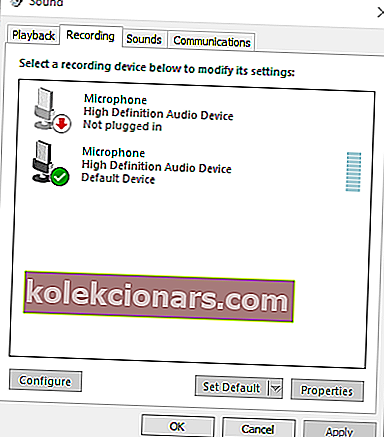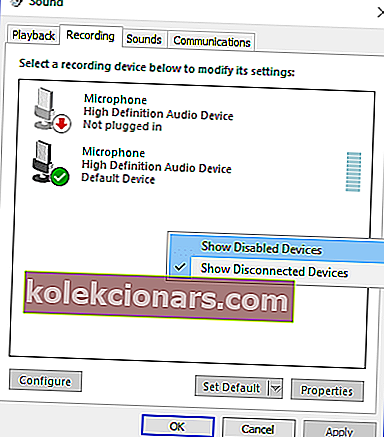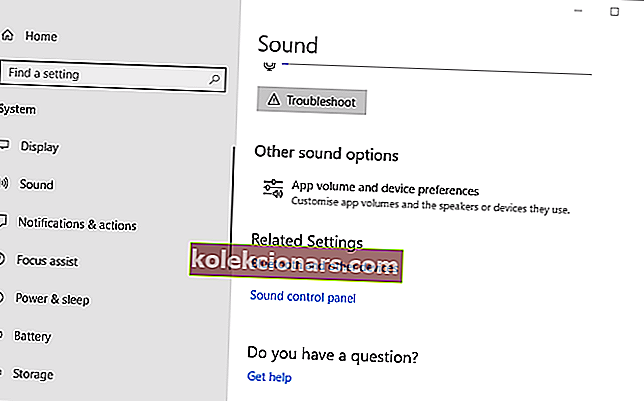- Zaujíma vás, či existuje spôsob výstupu zvuku do viacerých zariadení v systéme Windows 10? Máme pre vás niekoľko rýchlych tipov.
- Môžete napríklad ľahko použiť možnosť Stereo Mix, aby ste ju upravili na prehrávanie zvuku z dvoch zariadení naraz.
- Táto časť Riešenie problémov so zvukom vám tiež môže pomôcť vyriešiť akékoľvek problémy so zvukom, s ktorými sa môžete stretnúť.
- Aj keď vám chýbajú skúsenosti technologického odborníka, pozrite si naše Centrum tipov na Windows 10. Priložený komplexný sprievodca by vás nemal vystrašiť.

Nie je tajomstvom, že Windows štandardne prehráva zvuk cez jedno pripojené výstupné zariadenie.
Používatelia teda zvyčajne budú musieť prepínať medzi alternatívne pripojenými reproduktormi alebo slúchadlami, aby mohli zvoliť požadované prehrávacie zariadenie.
Môžete však nakonfigurovať Windows 10 tak, aby prehrával zvuk súčasne z dvoch pripojených prehrávacích zariadení.
Takto môžete vo Windows 10 prehrávať zvuk z dvoch pripojených prehrávacích zariadení naraz.
Ako môžem výstup zvuku do viacerých zariadení v systéme Windows 10?
- Povoliť stereofónny mix
- Ak chcete prehrávať zvuk z konkrétnych aplikácií, vyberte položku Výstupné zariadenia
1. Zapnite stereofónny mix
- Pravým tlačidlom myši kliknite na ikonu Reproduktory na systémovej lište a vyberte možnosť Zvuky .
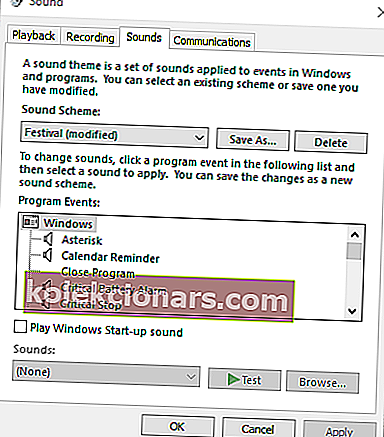
- Vyberte kartu Prehrávanie zobrazenú na snímke priamo dole.
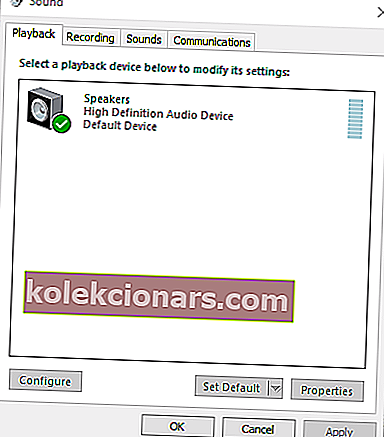
- Potom vyberte zariadenie na prehrávanie zvuku z primárnych reproduktorov a kliknite na tlačidlo Nastaviť ako predvolené . Bude to jedno z dvoch prehrávacích zariadení, ktoré prehrávajú zvuk.
- Vyberte kartu Nahrávanie zobrazenú priamo nižšie.
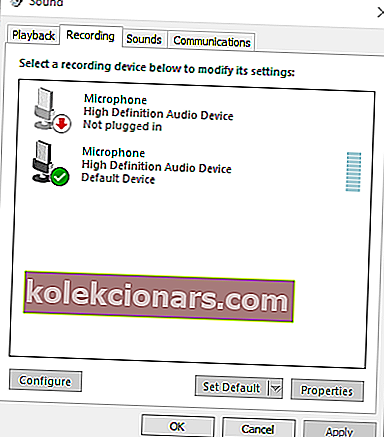
- Pravým tlačidlom myši kliknite na prázdne miesto na karte Záznam a vyberte možnosť Zobraziť zakázané zariadenia . Potom sa na karte Nahrávanie zvyčajne zobrazí Stereo Mix.
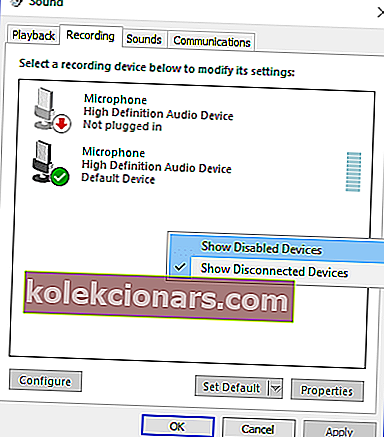
- Pravým tlačidlom myši kliknite na Stereo Mix a vyberte možnosť Povoliť .
- Potom kliknite pravým tlačidlom myši na Stereo Mix a v kontextovej ponuke vyberte možnosť Nastaviť ako predvolené zariadenie .
- Kliknutím na Vlastnosti v kontextovej ponuke Stereo Mixu otvoríte okno Vlastnosti Stereo Mixu.
- Vyberte kartu Počúvať v okne Stereo Mix.
- Potom kliknite na začiarkavacie políčko Počúvať toto zariadenie .
- Vyberte druhé prehrávacie zariadenie uvedené v rozbaľovacej ponuke Prehrať toto zariadenie .
- Kliknite na tlačidlá Použiť a OK v okne Vlastnosti stereofónneho mixu a Zvuk.
- Reštartujte počítač alebo notebook. Potom bude Windows prehrávať zvuk súčasne z vášho primárneho zvukového zariadenia a z toho, ktoré ste vybrali v rozbaľovacej ponuke Prehrať toto zariadenie .
Windows 10 obsahuje možnosť Stereo Mix, ktorú môžete upraviť na prehrávanie zvuku z dvoch zariadení naraz. To však nie je v systéme Windows 10 predvolene povolené.
Preto budete musieť vo Win 10 povoliť Stereo Mix a potom nakonfigurovať jeho nastavenia, ako je popísané vyššie.
Upozorňujeme, že nie všetci používatelia vždy uvidia Stereo Mix na karte Záznam aj po výbere možnosti Zobraziť zakázané zariadenia . Je to zvyčajne spôsobené zvukovým ovládačom vášho notebooku alebo stolného počítača.
Niektoré z najnovších zvukových ovládačov už nepodporujú stereofónny mix. Ak nemôžete povoliť funkciu Stereo Mix, bude možno potrebné nainštalovať starší zvukový ovládač.
Ak sa váš HDMI nezobrazuje na prehrávacích zariadeniach v systéme Windows 10, vyriešte problém podľa tohto podrobného sprievodcu.
Ak ste si istí, že problémom je váš ovládač, môžete pomocou tohto ľahko prehľadného sprievodcu zabrániť podobným problémom v budúcnosti a zabrániť tak systému Windows 10 v automatickej aktualizácii ovládača.
Chcete v systéme Windows 10 používať naraz dve slúchadlá USB? V tejto príručke nájdete informácie o tom, ako na to.
2. Vyberte položku Výstupné zariadenia na prehrávanie zvuku z konkrétnych aplikácií
- Ak chcete zvoliť zvukový výstup pre konkrétny softvér, kliknite pravým tlačidlom myši na ikonu Reproduktory a vyberte možnosť Otvoriť nastavenia zvuku .
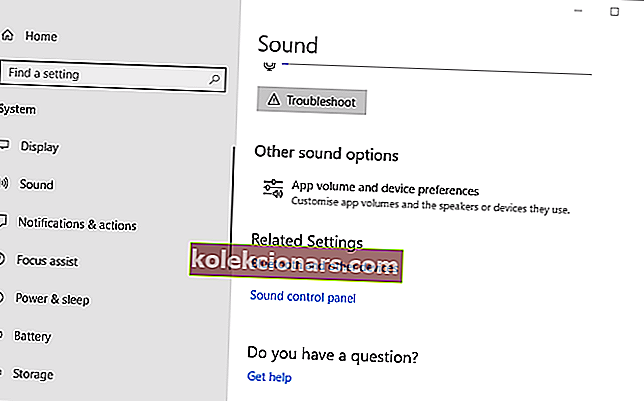
- Potom kliknite na predvoľby hlasitosti aplikácií a zariadení, čím otvoríte možnosti zobrazené na obrázku priamo nižšie.
- V zozname nastavení sú uvedené všetky vaše otvorené aplikácie. Kliknite na rozbaľovaciu ponuku Výstup vedľa softvéru, pre ktorý chcete zvoliť prehrávacie zariadenie.
- Potom môžete z rozbaľovacej ponuky vybrať pripojené prehrávacie zariadenie. Upozorňujeme, že systém Windows uloží vybrané výstupné zvukové zariadenie tak, aby prehrávalo zvuk, keď otvoríte softvér, pre ktorý ste ho vybrali.
Najnovšie zostavenie Window 10 obsahuje nové nastavenia, ktoré umožňujú používateľom prispôsobiť prehrávacie zariadenia pre softvér. Teraz si používatelia môžu zvoliť rôzne zariadenia na prehrávanie zvuku pre alternatívne aplikácie.
Môžete si napríklad vybrať jednu sadu reproduktorov na prehrávanie hudby z prehliadača Google Chrome a ďalšiu dvojicu reproduktorov na prehrávanie zvuku z aplikácie Filmy a televízia.
Výberom alternatívneho zvukového výstupu pre softvér teda môžete prehrávať zvuk z dvoch alebo viacerých prehrávacích zariadení naraz.
Ak máte problémy s otvorením aplikácie Nastavenie, vyriešte problém pomocou tohto rýchleho článku.
Môžete teda prehrávať zvuk z dvoch alebo viacerých zvukových zariadení naraz tak, že povolíte Stereo Mix alebo upravíte predvoľby hlasitosti a zariadení vo Win 10.
Upozorňujeme, že Stereo Mix môžete povoliť aj na starších platformách Windows, ale nemôžete nakonfigurovať viac výstupných zariadení na prehrávanie zvuku z konkrétnych aplikácií v systéme Windows 7 alebo 8.
Stále si však môžete vybrať konkrétne zariadenia na prehrávanie zvuku pre aplikácie pomocou softvéru Audio Router.
Ak ste si vedomí ďalšej opravy problému, zdieľajte ho v sekcii komentárov nižšie, aby ho mohli vyskúšať aj ostatní používatelia.
Ak máte ďalšie otázky, pokojne ich tam tiež nechajte.
Poznámka redaktora : Tento príspevok bol pôvodne publikovaný v októbri 2018 a od tej doby bol vylepšený a aktualizovaný v júli 2020 kvôli aktuálnosti, presnosti a komplexnosti.