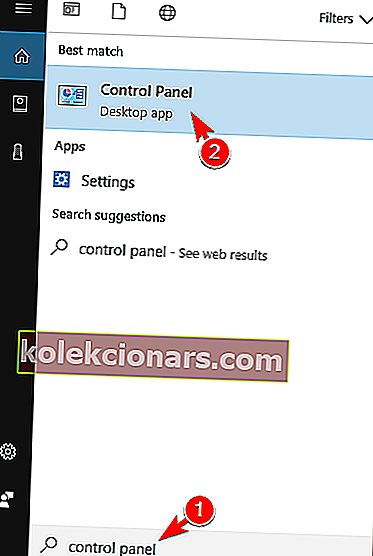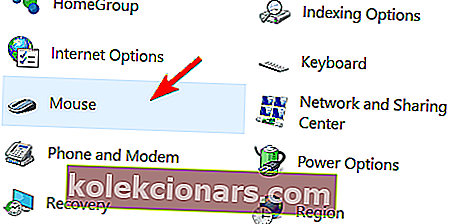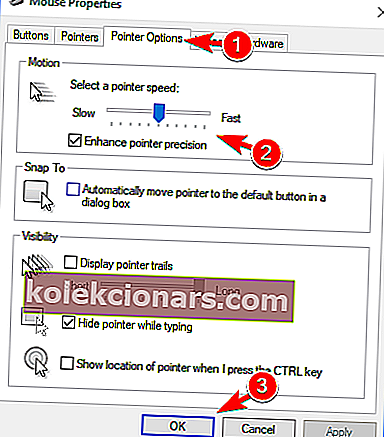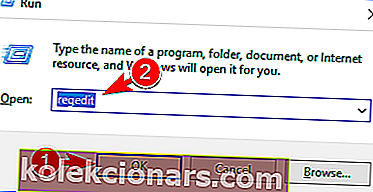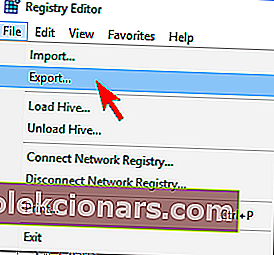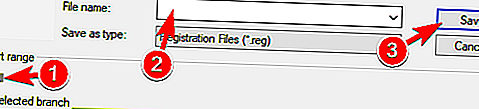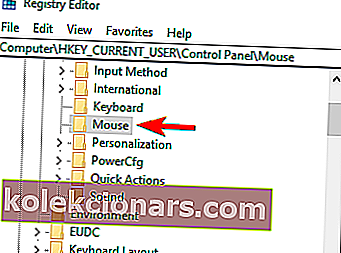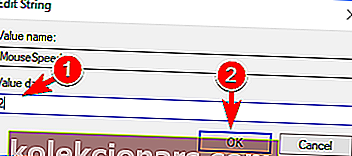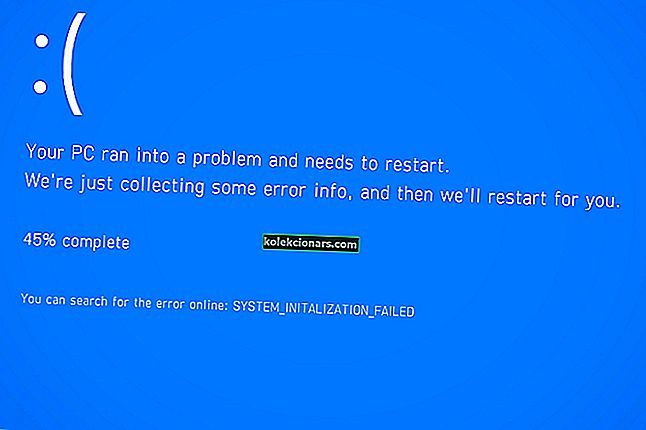- Presnosti pri hraní hier, navrhovaní aplikácií a podobne je možné dosiahnuť zmenou citlivosti myši.
- Podľa nižšie uvedených tipov môžete upraviť, ako bude váš ukazovateľ myši reagovať, keď s ním pohnete.
- Ak potrebujete ďalšie užitočné riešenia, neváhajte navštíviť naše Centrum riešenia problémov s myšami.
- Pridajte si do záložky aj naše Centrum technických príručiek, pre prípad, že by sa v budúcnosti vyskytli podobné problémy.

Počítačová myš je kľúčovou perifériou a na vstup ju používa takmer všetci používatelia. Myš vám umožňuje rýchlo vykonať akúkoľvek akciu na počítači.
Existujú však používatelia, ktorí chcú svoju citlivosť myši ešte zvýšiť. Je to pomerne jednoduché a dnes vám ukážeme, ako to urobiť v systéme Windows 10.
Ako zmeniť citlivosť myši v systéme Windows 10?
1. Zmeňte nastavenie DPI myši

Najlepším spôsobom, ako zmeniť citlivosť myši, je použitie tlačidla DPI na myši. Herné myši majú zvyčajne na sebe tlačidlo DPI, ktoré umožňuje prepnúť na iné nastavenie citlivosti.
Toto je najlepší spôsob, ako zmeniť svoju citlivosť, pretože vám to umožňuje meniť pomocou jediného tlačidla.
Musíme spomenúť, že vaše nastavenia DPI sú dočasné a vo väčšine prípadov sa po vypnutí počítača vrátia na predvolenú hodnotu.
Na druhej strane sú myši s nastaviteľným nastavením DPI relatívne dostupné, takže ak chcete myš, ktorá ponúka rôzne úrovne citlivosti, možno budete chcieť investovať do novej myši.
2. Vyberte vhodnú podložku pod myš

Ak chcete zvýšiť citlivosť a presnosť myši, zvážte použitie inej podložky pod myš.
Existuje veľa skvelých podložiek pod myš s rôznymi textúrami, ktoré vám umožnia zvýšiť citlivosť.
Mnohé z týchto podložiek sú relatívne dostupné, takže možno budete chcieť zvážiť kúpu jednej z nich pre svoj počítač.
3. Zmeňte citlivosť myši z ovládacieho panela
- Stlačte kláves Windows + S a vstúpte do ovládacieho panela . V zozname výsledkov vyberte položku Ovládací panel .
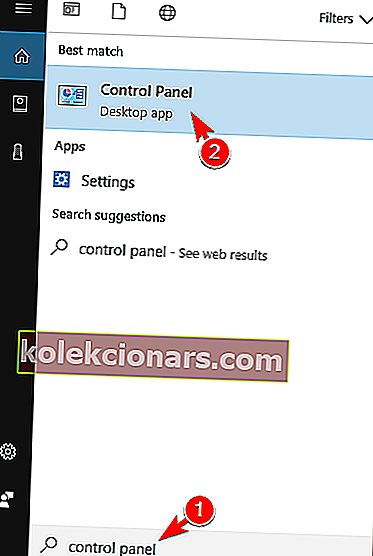
- Po otvorení ovládacieho panela vyberte zo zoznamu možností myš .
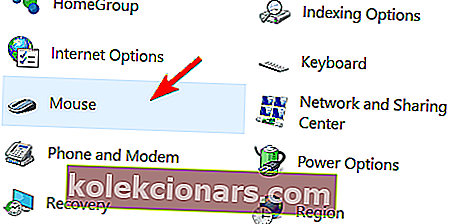
- Properties Mouse sa objaví okno. Prejdite na kartu Možnosti ukazovateľa a posúvaním jazdca upravte rýchlosť ukazovateľa myši. Možno budete tiež chcieť zapnúť možnosť Vylepšiť presnosť ukazovateľa .
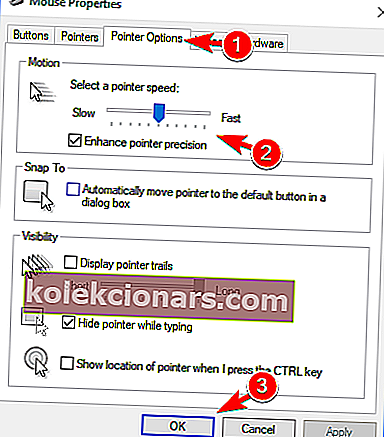
- Po nastavení rýchlosti myši uložte zmeny kliknutím na OK a Použiť .
Ak ste so svojou súčasnou myšou spokojní a nechcete ju meniť, mali by ste vedieť, že v systéme Windows môžete zmeniť citlivosť myši.
Toto je najjednoduchší spôsob, ako zmeniť citlivosť myši, takže to určite vyskúšajte.
4. Pomocou softvéru myši upravte citlivosť
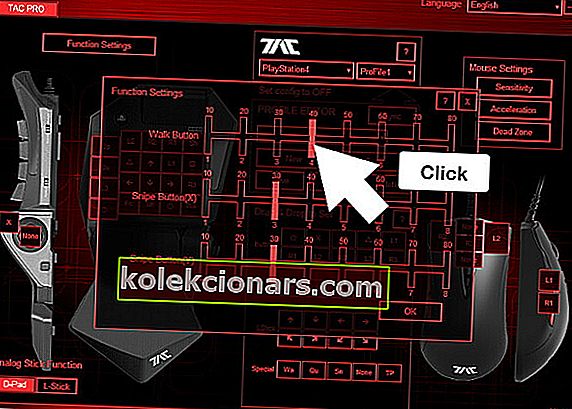
Herné myši majú tendenciu sa dodávať so špecializovaným softvérom, ktorý vám umožní konfigurovať myš. Vďaka tomuto softvéru môžete upravovať osvetlenie myši, makrá a ďalšie nastavenia.
Okrem toho môžete tiež upraviť citlivosť myši, takže to určite vyskúšajte.
Pamätajte, že nie všetky myši sa dodávajú s vyhradeným softvérom, takže toto riešenie nebude fungovať pre každú počítačovú myš.
5. Upravte svoj register
- Stlačte kláves Windows + R a zadajte príkaz regedit . Stlačte kláves Enter alebo kliknite na tlačidlo OK .
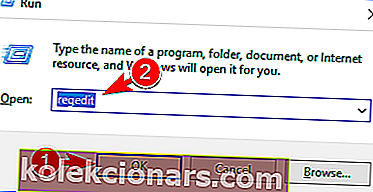
- Voliteľné: Úprava registra môže spôsobiť určité problémy s počítačom, preto sa dôrazne odporúča vytvoriť zálohu. Stačí kliknúť na Súbor> Exportovať .
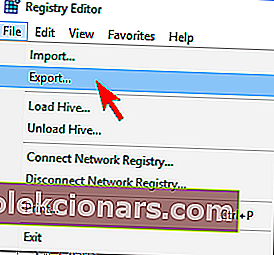
Zvoliť všetko v exporte rozmedzí bodu a zadajte požadovaný názov súboru. Vyberte bezpečné miesto a kliknite na tlačidlo Uložiť .
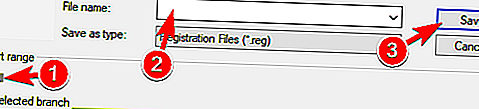
V prípade, že sa po úprave registra niečo pokazí, mali by ste byť schopní obnoviť ho spustením tohto súboru.
- Prejdite na položku
HKEY_CURRENT_USERControl PanelMousena ľavom paneli.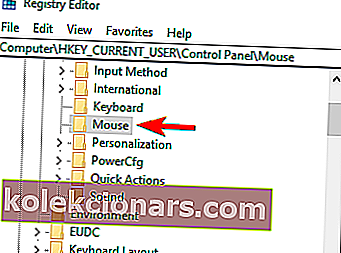
- Na pravej table dvakrát kliknite na MouseSpeed a nastavte jeho Údaj hodnoty na 2 .
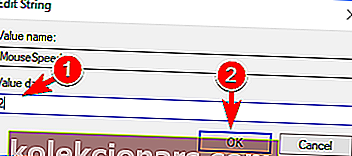
- Teraz zmeňte údaj hodnoty pre MouseThreshold1 a MouseThreshold2 na 0.
V prípade potreby môžete ďalej zvýšiť citlivosť myši úpravou registra. Musíme spomenúť, že úprava registra môže byť potenciálne nebezpečná, preto buďte obzvlášť opatrní.
Ak chcete zmeniť citlivosť myši z vášho registra, vykonajte vyššie uvedené kroky.
Potom sa nastaví vaša citlivosť myši na maximum. Ak je vaša myš príliš citlivá, možno budete chcieť upraviť hodnoty MouseThreshold1 a MouseThreshold2 .
Majte na pamäti, že musíte neustále udržiavaťMouseThreshold2 väčšiu alebo rovnú MouseThreshold1.
Toto riešenie je pre pokročilých používateľov, takže ak nie ste oboznámení s programom Editor databázy Registry alebo ak sa vám nedarí upravovať svoj register, mali by ste použiť iné riešenie.
Zmena citlivosti myši v systéme Windows je dosť jednoduchá, ale najlepším spôsobom je použitie myši, ktorá umožňuje manuálne upraviť nastavenie DPI.
Ak si nechcete kúpiť novú myš, môžete vyskúšať akékoľvek iné riešenie z tohto článku.
FAQ: Prečítajte si viac informácií o zmene citlivosti myši
- Ako získať rovnakú citlivosť myši vo všetkých hrách?
Z tohto dôvodu musíte deaktivovať akceleráciu myši, nastaviť rýchlosť ukazovateľa na 50% a potom nastaviť citlivosť v každej hre. Môžete tiež použiť tieto potvrdené riešenia.
- Ako zvýšiť citlivosť myši?
Prejdite na Ovládací panel , otvorte ponuku myši, potom ovládač touchpadu a nastavte rýchlosť kurzora na Max. Ak nemôžete otvoriť Ovládací panel, pozrite si tohto rýchleho sprievodcu.
- Ako znížiť citlivosť myši?
Ak chcete znížiť citlivosť myši, musíte použiť softvér na myš, ako je podrobne uvedené v tejto príručke.
- Ako upraviť citlivosť myši v systéme Mac?
Ak chcete upraviť citlivosť myši v systéme Mac, kliknite na ikonu Apple a potom na položky System Preferences> Mouse> Point & Click . Teraz môžete presunúť posúvač pod položkou Sledovacia rýchlosť a vykonať požadovanú zmenu.
- Ako zmeniť citlivosť myši na PS4 Call Of Duty: Black Ops 4?
Najrýchlejším spôsobom, ako zmeniť citlivosť myši pri hraní obľúbenej hry na systéme PS4, je použitie tlačidla DPI na myši.
- Ako zmeniť citlivosť myši na Chromebooku?
Citlivosť myši môžete na Chromebooku zmeniť v okne Nastavenia . Vstúpte do Menu> Zariadenie> Myš a touchpad a upravte posuvník rýchlosti myši .
Poznámka redaktora : Tento príspevok bol pôvodne publikovaný v auguste 2017 a od tej doby bol vylepšený a aktualizovaný v máji 2020 kvôli aktuálnosti, presnosti a komplexnosti.