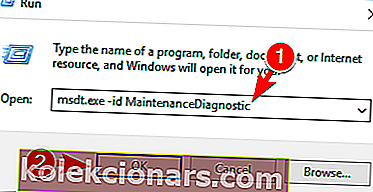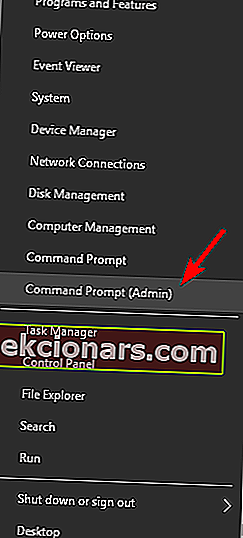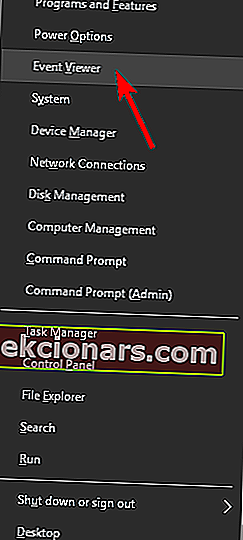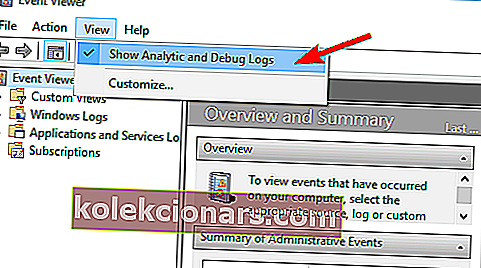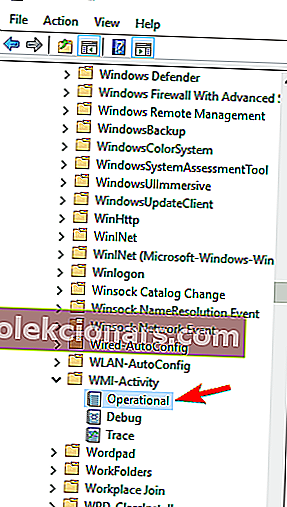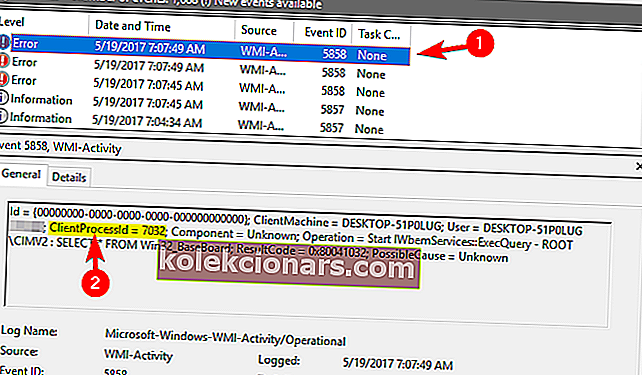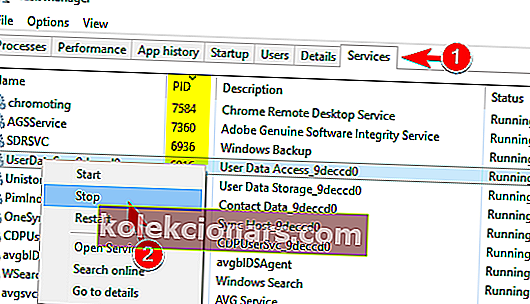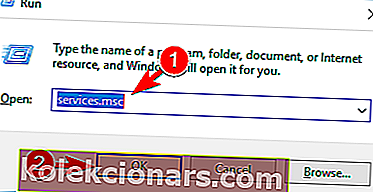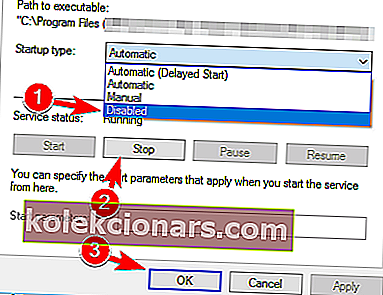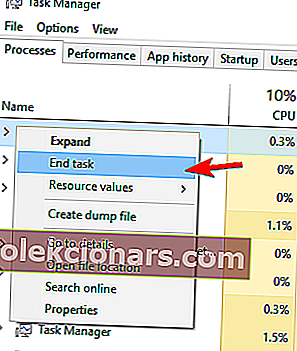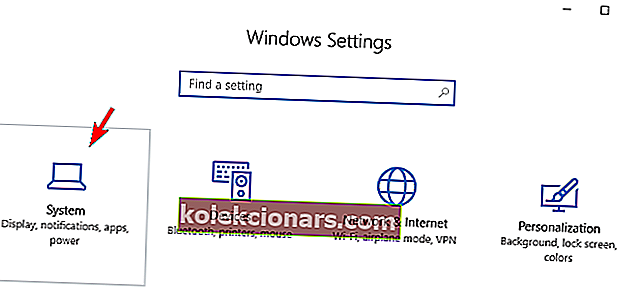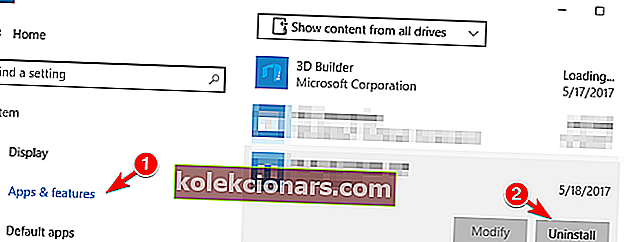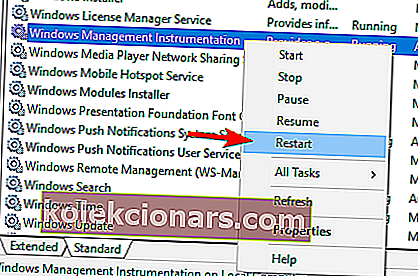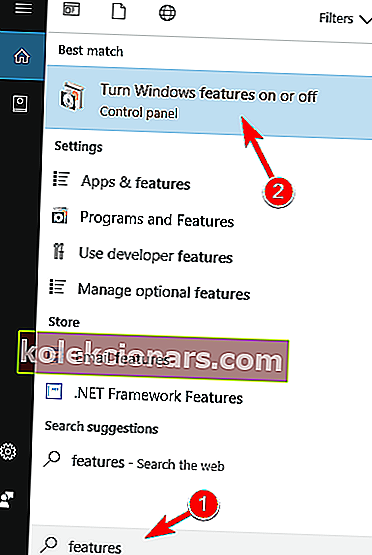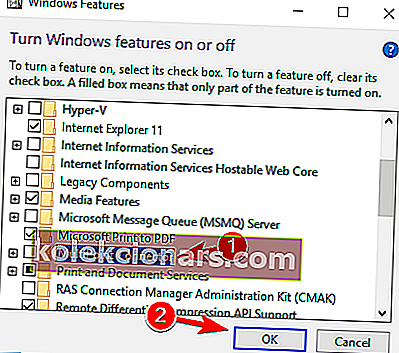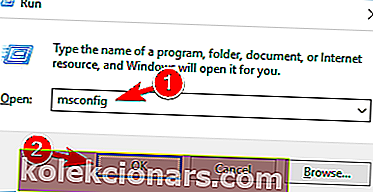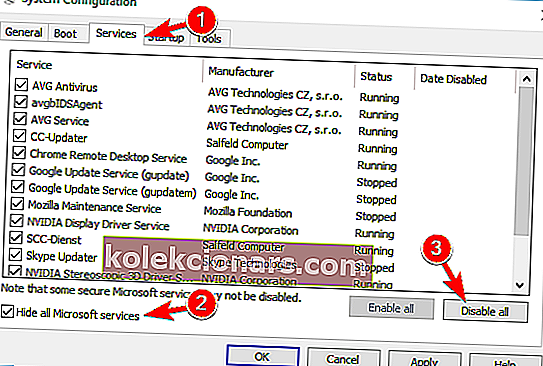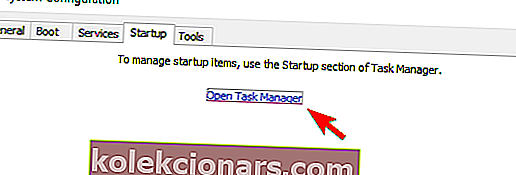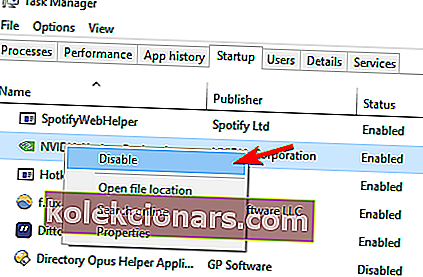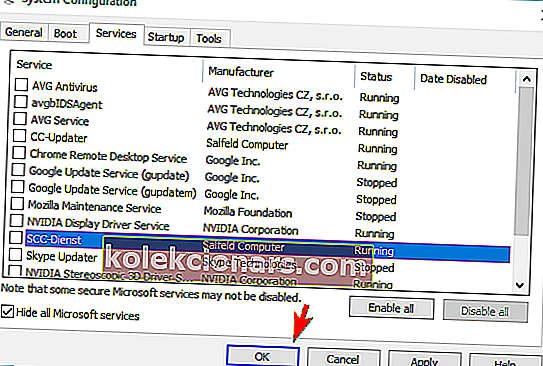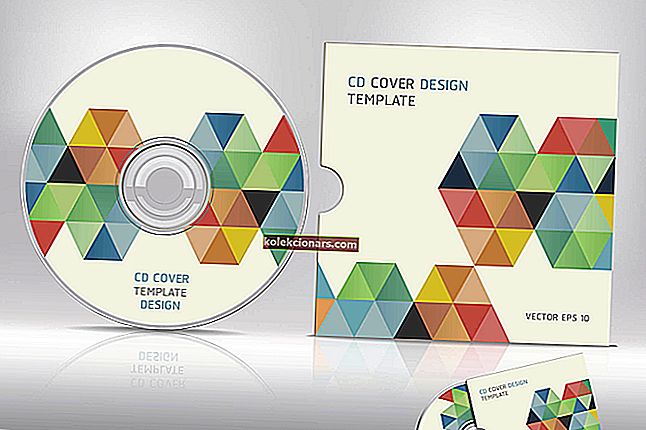- Vysoké využitie procesora znamená, že váš počítač nemôže alokovať pamäť pre vaše nové procesy. Preto môže byť užitočné vedieť, čo je to CPU.
- Mnoho aplikácií a systémových komponentov môže spôsobiť abnormálne vyťaženie procesora, všetky však máme pokryté našimi sprievodcami.
- Vyšší výkon procesora znamená, že beží viac aplikácií naraz a s lepším výkonom, takže aktualizácia vašej by mala byť tiež možnosťou.
- Keď je váš procesor na maximum, váš ventilátor ho musí vychladnúť, takže jeho znalosť môže predĺžiť jeho životnosť.

Aj keď je Windows 10 vynikajúcim operačným systémom, mnoho používateľov uvádzalo problémy s hostiteľom poskytovateľa WMI a vysokým využitím procesora. Toto je systémová služba, ale z nejakého dôvodu má tendenciu využívať príliš veľa vášho CPU, takže sa pozrime, ako to napraviť.
Ako opravím vysoké využitie procesora hostiteľa WMI v systéme Windows 10?
1. Spustite Poradcu pri riešení problémov s údržbou systému
- Stlačením klávesu Windows + R otvorte dialógové okno Spustiť .
- Zadajte msdt.exe -id MaintenanceDiagnostic a stlačte kláves Enter alebo kliknite na OK .
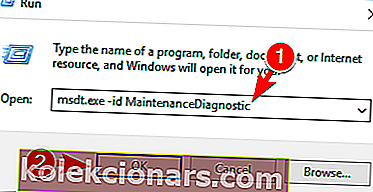
- Teraz sa zobrazí okno Údržba systému. Kliknite na Ďalej a postupujte podľa pokynov na obrazovke.

Po spustení nástroja Údržba systému skontrolujte, či je problém vyriešený.
Podľa používateľov bude pravdepodobne možné problém vyriešiť spustením Poradcu pri riešení problémov s údržbou systému. Toto je zabudovaná aplikácia pre Windows a niekedy dokáže opraviť rôzne chyby.
2. Spustite Poradcu pri riešení problémov s výkonom systému
- Stlačením klávesu Windows + X otvorte ponuku Win + X a v zozname vyberte príkazový riadok (správca) .
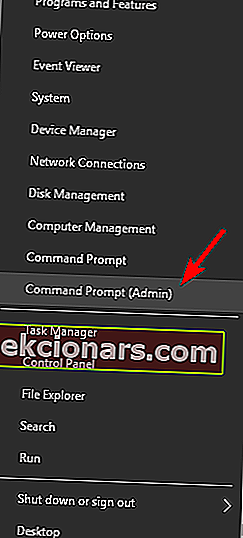
- Po otvorení príkazového riadka zadajte príkaz msdt.exe / id PerformanceDiagnostic a spustite ho stlačením klávesu Enter .
- Podľa pokynov na obrazovke dokončite nástroj na riešenie problémov.
Po dokončení nástroja na riešenie problémov skontrolujte, či problém stále pretrváva.
Ak máte problémy s používaním hostiteľa poskytovateľa WMI a CPU, môžete spustiť Poradcu pri riešení problémov s výkonom systému. Spustením Sprievodcu riešením problémov s výkonom systému optimalizujete počítač a zvýšite jeho výkon.
3. Použite prehliadač udalostí
- Stlačte klávesy Windows + X a v zozname vyberte Prehliadač udalostí .
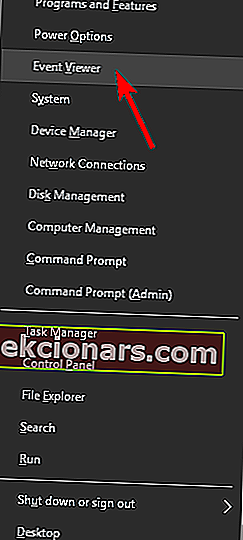
- Po spustení prehliadača udalostí prejdite do ponuky Zobraziť a začiarknite políčko Zobraziť analytické protokoly a protokoly ladenia .
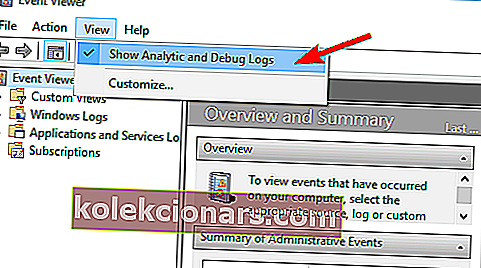
- Na ľavom paneli prejdite do sekcie Aplikácie a denníky služieb> Microsoft> Windows> Aktivita WMI> Prevádzkové.
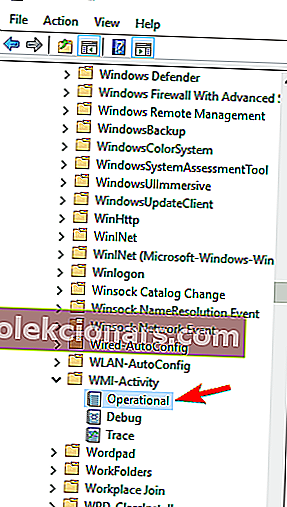
- Vyberte niektorú z dostupných chýb a vyhľadajte ďalšie informácie.
- Vyhľadajte ProcessId a zapamätajte si jeho hodnotu.
- Nezabudnite, že budete mať viac chýb, preto sa odporúča skontrolovať všetky chyby a zapísať si všetky hodnoty ProcessId .
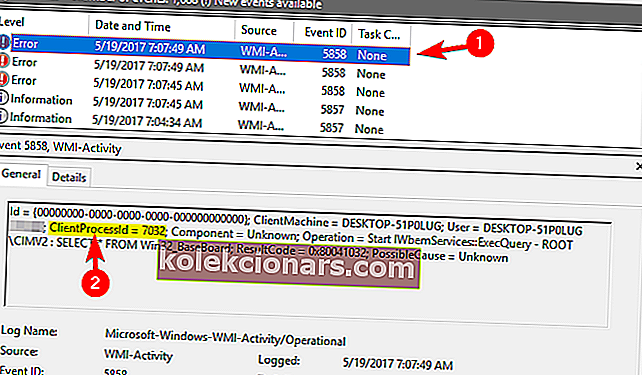
- Nezabudnite, že budete mať viac chýb, preto sa odporúča skontrolovať všetky chyby a zapísať si všetky hodnoty ProcessId .
- Teraz stlačte Ctrl + Shift + Esc, aby ste spustili Správcu úloh .
- Po spustení Správcu úloh choďte na kartu Služby a skontrolujte PID všetkých spustených služieb.
- Ak sa vám podarí nájsť službu, ktorá zodpovedá hodnote z kroku 4 , musíte odstrániť aplikáciu spojenú s touto službou.
- Niektorí používatelia tiež navrhujú zakázať službu jednoduchým kliknutím pravým tlačidlom myši a výberom možnosti Zastaviť z ponuky.
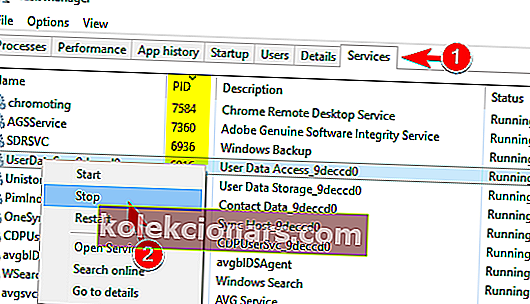
Prehliadač udalostí je vynikajúci nástroj na riešenie problémov, ktorý vám pomôže vyriešiť rôzne problémy. Podľa používateľov môžete pomocou prehliadača udalostí vyhľadať aplikáciu, ktorá spôsobuje vysoké využitie procesora hostiteľa poskytovateľa WMI.
4. Zatvorte Speccy
Speccy je užitočná malá aplikácia, ktorá vám umožňuje zobraziť informácie o vašom systéme spolu s teplotou počítača. Podľa používateľov sa problém s hostiteľom poskytovateľa WMI objaví po spustení aplikácie Speccy.
Ak sa chcete vyhnúť tomuto problému, musíte ukončiť Speccy a skontrolovať, či problém stále pretrváva. Ak potrebujete použiť túto aplikáciu, mali by ste zvážiť aktualizáciu Speccy na najnovšiu verziu.
5. Aktualizujte aplikáciu Trusteer Rapport
Podľa používateľov môže Trusteer Rapport často spôsobiť výskyt tohto problému. Tento problém však môžete ľahko vyriešiť jednoduchou aktualizáciou aplikácie Trusteer Rapport na najnovšiu verziu.
Niekoľko používateľov uviedlo, že problém vyriešili odstránením produktu IBM Trusteer Rapport, takže ak to aktualizácia nevyrieši, môžete to vyskúšať tiež.
6. Zakážte službu HP Software Framework Service
- Stlačte kláves Windows + R a zadajte services.msc.
- Stlačte kláves Enter alebo kliknite na tlačidlo OK .
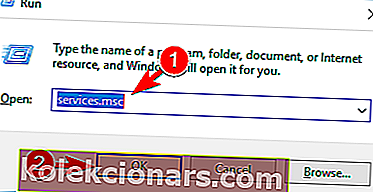
- Teraz sa zobrazí zoznam všetkých dostupných služieb.
- Nájdite službu HP Software Framework Service a dvojitým kliknutím na ňu otvorte jej vlastnosti.
- Po otvorení okna Vlastnosti nastavte typ spustenia na hodnotu Zakázané a kliknutím na tlačidlo Zastaviť zastavte službu.
- Po dokončení uložte zmeny kliknutím na tlačidlo Použiť a OK .
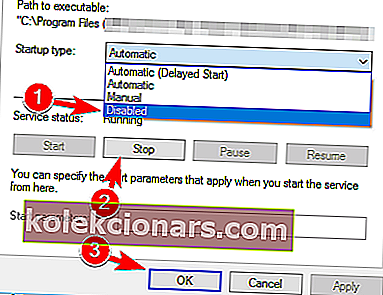
Po vypnutí tejto služby by sa mal problém vyriešiť. Nezabúdajte, že deaktivácia tejto služby spôsobí, že program HP Wireless Assistant prestane fungovať. Za zmienku stojí, že tento problém môže spôsobiť aj služba HP Wireless Assistant, takže ju tiež skúste deaktivovať.
Toto riešenie sa týka zariadení HP, takže ak nemáte zariadenie HP alebo softvér HP, možno budete chcieť toto riešenie preskočiť.
Keď už hovoríme o problémových službách, používatelia uviedli, že deaktivácia služby Bit Defender Device Management Service alebo Citrix Desktop Service problém vyrieši, takže ak máte niektorú z týchto služieb spustenú na pozadí, môžete ich zakázať.
7. Odstráňte vyhľadávanie potrubí
- Stlačením klávesov Ctrl + Shift + Esc otvorte Správcu úloh .
- Na karte Procesy vyhľadajte vyhľadávanie potrubí , kliknite naň pravým tlačidlom myši a vyberte príkaz Ukončiť úlohu .
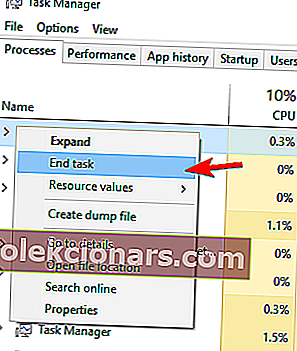
- Po zastavení aplikácie stlačte kláves Windows + I a otvorte aplikáciu Nastavenia.
- Prejdite do sekcie Systém .
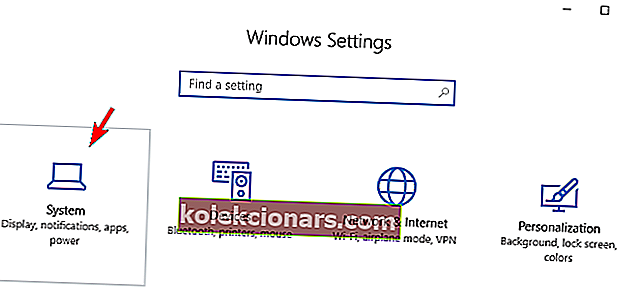
- Na ľavom paneli vyberte položku Aplikácie a funkcie .
- Zobrazí sa zoznam nainštalovaných aplikácií.
- Vyberte položku Vyhľadať potrubia a kliknite na tlačidlo Odinštalovať .
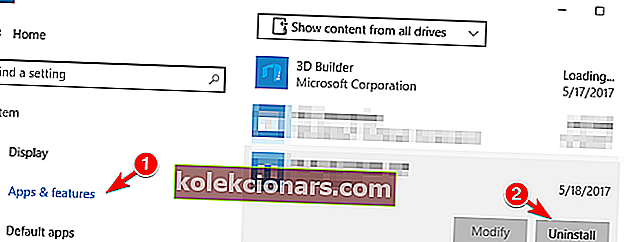
Jednou z najbežnejších príčin tohto problému je malware s názvom Conduit Search . Táto aplikácia sa zvyčajne inštaluje s inou aplikáciou bez vášho vedomia a spôsobuje tento problém.
Ak chcete tento problém vyriešiť, musíte najskôr zastaviť aplikáciu Conduit Search a odinštalovať ju. Po odstránení služby Conduit Search z počítača ju reštartujte a skontrolujte, či je všetko v poriadku.
Ďalšou aplikáciou, ktorá môže spôsobiť tento problém, je Youcam , takže ak ho máte v počítači, musíte ho deaktivovať v Správcovi úloh a odinštalovať ho.
8. Skontrolujte, či na vašom počítači nie je malware
Ako sme už spomenuli v našom predchádzajúcom riešení, problémy s hostiteľom poskytovateľa WMI a vysokým využitím procesora môžu byť spôsobené malwarom. Ak máte tento problém, dôrazne vám odporúčame, aby ste prehľadali počítač a skontrolovali prítomnosť škodlivého softvéru.
Okrem toho môžete vyskúšať dôkladnú kontrolu systému pomocou nástroja ako Malwarebytes. Po odstránení škodlivého softvéru skontrolujte, či je problém vyriešený.
9. Reštartujte službu Windows Management Instrumentation
- Vyhľadajte službu Windows Management Instrumentation , kliknite na ňu pravým tlačidlom myši a vyberte príkaz Reštartovať .
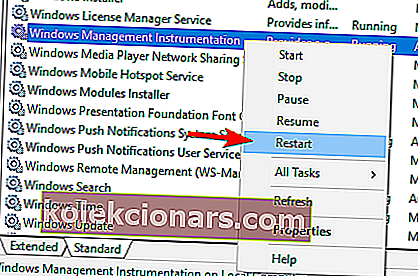
Ak máte problémy s používaním procesora, môžete ich opraviť reštartovaním služby Windows Management Instrumentation.
Niektorí používatelia tiež odporúčajú skontrolovať jednotlivé služby. Ak to chcete urobiť, jednoducho dvakrát kliknite na službu Windows Management Instrumentation, aby ste otvorili jej vlastnosti.
Teraz prejdite na kartu Závislosti a rozbaľte obe sekcie. Odtiaľ uvidíte, ktoré služby sú závislé od Windows Management Instrumentation.
Pomocou tejto metódy môžete ľahko nájsť všetky podozrivé služby, ktoré súvisia so službou WMI, a deaktivovať ich. Niekoľko používateľov uviedlo, že problém vyriešili pomocou tejto metódy, takže to určite vyskúšajte.
Keď už hovoríme o závislých službách, používatelia uviedli, že problém s nimi vyriešil reštart IP Helper (iphlpsvc) a Security Center (wscsvc) , takže to určite vyskúšajte.

Niektorí používatelia tiež navrhujú dočasne zastaviť službu Windows Management Instrumentation a počkať 30 sekúnd pred opätovným zapnutím. Podľa používateľov sa tým problém vyrieši, ale jedná sa iba o dočasné riešenie, pretože po reštartovaní sa problém vyskytne znova.
Niekoľko používateľov nakoniec uviedlo, že problém môžete vyriešiť jednoduchým úplným vypnutím služby Windows Management Instrumentation . Už sme vám ukázali, ako zakázať službu v riešení 6 , takže si to určite pozrite.
Musíme spomenúť, že zakázanie služby Windows Management Instrumentation môže viesť k určitým problémom, takže to majte na pamäti. Ďalším riešením, ktoré môžete vyskúšať, je nastavenie typu spustenia pre službu na automatický (oneskorený štart) . Len málo používateľov uviedlo, že tým sa problém vyriešil za nich, takže by ste to mali vyskúšať.
10. Reštartujte súvisiace služby
- Spustite príkazový riadok ako správca .
- Po otvorení príkazového riadka spustite jeden po druhom nasledujúce príkazy:
- net stop iphlpsvc
- net stop wscsvc
- net stop Winmgmt
- net start Winmgmt
- čistý štart wscsvc
- net start iphlpsvc
Ak problém s hostiteľom poskytovateľa WMI a vysokým využitím procesora pretrváva, bude možné ho vyriešiť reštartovaním príslušných služieb.
Po spustení všetkých príkazov zatvorte príkazový riadok a skontrolujte, či problém stále pretrváva. Ak problém stále pretrváva, reštartujte počítač a skontrolujte, či sa ním problém vyrieši.
11. Odinštalujte Scorpion Saver alebo príslušné znalosti
Ďalšou problematickou aplikáciou, ktorá môže spôsobiť problémy s hostiteľom poskytovateľa WMI, je Scorpion Search . Táto aplikácia je malware, ktorý sa inštaluje spolu s ostatnými aplikáciami.
Na vyriešenie problému musíte nájsť a odinštalovať softvér Scorpion Search z počítača. Ak máte problémy s odstránením tohto softvéru, môžete skúsiť použiť nejaký nástroj na odstránenie škodlivého softvéru.
Ďalším škodlivým softvérom, ktorý môže spôsobiť tento problém vo vašom počítači, sú príslušné znalosti . Ak spozorujete akékoľvek problémy s vysokým využitím procesora, dôrazne vám odporúčame skontrolovať, či máte nainštalovanú túto aplikáciu. Ak je to tak, odstráňte ho a skontrolujte, či sa tým problém nevyrieši.
12. Zakážte automatické spustenie GoPro Studio
Ak máte kameru GoPro, pravdepodobne máte v počítači aplikáciu GoPro Studio. Mali by sme spomenúť, že tento softvér môže spôsobiť problémy s používaním hostiteľa WMI Provider a CPU.
V predvolenom nastavení sa táto aplikácia spúšťa v systéme Windows automaticky, čomu však môžete zabrániť zmenou jej nastavení. Po vypnutí automatického spustenia pre GoPro Studio by mal byť problém vyriešený.
Ak potrebujete používať GoPro Studio a nechcete ho deaktivovať, môžete ho skúsiť aktualizovať na najnovšiu verziu a skontrolovať, či sa tým problém vyrieši. Ak aktualizácia softvéru problém nevyrieši, možno budete musieť z počítača odstrániť softvér GoPro, ktorý ho opraví.
13. Zakážte softvér Beats Updater
Niekedy je tento problém spôsobený nie škodlivými aplikáciami, ako je napríklad Beats Updater. Túto aplikáciu vytvoril Apple a po spustení počítača sa spustí na pozadí.
Aj keď je táto aplikácia neškodná, môže spôsobiť vysoké využitie procesora, preto vám ju odporúčame zakázať. Po vypnutí aplikácie by malo byť využitie procesora späť na pôvodné hodnoty. Ak často používate softvér Beats Updater, mali by ste sa pokúsiť stiahnuť najnovšiu verziu a skontrolovať, či sa tým problém vyrieši.
14. Zakážte komponent MultiPoint Connector
Podľa niektorých používateľov môže MultiPoint Connector spôsobiť problémy s hostiteľom poskytovateľa WMI a veľkým využitím procesora na vašom počítači. Ak chcete tento komponent deaktivovať, musíte postupovať podľa týchto jednoduchých krokov:
- Stlačte kláves Windows + S a zadajte funkcie .
- Vyberte možnosť Zapnúť alebo vypnúť funkcie systému Windows .
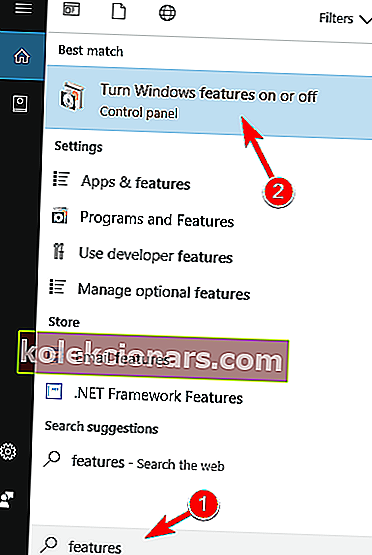
- Teraz sa zobrazí okno Funkcie systému Windows . Vyhľadajte v zozname možnosť MultiPoint Connector a vypnite ju.
- Potom uložte zmeny kliknutím na tlačidlo OK .
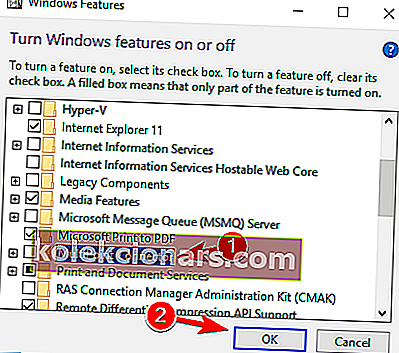
Po vypnutí konektora MultiPoint skontrolujte, či je problém vyriešený.
15. Vykonajte skenovanie sfc a DISM
- Otvorte príkazový riadok ako správca.
- Zadajte príkaz sfc / scannow a stlačením klávesu Enter spustite príkaz.
- Teraz sa spustí skenovanie SFC. Neprerušujte proces a počkajte, kým sa dokončí.
- Po dokončení skenovania skontrolujte, či je problém vyriešený.
Ak problém stále pretrváva, bude pravdepodobne potrebné spustiť skenovanie DISM. Postupujte takto:
- Spustite príkazový riadok ako správca.
- Zadajte príkaz DISM / Online / Cleanup-Image / RestoreHealth a spustite príkaz.
- Počkajte na dokončenie príkazu a neprerušujte ho.
Ak je poškodený niektorý z hlavných komponentov systému Windows, môže to viesť k mnohým problémom, vrátane vysokého využitia procesora. Podľa používateľov sa im tento problém podarilo vyriešiť jednoducho spustením sfc a DISM skenovania. Oba skenovania sú určené na opravu poškodených komponentov systému Windows.
Po dokončení skenovania DISM skontrolujte, či problém stále pretrváva.
16. Vykonajte čisté zavedenie
Poskytovateľ WMI - hostiteľ, ktorý má vysoké využitie procesora, nastáva v dôsledku spustených aplikácií. Ak chcete nájsť aplikáciu, ktorá spôsobuje tento problém, môžete vykonať čisté spustenie. Ak to chcete urobiť v systéme Windows 10, musíte urobiť nasledovné:
- Stlačte kláves Windows + R a zadajte msconfig . Kliknite na OK alebo stlačte Enter .
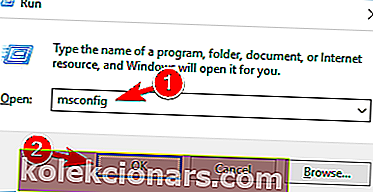
- Po otvorení okna Konfigurácia systému prejdite na kartu Služby a začiarknite políčko Skryť všetky služby spoločnosti Microsoft .
- Teraz kliknite na tlačidlo Zakázať všetko .
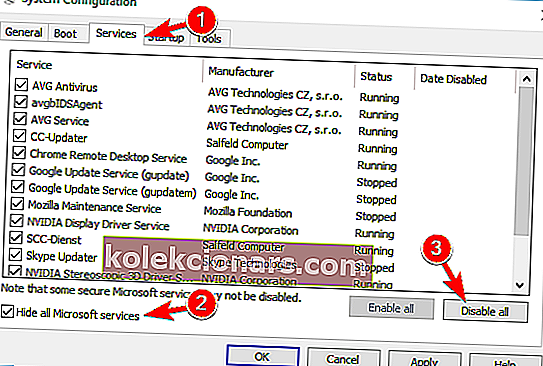
- Prejdite na kartu Spustenie a kliknite na položku Otvoriť Správcu úloh .
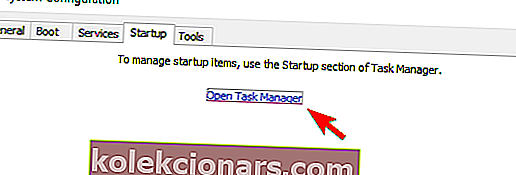
- Zobrazí sa zoznam všetkých spustených aplikácií. Prvú aplikáciu v zozname zakážete tak, že na ňu kliknete pravým tlačidlom myši a v ponuke vyberiete možnosť Zakázať .
- Tento krok opakujte pre všetky dostupné aplikácie.
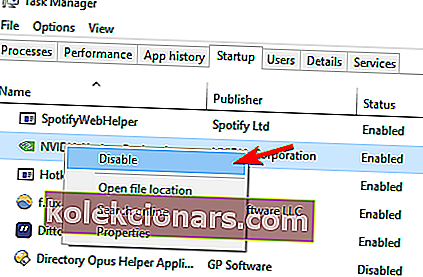
- Po vypnutí všetkých aplikácií zatvorte Správcu úloh a vráťte sa do okna Konfigurácia systému .
- Kliknutím na tlačidlo Použiť a OK uložte zmeny.
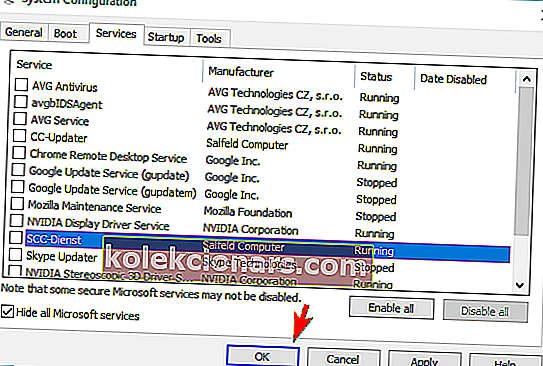
- Reštartujte počítač.
Po reštartovaní počítača musíte skontrolovať, či sa problém stále objavuje. Ak sa problém vyrieši, príčinou je niektorá z deaktivovaných aplikácií alebo služieb.
Ak chcete nájsť problematickú službu, jednoducho tento postup opakujte a postupne povoľujte služby a aplikácie, kým nenájdete problematickú aplikáciu. Potom musíte túto aplikáciu odstrániť alebo aktualizovať a skontrolovať, či sa tým problém vyrieši.
Veľké využitie CPU hostiteľa poskytovateľa WMI môže byť veľkým problémom, ale vo väčšine prípadov je tento problém spôsobený problematickou aplikáciou. Ak chcete problém vyriešiť, stačí nájsť problematickú aplikáciu a odinštalovať alebo deaktivovať ju.
Podľa týchto krokov by ste mali byť schopní odstrániť akýkoľvek typ problémov s CPU spôsobených hostiteľom poskytovateľa WMI.
Aj keď existuje veľa metód, ktoré by ste mohli vyskúšať, chceli by sme vedieť, ktorá z nich vám vyšla najlepšie. Dajte nám vedieť tým, že nám napíšete správu v sekcii komentárov nižšie.
Poznámka redaktora: Tento príspevok bol pôvodne publikovaný v máji 2017 a od tej doby bol prepracovaný a aktualizovaný v marci 2020 kvôli aktuálnosti, presnosti a komplexnosti.