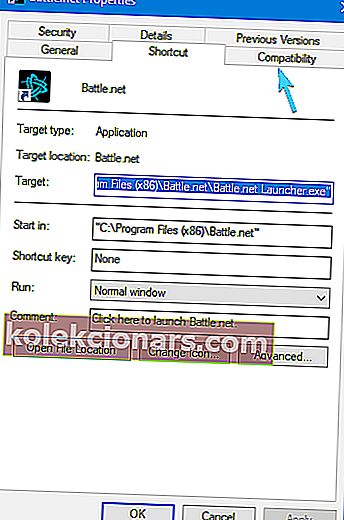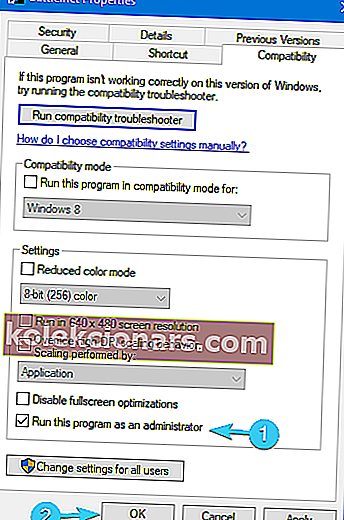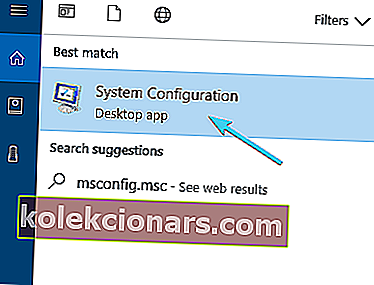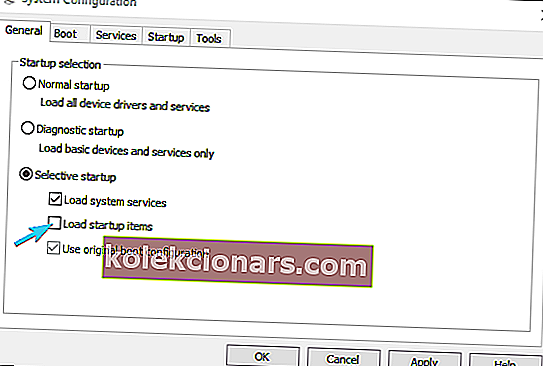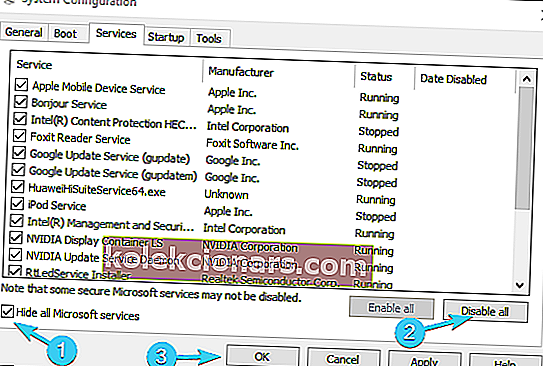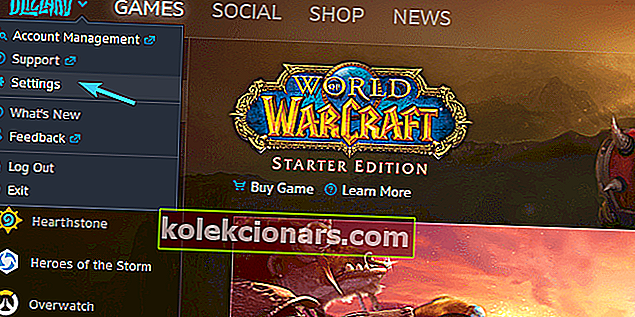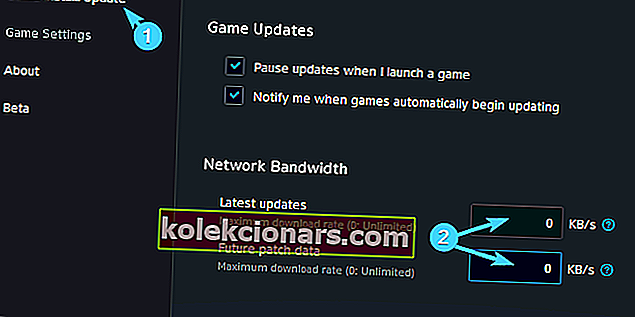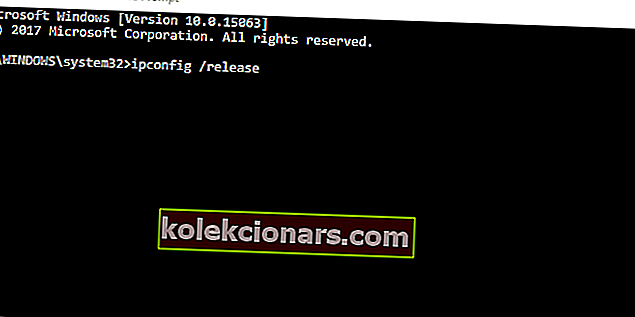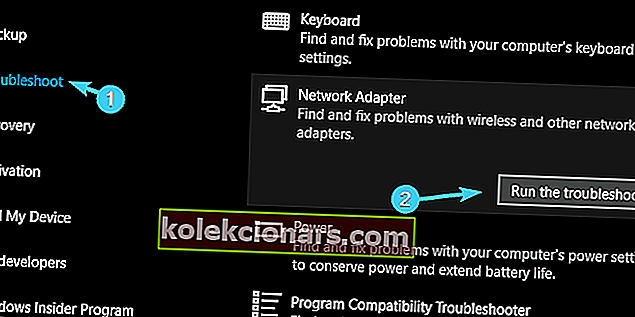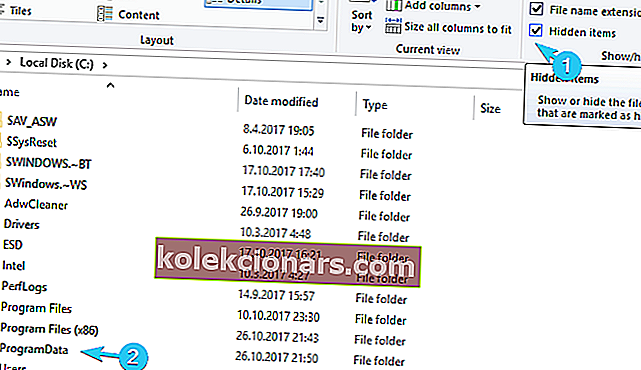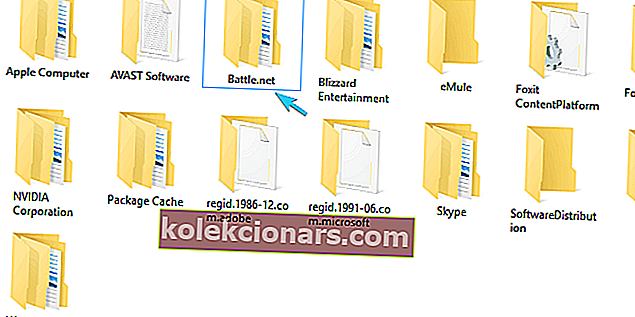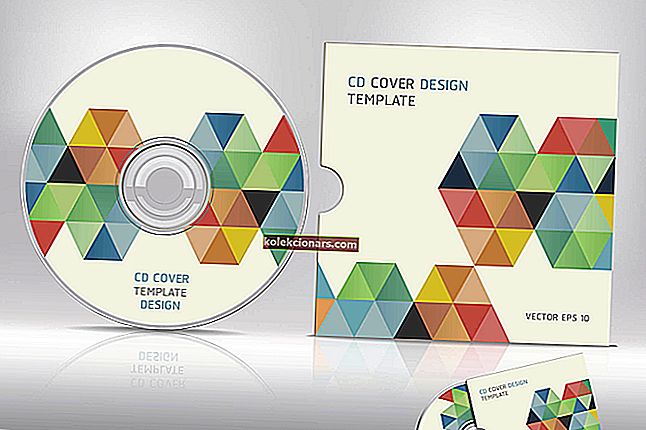- Launcher Ballte.net je centrálnym centrom Blizzardu pre všetky ich hry. Hry Activision sa teraz spúšťajú aj cez launcher Battle.net a poskytujú portál k obchodom, novinkám a četovým funkciám.
- Keď je Battle.net nápomocný pri hraní akejkoľvek hry Activision / Blizzard, ak sa aplikácia zasekne pri inicializácii, budete ju musieť čo najskôr opraviť. Dnes sa pozrieme len na to!
- Ak chcete získať viac herného obsahu, pozrite sa na našu hernú stránku, kde skúmame problémy a podávame správy o najnovších správach.
- Máte problémy s výrobkami Blizzard? Máme im venovanú celú sekciu.

Mnoho používateľov uviedlo, že ich aplikácia Blizzard je pri inicializácii zaseknutá, čo môže predstavovať veľký problém, pretože vám zabráni hrať svoje obľúbené hry. Aj keď ide o problém, môžete ho ľahko vyriešiť jedným z našich riešení.
Blizzard , suverénny líder v žánri MMO, ponúka skvelého desktopového klienta, ktorý sa stále nevyhýba vlastným problémom. Jeden z nedávno hlásených problémov sa týka uviaznutia na inicializačnej obrazovke.
K tejto, takpovediac chybe, dochádza najmä počas procesu sťahovania a inštalácie jednej z ponúkaných hier. Väčšinou s nedávno predstaveným Destiny 2.
Aby sme vám pomohli prekonať tento problém a konečne položili ruku na dlho očakávaný titul FPS, poskytli sme 6 životaschopných riešení. Nezabudnite ich teda skontrolovať a, dúfajme, vyriešiť daný problém.
Ako môžem opraviť, že sťahovač B lizzard je uviaznutý na 0 b / s?
- Spustite aplikáciu Blizzard s oprávneniami správcu
- Zakázať programy na pozadí
- Skontrolujte pripojenie
- Vymažte vyrovnávaciu pamäť aplikácie
- Reštartujte sťahovanie s iným umiestnením priečinka
- Aktualizujte klienta
1. Spustite aplikáciu Blizzard s oprávneniami správcu
Ak je vaša aplikácia Blizzard pri inicializácii uviaznutá, problém môže byť spôsobený nedostatkom oprávnení.
Existuje však rýchly spôsob riešenia tohto problému a všetko, čo musíte urobiť, je spustiť aplikáciu ako správca. Postupujte podľa týchto jednoduchých krokov:
- Pravým tlačidlom myši kliknite na zástupcu aplikácie Blizzard na ploche a otvorte Vlastnosti .
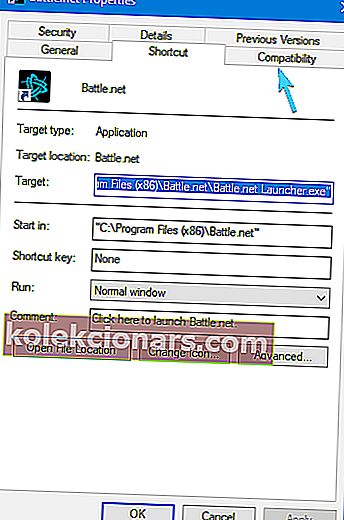
- Vyberte kartu Kompatibilita .
- Začiarknite políčko „ Spustiť tento program ako správca “.
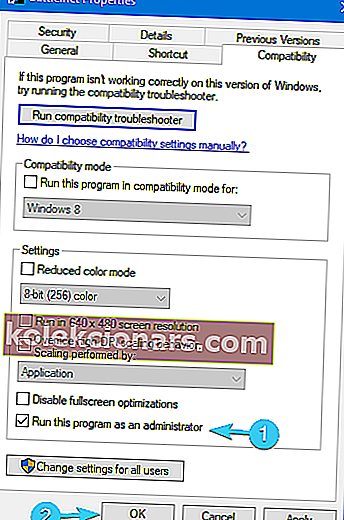
- Uložte zmeny a spustite aplikáciu.
To by malo zastaviť. Na druhej strane, ak ste stále zaseknutí na inicializačnej obrazovke, nezabudnite ísť ďalej.
Tu sa dozviete všetko, čo potrebujete vedieť o účte správcu a o tom, ako ho môžete povoliť / zakázať!
Po kliknutí na položku Spustiť ako správca sa nič nestane. Nebojte sa, máme pre vás tú pravú opravu.
2. Zakážte programy na pozadí
Toto je tu prvoradé. Programy, ktoré fungujú na pozadí, spôsobili a môžu spôsobiť veľa problémov. Špeciálne sa navyše kladie dôraz na programy závislé od pripojenia, ktoré obmedzujú vašu rýchlosť spojenia.
Môžu spomaliť sťahovanie a dokonca zabrániť aktualizáciám klienta. Niektoré ďalšie programy, ako napríklad riešenia tretích strán, VPN alebo brány firewall, môžu pripojenie zastaviť na prvom mieste.
Nasledujúce programy môžu spôsobiť problémy:
- Stiahnite si manažérov a torrent klientov.
- VoIP programy ako Skype.
- Programy hlasových rozhovorov v hrách, ako je Ventrilo.
Z tohto dôvodu vám odporúčame, aby ste tieto programy „zabili“ jednotlivo v Správcovi úloh alebo spustili počítač selektívnym spustením. Postupujte podľa nasledujúcich pokynov:
- Do vyhľadávacieho panela systému Windows zadajte príkaz msconfig.msc a otvorte Konfiguráciu systému .
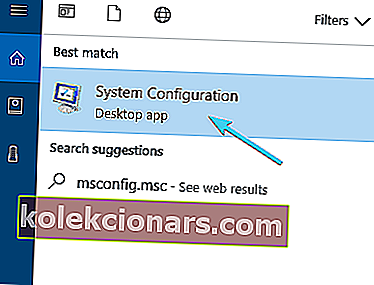
- Na karte Všeobecné vyberte Selektívne spustenie .
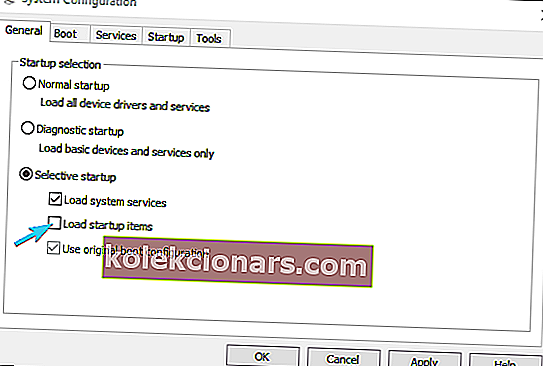
- Zrušte začiarknutie políčka „ Načítať položky pri spustení “.
- Teraz prejdite na kartu Služby .
- Začiarknite políčko „ Skryť všetky služby spoločnosti Microsoft “.
- Kliknite na Zakázať všetko a potom na OK na potvrdenie zmien.
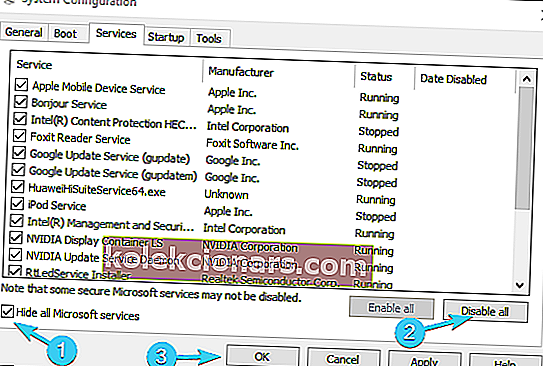
- Nakoniec reštartujte počítač a znova spustite Blizzard.
Ak chcete vedieť, ako pridať alebo odstrániť spúšťacie aplikácie v systéme Windows 10, pozrite si tohto jednoduchého sprievodcu.
Systém Windows neukončí úlohu v Správcovi úloh? Počítajte s tým, že problém vyriešime.
3. Skontrolujte pripojenie
V 90% situácií spočíva hlavný vinník inicializačného zastavenia v problémoch s pripojením. Buď je vaša šírka pásma príliš pomalá, servery Blizzard sú zaneprázdnené (to je bežné pri každom predstavení nových hier), alebo niečo nefunguje s vaším smerovačom alebo modemom.
Aby ste sa uistili, že všetko v tomto oddelení funguje podľa očakávaní, vyskúšajte riešenia, ktoré sme uviedli nižšie:
- Namiesto bezdrôtového pripojenia použite káblové pripojenie LAN. Bezdrôtové pripojenie je väčšinou nestabilné a neodporúča sa ho sťahovať alebo aktualizovať hry.
- Povoľte najvyššiu rýchlosť sťahovania.
- Otvorte aplikáciu Blizzard .
- Kliknite na Blizzard a z rozbaľovacej ponuky vyberte možnosť Nastavenia .
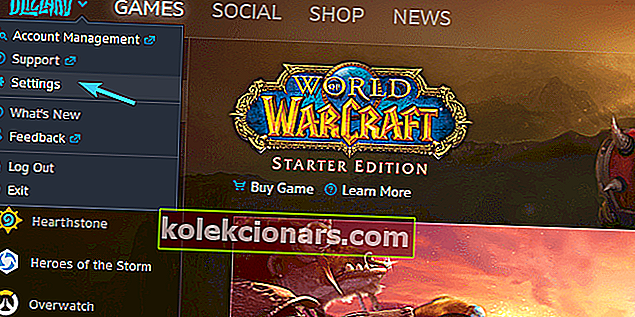
- Na ľavom paneli otvorte sekciu Inštalácia / aktualizácia hry .
- V časti Šírka pásma siete nastavte hodnoty najnovších aktualizácií a budúcich opráv na hodnotu 0 (0 znamená neobmedzene).
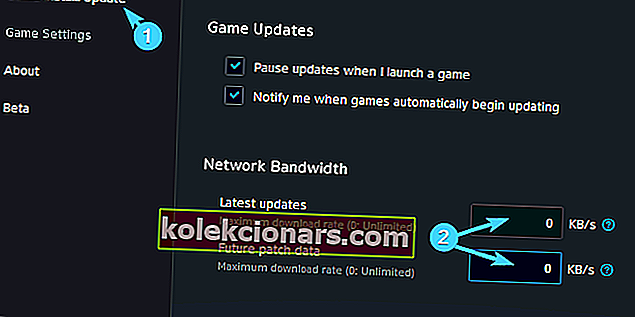
- Potvrďte zmeny.
- Reštartujte smerovač a modem. Počkajte asi minútu a zapnite zariadenie.
- Obnovte predvolené nastavenia smerovača.
- Skontrolujte, či sú otvorené potrebné porty.
- Flashujte DNS.
- Do vyhľadávacieho panela systému Windows zadajte príkazový riadok .
- Pravým tlačidlom myši kliknite na príkazový riadok a spustite ho ako správca .
- Zadajte nasledujúci príkaz a stlačte kláves Enter:
- ipconfig / flushdns
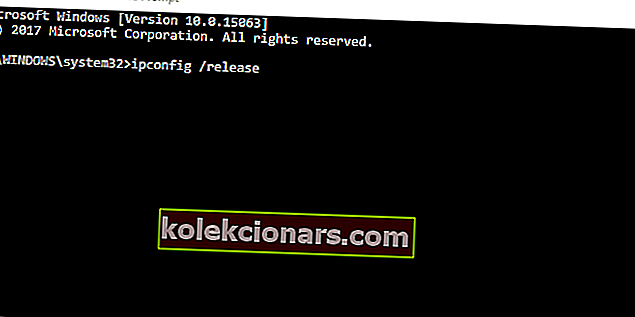
- ipconfig / flushdns
- Zatvorte príkazový riadok a znova sa pripojte.
- Spustite nástroje na riešenie problémov s pripojením k internetu alebo sieťovým adaptérom. Prejdite do časti Nastavenia> Aktualizácia a zabezpečenie> Riešenie problémov a spustite oba nástroje.
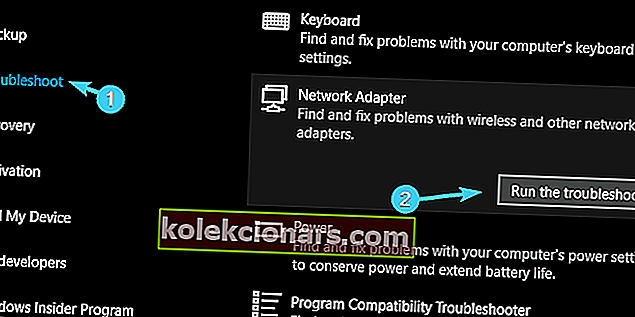
Ak máte problémy s prístupom k príkazovému riadku ako správca, lepšie by bolo, keby ste sa bližšie pozreli na túto príručku.
Ak tiež nemôžete vyprázdniť medzipamäť DNS Resolver v systéme Windows 10, problém vyriešte podľa jednoduchých krokov z tohto článku.
Ak sa nástroj na riešenie problémov zastaví pred dokončením procesu, opravte ho pomocou tohto úplného sprievodcu.
4. Vymažte vyrovnávaciu pamäť aplikácie
- Aplikáciu Blizzard úplne zatvorte . Patrí sem aj zatvorenie klienta z oblasti oznámení.
- Kliknite pravým tlačidlom myši na panel úloh a otvorte Správcu úloh .
- Zabite všetky procesy spojené s aplikáciou Blizzard.
- Teraz prejdite na systémový oddiel (C :) .
- Povoliť skryté položky .
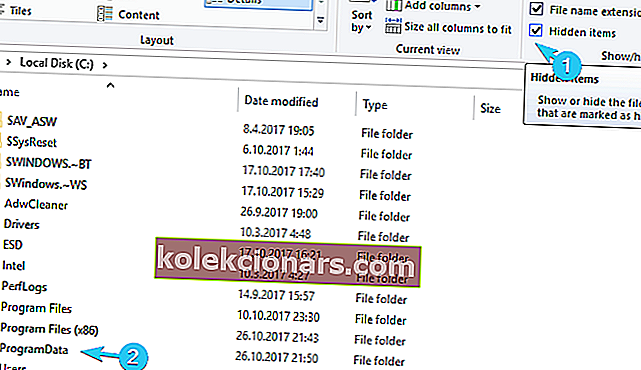
- Otvorte programové dáta .
- Odstráňte priečinok Battle.net a reštartujte desktopového klienta Blizzard.
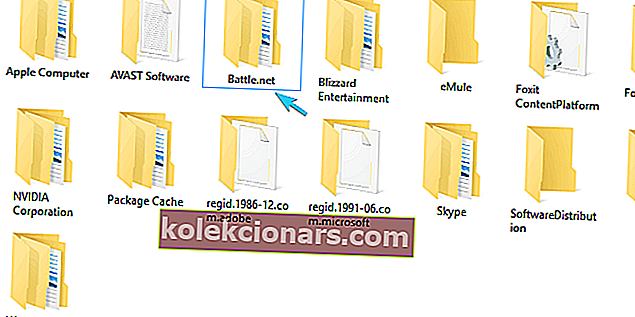
Po nejakom čase rozsiahleho používania navyše aplikácia Blizzard nahromadí množstvo nadbytočných súborov. Tie môžu spomaliť aplikáciu a spôsobiť rôzne problémy.
Niektoré uložené súbory aplikácií sa navyše môžu poškodiť alebo neúplne, čo nakoniec spôsobí ďalšie problémy. Preto sa odporúča tieto súbory odstrániť a presunúť sa odtiaľ.
Nemôžete otvoriť Správcu úloh? Nebojte sa, máme pre vás správne riešenie.
5. Reštartujte sťahovanie pomocou jednoduchého triku

- Zastavte proces sťahovania v aplikácii Blizzard .
- Prejdite na C: Program Files (x86) a presuňte inštalačný priečinok hry na pozadie pracovnej plochy .
- Otvorte aplikáciu Blizzard a prejdite na hru, ktorá spôsobila zastavenie.
- Kliknite na „ Inštalovať “ a nechajte ho na obrazovke výberu umiestnenia .
- Presuňte inštalačný priečinok späť do Program Files .
- Vyberte predvolené umiestnenie a pokračujte v inštalácii.
Niektorí vynaliezaví používatelia sa rozhodli vziať veci do svojich rúk a podarilo sa im vyriešiť problém s určitými hrami, ktoré uviaznu na inicializačnej obrazovke.
Konkrétne sa zdá, že státie je vyriešené jedným jednoduchým trikom. Údajne všetko, čo musíte urobiť, je presunúť inštalačný priečinok z pôvodnej cesty, znova ho presunúť späť a pokračovať v sťahovaní.
Preto postupujte podľa pokynov vyššie, aby ste tak urobili na počítači, a možno prekonáte inicializačnú obrazovku. Sťahovanie by malo navyše pokračovať podľa plánu.
Potom sa rýchlosť sťahovania výrazne zlepšila a čo je dôležitejšie, inicializačné zastavenie obrazovky bolo preč.
6. Aktualizujte klienta a počkajte
Nakoniec, ak žiadne z predchádzajúcich riešení nefungovalo, môžeme vám iba odporučiť, aby ste aplikáciu Blizzard udržiavali aktuálnu a čakali.
Sme si vedomí, že Blizzard je niekedy nedbalý, ale nakoniec problémy, ako je ten s distribúciou Destiny 2, vyriešime.
To by malo viesť k záveru.
Ak máte otázky alebo ďalšie riešenia týkajúce sa zablokovaných na inicializačnej obrazovke, zdieľajte ich s nami. Môžete tak urobiť v sekcii komentárov nižšie.
FAQ: Spúšťač Battle.net od Blizzardu
- Ako spustím Battle.net ako správca?
Battle.net ako správca môžete spustiť podľa týchto krokov. Viac spôsobov, ako to urobiť, nájdete v našej príručke, ako spustiť Steam ako správca.
- Ako nainštalujem aplikáciu Blizzard?
Prejdite na oficiálnu stránku na stiahnutie battle.net, kliknite na Stiahnuť pre Windows a spustite inštalačný program podľa sprievodcu.
- Prečo si nemôžem stiahnuť aplikáciu Blizzard?
Vaše súbory na stiahnutie môžu byť blokované. Máme rozsiahleho sprievodcu, čo robiť, keď nemôžete sťahovať súbory z internetu.
Poznámka redaktora : Tento príspevok bol pôvodne publikovaný v marci 2019 a od tej doby bol prepracovaný a aktualizovaný v marci 2020 kvôli aktuálnosti, presnosti a komplexnosti.