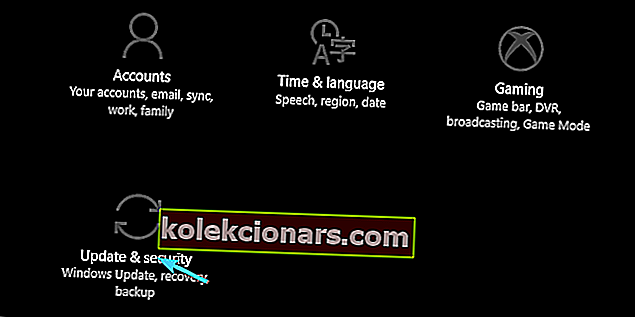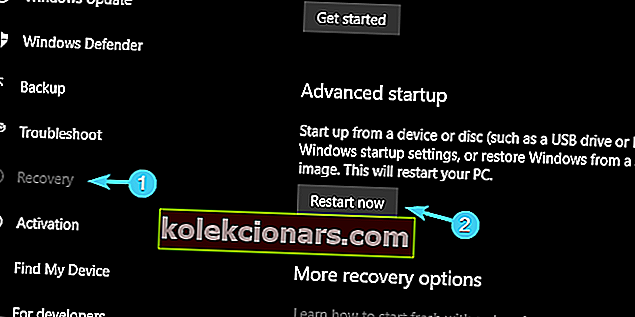- Softvér náročné na zdroje (hlavne hry) môže zvýšiť teplotu procesora a zmeniť jednotku počítača vo varnom sporáku.
- Našťastie pre vás existuje veľa softvérových riešení, ktoré vám môžu pomôcť zmeniť rýchlosť vášho ventilátora bez výrazného úsilia.
- Ak ste trochu skeptický, môžete použiť aj ovládač otáčok ventilátora, ak chcete mať väčšiu kontrolu nad ventilátormi vášho počítača.

Vďaka spolupráci softvéru a hardvéru bude váš systém fungovať tak, ako má.
Vezmime si ako príklad procesor - podstatnú súčasť konfigurácie počítača, malú, ale pozoruhodne robustnú. Ak je však dlhší čas vystavený abnormálnym teplotám (hráči, pozeráme sa na vás), procesor môže zlyhať.
Ak narazíte na chybu rýchlosti ventilátora procesora v systéme Windows 10, pozrite si túto príručku, aby ste ju vyriešili ako odborník.
Teraz existuje niekoľko spôsobov, ako sa tomu vyhnúť (extra chladiaci ventilátor je asi najlepší z nich), a dnes vám ukážeme jeden, ktorý je dosť dôležitý - ako zvýšiť rýchlosť ventilátora CPU.
Toto je prvá línia obrany a aj keď vaša základná doska riadi rýchlosť ventilátora procesora, niekedy je najlepšie inklinovať k tomu sami. Ak nie ste zvyknutí meniť rýchlosť ventilátora procesora, nezabudnite skontrolovať kroky, ktoré sme poskytli nižšie.
Ako môžem ovládať rýchlosť ventilátora procesora v systéme Windows 10?
- Použite SpeedFan
- Skontrolujte možnosti rýchlosti ventilátora v systéme BIOS
1. SpeedFan - najlepšie riešenie tretích strán na ovládanie ventilátorov
Otáčky ventilátora procesora sú väčšinou riadené vstavanými zdrojmi. Ak však chcete vziať veci do svojich rúk, nie je nič také vhodné ako SpeedFan .
Existuje niekoľko podmienok, ktoré musíte splniť, aby ste ich mohli používať a konfigurácia nie je zrovna prechádzkou v parku, ale akonáhle sa ho zmocníte, SpeedFan sa stane nepostrádateľnou súčasťou vášho každodenného pracovného toku.
Podmienky, ktoré sme spomenuli, uvažujú s podporou základnej dosky pre ovládanie ventilátora. To je však otázne, iba ak sa rozhodnete pridať ďalšie chladiace ventilátory.
Pokiaľ ide o fanúšikov CPU a GPU, mali by ste byť schopní bez problémov ich ovládať. Notebooky sú výnimkou a SpeedFan nebude s prenosnými počítačmi nič iné, okrem monitorovania.
Tu je návod, ako regulovať rýchlosť ventilátora na vašom PC pomocou SpeedFan:
- Stiahnite si SpeedFan zadarmo
- Na ľavom paneli by ste mali vidieť ventilátory CPU a GPU
- Tam si môžete zvoliť percento otáčok ventilátora (100% je plný plyn). Na pravej strane by ste mali vidieť aktuálne teploty jadier CPU jednotlivo
- Regulujte rýchlosť, ako sa vám páči, alebo môžete automatizovať SpeedFan tak, aby zvyšoval otáčky (otáčky za minútu), akonáhle teploty prekročia prijateľné hodnoty
Rýchlosť procesora by nikdy nemala prekročiť 70 stupňov Celzia a okolo 60 stupňov je prijateľný limit na dlhšie časové obdobie.
To znamená, že budete najbezpečnejší pri teplote okolo 50 stupňov, kde je riziko kritického poškodenia v dôsledku prehriatia pomerne nízke.
Väčšina používateľov nevie, čo majú robiť, keď sa ich notebook prehrieva. Vyskúšajte tohto úžasného sprievodcu a buďte vždy o krok vpred.
Váš ventilátor procesora nefunguje? Postupujte podľa jednoduchých krokov z tejto príručky a okamžite ju opravte.
2. Nastavenia systému BIOS - zabudovaný spôsob riadenia rýchlosti ventilátora procesora
Aj keď je SpeedFan úhľadným nástrojom, nemusíte z rozhrania systému Windows nastavovať rýchlosť ventilátora procesora. To je možné vykonať aj prostredníctvom nastavení systému BIOS. Aspoň väčšinu času.
Aj keď to rôzni výrobcovia základných dosiek nazývajú inak, v systéme BIOS sa vždy skrýva nastavenie ventilátora.
S niektorými z nich môžete regulovať rýchlosť, zatiaľ čo iné je potrebné deaktivovať, aby bol váš procesor CPU spustený s maximálnym úsilím. Tu je postup, ako získať prístup do systému BIOS v systéme Windows 10 a sami upraviť nastavenia súvisiace s ventilátormi:
- Stlačením Windows + I otvorte Nastavenia
- Otvorte Aktualizácia a zabezpečenie
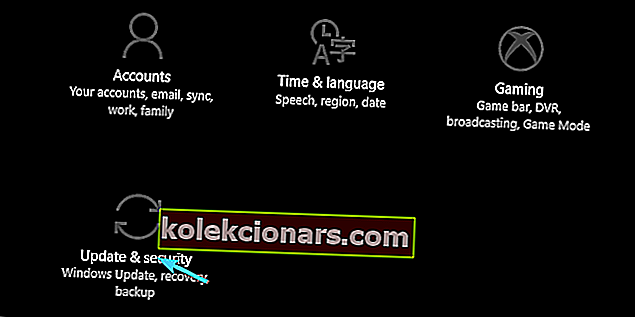
- Na ľavom paneli vyberte Obnovenie
- V časti Rozšírené spustenie kliknite na položku Reštartovať teraz
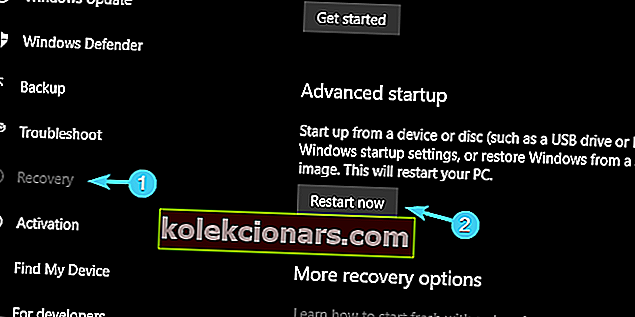
- Kliknite na Riešenie problémov
- Vyberte Rozšírené možnosti
- Vyberte nastavenia firmvéru UEFI
- Kliknite na položku Reštartovať
- Váš počítač by sa mal zavádzať v nastaveniach systému BIOS / UEFI
- Keď už tam budete, mali by ste ľahké nájsť nastavenia konfigurácie ventilátora
Ak máte problémy s otvorením aplikácie Nastavenie, vyriešte problém pomocou tohto článku. Pokiaľ váš ventilátor procesora vydáva šum, pozrite si tohto užitočného sprievodcu.
Potrebujete ďalšie informácie o prístupe k systému BIOS? Poďme vám uľahčiť prácu pomocou tohto špeciálneho sprievodcu!
Windows preskočí BIOS? Počítajte s tým, že problém vyriešime.
Ako sme už uviedli, niektoré nastavenia umožňujú meniť otáčky, zatiaľ čo iné slúžia na to, aby fanúšikovia mlčali. Pokiaľ ide o druhú možnosť, odporúčame vám ju deaktivovať, ak máte problémy s prehriatím.
Týmto spôsobom bude váš chladiaci ventilátor procesora vždy pracovať na plné otáčky, vďaka čomu bude váš počítač o niečo hlasnejší, ale oveľa menej náchylný na prehriatie.
S tým môžeme uzavrieť. O chladiacich systémoch v počítačoch sa dá povedať ešte oveľa viac, ale pokúsili sme sa to zhrnúť a sústrediť sa na ventilátor procesora.
V prípade, že máte otázky alebo návrhy týkajúce sa ovládania ventilátora CPU, neváhajte ich k nám hodiť v sekcii komentárov nižšie.
Aké sú najlepšie programy na zmenu rýchlosti ventilátora?
Ak hľadáte efektívne programy, ktoré vám pomôžu intuitívne doladiť fanúšikov vášho počítača, môžete si pozrieť našich 5 najlepších zoznamov priamo tu.
Môžem pomocou hardvérových ovládačov zmeniť rýchlosť ventilátora môjho počítača?
Áno, okrem softvérových riešení existujú aj hardvérové komponenty, ktoré môžete použiť na úpravu rýchlosti svojich fanúšikov PC. Skontrolujte alebo odporúčajte tu.
Aká teplota by mala byť v ideálnom prípade?
Táto odpoveď veľmi závisí od zvyšku konfigurácie vášho PC, ale všeobecne povedané, teploty 40 - 65 ° C sú pre väčšinu jednotiek najúčinnejšie.
SÚVISIACE PRÍBEHY, KTORÉ BY STE SI MALI SKONTROLOVAŤ:
- 5 najlepších chladiacich podložiek pre laptop na kúpu tejto sviatočnej sezóny
- PC sa po prehriatí nezapne? Tu by ste mali urobiť
- Špičkových 8 softvérov na monitorovanie teploty procesora vášho počítača
Poznámka redaktora: Tento príspevok bol pôvodne publikovaný v marci 2019 a od tej doby bol kompletne prepracovaný a aktualizovaný kvôli aktuálnosti, presnosti a komplexnosti.