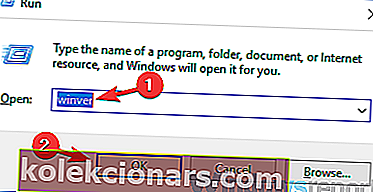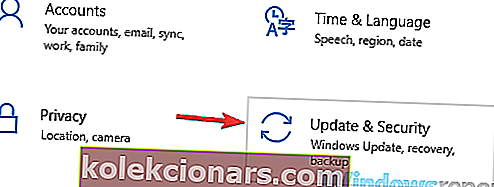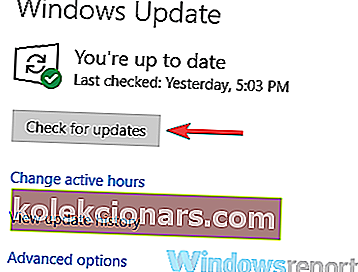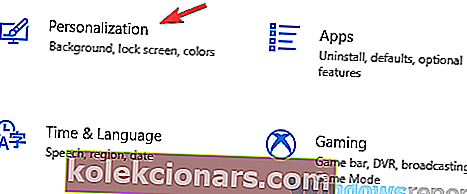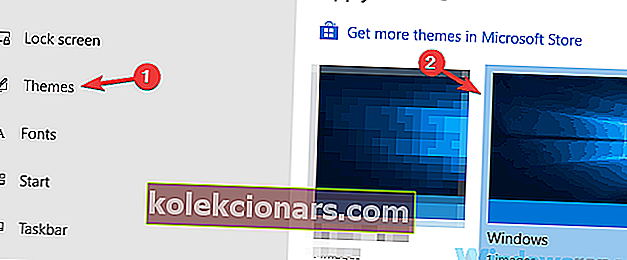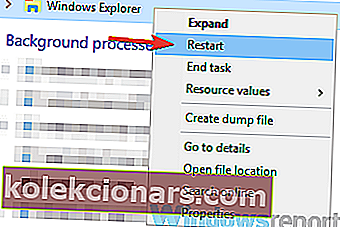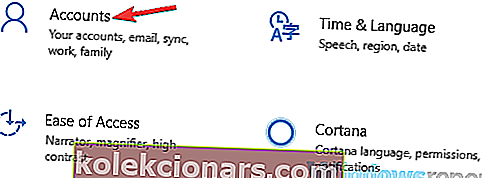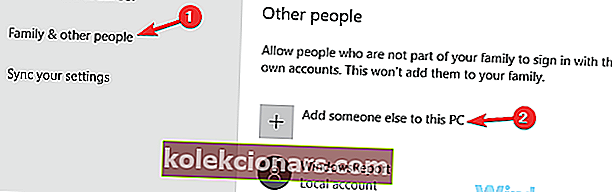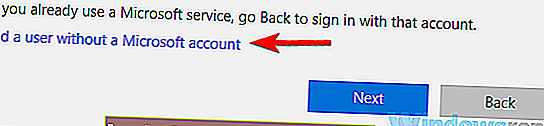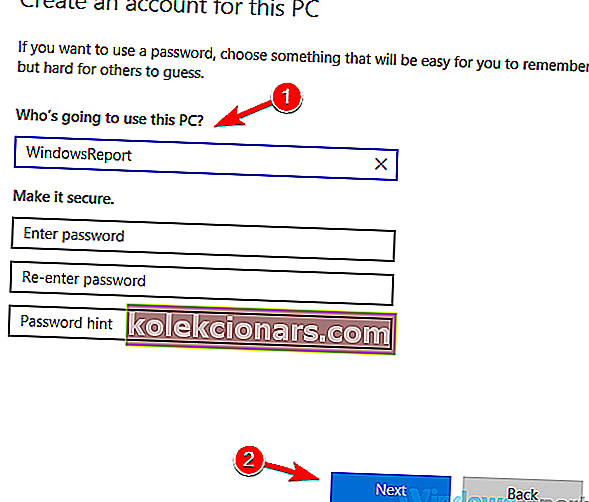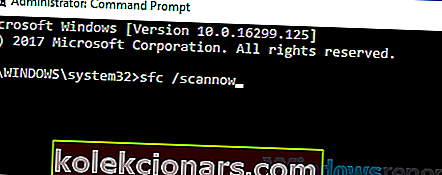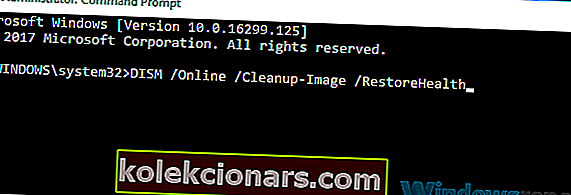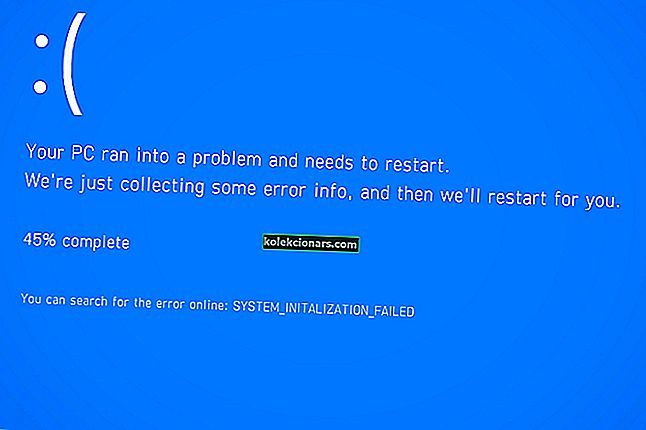- Mnoho používateľov sa sťažuje na rovnaký problém: tmavá téma Prieskumníka súborov Windows 10 pre nich nefunguje.
- Ak je to váš prípad, reštartujte program Prieskumník súborov alebo použite niektorý z ďalších tipov uvedených nižšie.
- Môžete sa tiež pozrieť na užitočné riešenia, ktoré nájdete v tejto časti Chyby prehľadávača súborov.
- Nemenej dôležité je, že si do nášho Centra riešení problémov so systémom Windows 10 pridáte ďalšie záložky.

Používanie tmavej témy na vašom PC môže byť užitočné, ale mnoho používateľov uviedlo, že tmavá téma v Prieskumníkovi súborov im v systéme Windows 10 nefunguje.
To môže byť problém a v dnešnom článku vám ukážeme, ako tento problém vyriešiť.
Tmavá téma je vítaným doplnkom systému Windows, ale niektorí používatelia hlásili problémy s tmavou témou a Prieskumníkom súborov. Tu je príklad, ako ich môžete ľahko vyriešiť.
Čo môžem urobiť, ak tmavá téma Prieskumníka súborov nefunguje?
- Uistite sa, že máte nainštalované najnovšie aktualizácie
- Prepnúť na predvolený motív
- Reštartujte program Prieskumník
- Odhláste sa a znova sa prihláste
- Vytvorte nový používateľský účet
- Spustite skenovanie SFC a DISM
1. Uistite sa, že máte nainštalované najnovšie aktualizácie
- Stlačte kláves Windows + R a zadajte winver . Teraz stlačte kláves Enter alebo kliknite na tlačidlo OK .
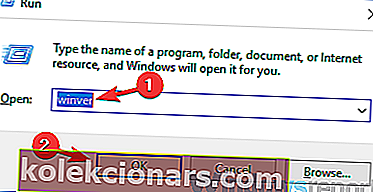
- Uvidíte niekoľko základných informácií o vašom systéme. Venujte zvláštnu pozornosť sekcii verzie.
Ak tmavý motív nie je k dispozícii pre File Explorer na vašom PC, problém pravdepodobne súvisí s chýbajúcou aktualizáciou. Tmavý motív v Prieskumníkovi súborov je nová funkcia a zatiaľ je k dispozícii iba v aktualizácii Windows 10. októbra alebo novšej.
Ak nemáte nainštalovanú novšiu verziu, tmavú tému vo svojom počítači nebudete môcť použiť. Ak chcete zistiť, či máte nainštalovanú najnovšiu verziu, stačí postupovať podľa vyššie uvedených krokov.
Ak ho nemáte, môžete kedykoľvek ručne skontrolovať dostupnosť aktualizácií a pokúsiť sa ich stiahnuť. Je to celkom jednoduché a môžete to urobiť podľa týchto krokov:
- Otvorte aplikáciu Nastavenia . Môžete to urobiť okamžite pomocou skratky Windows Key + I.
- Po otvorení aplikácie Nastavenia prejdite do sekcie Aktualizácia a zabezpečenie .
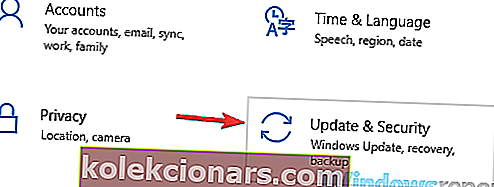
- Na pravej table kliknite na tlačidlo Skontrolovať dostupnosť aktualizácií .
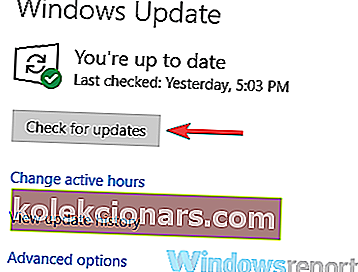
Windows teraz skontroluje dostupné aktualizácie a pokúsi sa ich stiahnuť na pozadí.
Majte na pamäti, že táto metóda nefunguje vždy, a ak je to váš prípad, budete musieť použiť Nástroj na tvorbu médií a Windows 10 ISO.
Napísali sme podrobného sprievodcu inštaláciou aktualizácie Windows 10. októbra zo súboru ISO, takže si pozrite podrobné pokyny.
Keď bude váš počítač aktualizovaný a budete mať nainštalovanú najnovšiu verziu, problém by mal byť opravený a tmavú tému budete môcť bez problémov používať.
Ktorá je najnovšia verzia systému Windows 10? Dozviete sa z nášho neustále aktualizovaného článku!
2. Prepnite na predvolenú tému
- Otvorte aplikáciu Nastavenia a prejdite do sekcie Prispôsobenie .
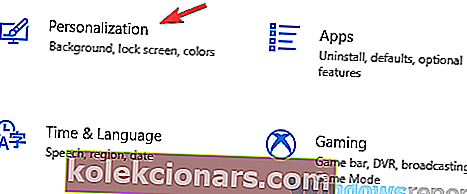
- V ponuke vľavo vyberte položku Motívy . Na pravej table vyberte zo zoznamu dostupných tém Windows .
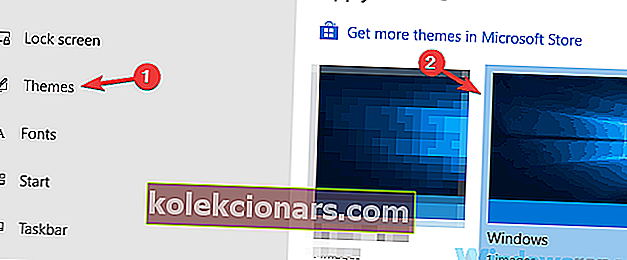
Potom sa prepnete späť na predvolenú tému a tmavá téma by mala začať pracovať v Prieskumníkovi súborov.
Windows 10 podporuje širokú škálu prispôsobenia a umožňuje vám prepínať medzi mnohými rôznymi témami.
Zvyčajne majú tieto témy svoju vlastnú farebnú paletu. Aj keď vám tieto témy umožňujú prispôsobiť prostredie systému Windows, môžu niekedy spôsobiť problémy.
Zdá sa, že tmavá téma pre Prieskumníka nie je k dispozícii, pokiaľ nepoužívate predvolenú tému. Viacerí používatelia to potvrdili a tmavá téma bola podľa nich k dispozícii hneď po prechode na predvolenú tému.
3. Reštartujte program Prieskumník súborov
- Otvorte Správcu úloh . Najrýchlejší spôsob, ako to urobiť, je použiť skratku Ctrl + Shift + Esc .
- V zozname vyhľadajte Prieskumníka . Kliknite na ňu pravým tlačidlom myši a v ponuke vyberte príkaz Reštartovať .
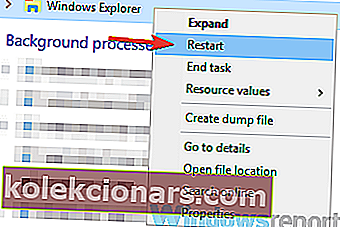
Po chvíli by sa mal Prieskumník Windows reštartovať a vy by ste mali byť schopní prepnúť na tmavú tému v Prieskumníkovi súborov.
Ak tmavá téma vo vašom počítači nefunguje, problém pravdepodobne súvisí s Prieskumníkom súborov. Váš systém môže niekedy spôsobiť určité poruchy.
Tento problém však môžete vyriešiť jednoduchým reštartovaním Prieskumníka súborov. Ak to chcete urobiť, postupujte podľa vyššie uvedených krokov.
4. Odhláste sa a znova sa prihláste
- Otvorte ponuku Štart a kliknite na ikonu svojho profilu. Teraz v ponuke zvoľte možnosť Odhlásiť sa .

- Po odhlásení sa vyberte svoj používateľský účet, pomocou ktorého sa znova prihlásite.
Ako sme už spomenuli, niekedy môžu závady v systéme Windows spôsobiť problémy s tmavou témou.
Podľa používateľov, ak vo svojom počítači nemôžete používať temnú tému Prieskumník súborov, môžete sa pokúsiť odhlásiť zo svojho účtu a znova sa prihlásiť.
Niekedy vám to môže pomôcť s určitými problémami a môžete sa odhlásiť vykonaním vyššie uvedeného postupu. Potom by ste mali byť schopní používať tmavú tému na počítači.
5. Vytvorte nový používateľský účet
- Otvorte aplikáciu Nastavenia a prejdite do sekcie Účty .
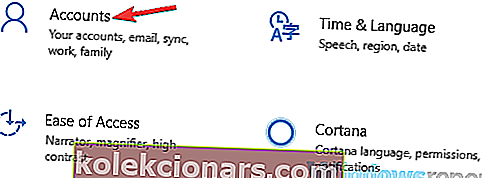
- V ponuke vľavo vyberte možnosť Rodina a ďalší ľudia . Na pravej table vyberte možnosť Pridať do tohto počítača niekoho iného .
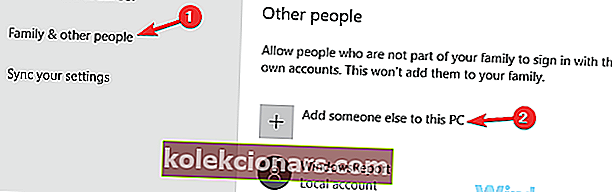
- Vyberte možnosť Nemám prihlasovacie údaje tejto osoby> Pridať používateľa bez účtu Microsoft .
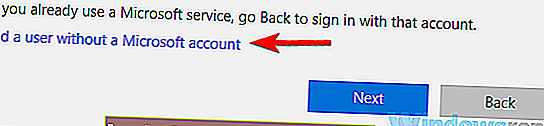
- Zadajte požadované používateľské meno pre nový účet a kliknite na Ďalej .
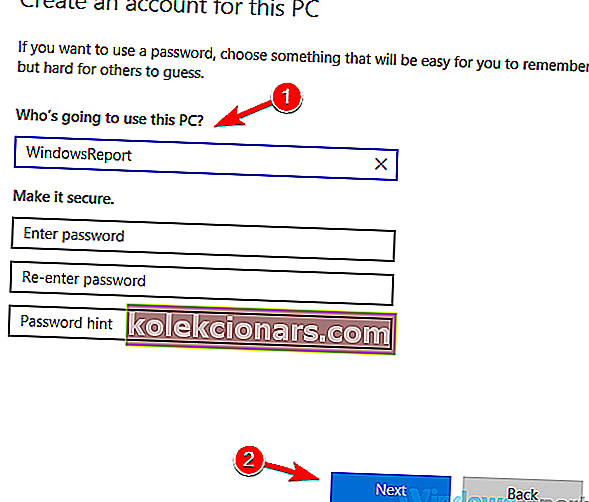
Ak stále nemôžete použiť tmavý motív v Prieskumníkovi súborov, je možné, že je váš používateľský účet poškodený.
Môže sa to stať z rôznych dôvodov, ale tento problém môžete vyriešiť jednoduchým vytvorením nového používateľského účtu.
Pretože neexistuje priamy spôsob opravy poškodeného používateľského účtu, najlepšou možnosťou by bolo vytvoriť nový používateľský účet. Je to celkom jednoduché, ako vidíte vyššie.
Potom by ste mali mať pripravený nový účet. Ak chcete skontrolovať, či je problém vyriešený, prepnite na nový účet a skúste aktivovať tmavú tému.
Ak tmavá téma funguje na novom účte, mali by ste doň presunúť všetky svoje osobné súbory a začať ho používať namiesto starého účtu.
V tejto príručke nájdete správu používateľských účtov ako skutočný technik!
6. Spustite skenovanie SFC a DISM
- Otvorte príkazový riadok ako správca. Ak to chcete urobiť, stlačte klávesy Windows + X a v zozname vyberte príkazový riadok (Správca) . Môžete tiež použiť PowerShell (správca) .

- Po otvorení príkazového riadku zadajte príkaz sfc / scannow a spustite ho stlačením klávesu Enter .
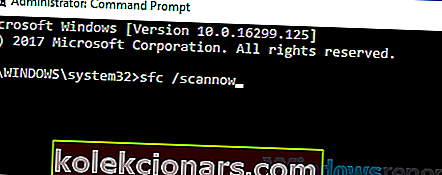
- Skenovanie sa teraz spustí. Toto skenovanie môže trvať asi 10 - 15 minút, takže doň žiadnym spôsobom nezasahujte.
Ak tmavá téma v Prieskumníkovi nefunguje, je možné, že je vaša inštalácia poškodená. Môže sa to stať z rôznych dôvodov a na vyriešenie problému sa odporúča spustiť skenovanie SFC.
Postup je dosť jednoduchý a môžete ho vykonať podľa predchádzajúcich krokov. Po dokončení skenovania SFC skontrolujte, či problém stále pretrváva.
Ak ste nemohli spustiť skenovanie SFC alebo ak skenovanie problém nevyriešilo, musíte vykonať skenovanie DISM nasledujúcim spôsobom:
- Spustite príkazový riadok ako správca.
- Spustite
DISM /Online /Cleanup-Image /RestoreHealthpríkaz.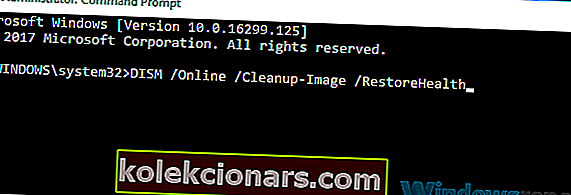
- Toto skenovanie môže trvať asi 20 minút, niekedy aj viac, takže doň nezasahujte.
Po dokončení skenovania skontrolujte, či problém stále pretrváva. Ak sa vám z nejakého dôvodu nepodarilo spustiť skenovanie SFC, skúste ho spustiť po skenovaní DISM a skontrolujte, či to pomáha.
Potrebujete viac informácií o DISM? Vyskúšajte nášho podrobného sprievodcu!
Tmavá téma pre Prieskumníka súborov je skvelým doplnkom systému Windows 10, ale ak vám tmavá téma nefunguje, problém s najväčšou pravdepodobnosťou súvisí s chýbajúcimi aktualizáciami.
Ak je váš systém aktualizovaný a používate najnovšiu verziu systému Windows 10, vyskúšajte všetky ďalšie riešenia z tohto článku.
Môžu sa použiť na ktorýkoľvek z týchto bežných problémov, s ktorými sa používatelia často stretávajú:
- Prieskumník súborov v tmavom režime Windows 10 nefunguje - Tento problém sa môže vyskytnúť z dôvodu určitých problémov vo vašom systéme. Vo väčšine prípadov môžete problém vyriešiť reštartovaním programu Windows Explorer.
- Tmavý motív programu Windows Explorer nefunguje - Tento problém sa môže vyskytnúť, ak v systéme Windows používate vlastnú vizuálnu tému. Ak to chcete opraviť, vráťte sa k predvolenému motívu a skontrolujte, či to pomáha.
- Tmavá téma Prieskumníka súborov nefunguje 1803 - Mnoho používateľov uviedlo, že tmavá téma nefunguje na zostave 1803. Ak neviete, táto funkcia je k dispozícii od verzie 1809, takže nezabudnite aktualizovať svoj systém.
- Tmavá téma, ktorá sa neaplikuje na Prieskumníka súborov, nie je povolená v Prieskumníkovi súborov - Existuje mnoho príčin tejto chyby, ale ak máte problémy s Prieskumníkom súborov a tmavou témou, mali by ste byť schopní ich vyriešiť pomocou jedného z našich riešení.
Poznámka redaktora : Tento príspevok bol pôvodne publikovaný v januári 2019 a od tej doby bol vylepšený a aktualizovaný v júni 2020 kvôli aktuálnosti, presnosti a komplexnosti.