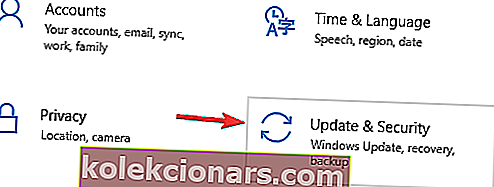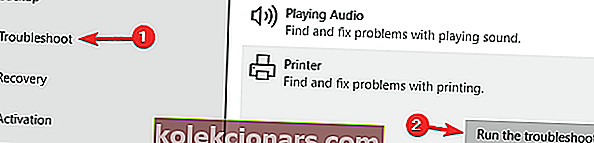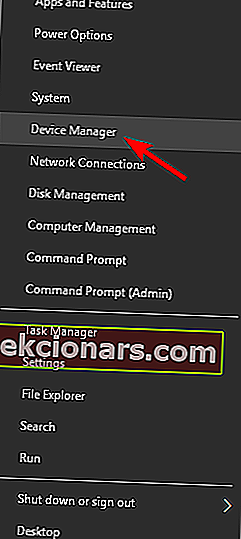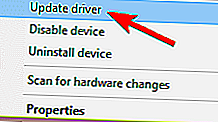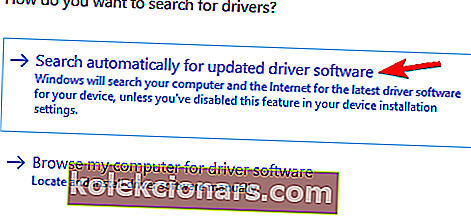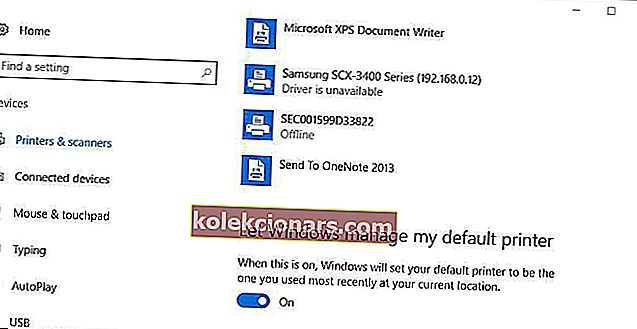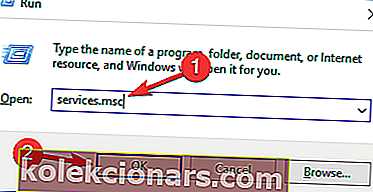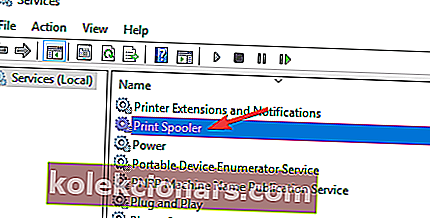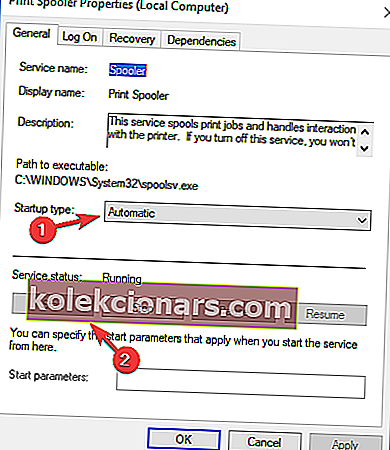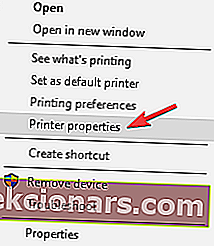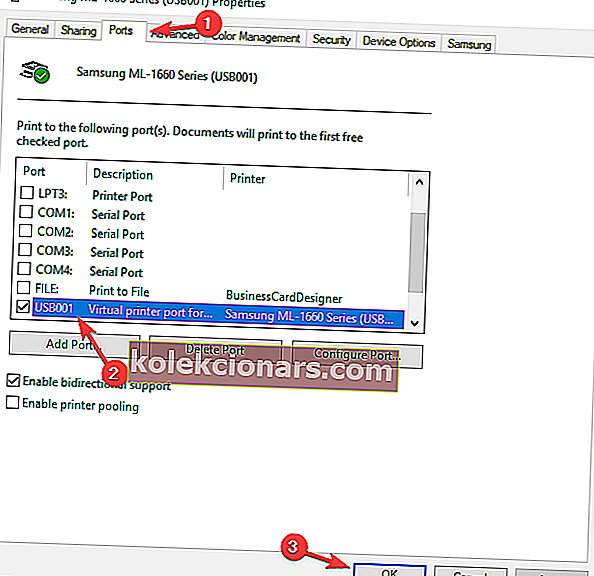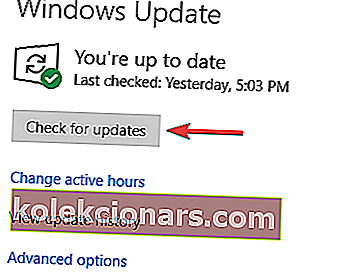- Sú chvíle, kedy sa môžete stretnúť s chybovým hlásením, ktoré vám oznámi, že tlačiareň nereaguje pri pokuse o tlač dokumentov.
- Ak sa chcete tejto chyby zbaviť, skontrolujte antivírusový program alebo bránu firewall a nainštalujte si najnovšie ovládače pre svoju tlačiareň.
- Presné riešenie podobných problémov nájdete v našej časti Chyby tlačiarne.
- Zistite, ako vyriešiť niekoľko problémov s perifériami, v našom centre riešenia problémov s perifériami.

Zobrazuje sa vám tlačiareň, ktorá nereaguje na chybu pri pokuse o tlač dokumentu v systéme Windows 10? Ak je to tak, existuje celý rad potenciálnych opráv.
Nezáleží na tom, či nie si profesionál. Sme tu, aby sme vám pomohli, takže o nich nájdete všetko.
Čo môžem urobiť, ak tlačiareň nereaguje?
1. Skontrolujte antivírus a bránu firewall

V niektorých prípadoch sa môže zobraziť správa neodpovedajúca na tlačiareň z dôvodu antivírusového programu alebo brány firewall. K tomu obvykle dochádza, ak používate tlačiareň Wi-Fi alebo sieťovú tlačiareň.
Ak chcete skontrolovať, či váš antivírus nie je problémom, odporúčame vám ho dočasne deaktivovať a skontrolovať, či to pomáha. Ak nie, ďalším krokom by bolo odinštalovanie antivírusového softvéru tretích strán.
Keď to urobíte, skontrolujte, či problém stále pretrváva. Ak odstránenie antivírusového programu problém vyrieši, mali by ste určite zvážiť prechod na iné antivírusové riešenie.
Na trhu je veľa skvelých antivírusových nástrojov, ale ak hľadáte antivírus, ktorý nebude nijako zasahovať do vášho systému, určite vyskúšajte BullGuard.
2. Skontrolujte všetky pripojenia tlačiarne

Najzrejmejšou vecou, ktorú je potrebné najskôr skontrolovať, je pripojenie tlačiarne k počítaču alebo notebooku, aby ste zistili, či sú všetky správne zapojené.
Ak sa tlačiareň pripája cez port USB, skúste ju pripojiť pomocou alternatívneho portu USB. V prípade tlačiarní Wi-Fi budete musieť skontrolovať, či je tlačiareň pripojená k správnej sieti Wi-Fi.
Môže sa napríklad stať, že tlačiareň nezistí správny názov siete.
3. Spustite Poradcu pri riešení problémov s tlačiarňou v systéme Windows 10
- Stlačením klávesu Windows + I otvorte aplikáciu Nastavenia .
- Po otvorení aplikácie Nastavenia prejdite do časti Aktualizácia a zabezpečenie .
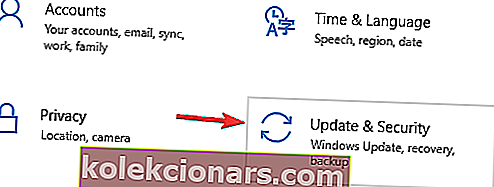
- V ponuke vľavo vyberte možnosť Riešenie problémov . Na pravej table vyberte možnosť Tlačiareň a kliknite na tlačidlo Spustiť nástroj na riešenie problémov .
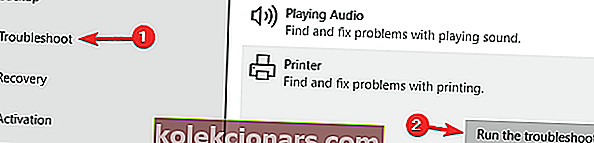
- Podľa pokynov na obrazovke dokončite nástroj na riešenie problémov.
Ak sa vám v počítači zobrazuje správa Printer Nereaguje , môžete problém vyriešiť jednoduchým spustením nástroja na riešenie problémov v počítači.
Systém Windows 10 má rôzne nástroje na riešenie problémov, ktoré dokážu vyriešiť bežné problémy. Ak máte problémy s tlačiarňou, je potrebné spustiť nástroj na riešenie problémov podľa vyššie uvedeného postupu.
Po dokončení riešenia problému nástrojom na riešenie problémov by mal byť problém úplne vyriešený.
4. Aktualizujte ovládač zariadenia tlačiarne
- Otvorte Správcu zariadení . Môžete to urobiť rýchlo stlačením klávesov Windows + X a vybratím Správcu zariadení zo zoznamu.
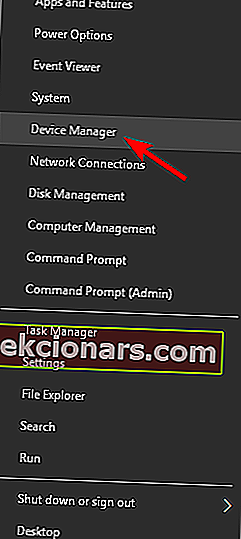
- Vyhľadajte tlačiareň v zozname zariadení, kliknite na ňu pravým tlačidlom myši a vyberte možnosť Aktualizovať ovládač .
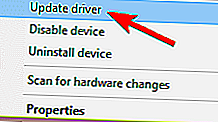
- Teraz zvoľte možnosť Aktualizovať softvér ovládača automaticky a automaticky .
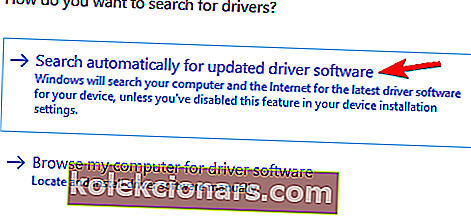
Zastarané ovládače tlačiarne môžu spôsobiť, že sa zobrazí správa Printer Nereaguje . Tento problém však môžete vyriešiť jednoduchou inštaláciou najnovších ovládačov pre svoju tlačiareň.
Najjednoduchší spôsob, ako to urobiť, je použiť Správcu zariadení. Windows sa pokúsi stiahnuť vhodný ovládač pre vašu tlačiareň.
Ak to nefunguje, môžete si kedykoľvek stiahnuť najnovší ovládač priamo z webovej stránky výrobcu.
Ak nechcete sťahovať ovládače manuálne, môžete pomocou nástrojov ako TweakBit Driver Updater automaticky stiahnuť chýbajúce ovládače.
5. Skontrolujte, či je vybratá tlačiareň predvolená
- Najskôr zadajte predvolenú tlačiareň do vyhľadávacieho poľa Cortana a výberom položky Zmeniť predvolenú tlačiareň otvorte okno priamo dole.
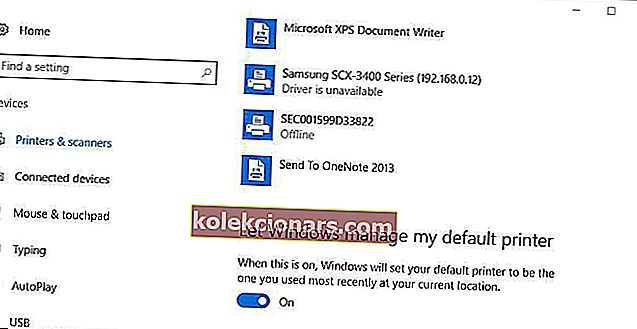
- Toto okno obsahuje možnosť Nechať systém Windows spravovať moju predvolenú tlačiareň , ktorú teraz môžete v prípade potreby vypnúť.
- Teraz karta Zariadenia a tlačiarne v ovládacom paneli bude obsahovať zelené začiarknutie, aby sa zvýraznila predvolená tlačiareň, ako je uvedené priamo nižšie. Môžete tam kliknúť pravým tlačidlom myši na alternatívnu tlačiareň a vybrať možnosť Nastaviť ako predvolenú tlačiareň .

Mali by ste tiež skontrolovať, či tlačiareň, ktorá neodpovedá, je predvolená. Upozorňujeme, že Windows 10 má možnosť Nechať Windows spravovať moju predvolenú tlačiareň, ktorá automaticky nakonfiguruje poslednú tlačiareň, na ktorú ste tlačili, ako predvolenú.
Túto možnosť môžete vypnúť a zvoliť predvolenú tlačiareň nasledujúcim spôsobom.
6. Skontrolujte kompatibilitu tlačiarne so systémom Windows 10

Ak ste nedávno inovovali na systém Windows 10, skontrolujte, či je tlačiareň, ktorú vlastníte, kompatibilná s platformou.
Takmer všetky nové tlačiarne budú určite kompatibilné s Windows 10, ale staršie tlačiarne nemusia byť.
Na webovej stránke výrobcu môžete skontrolovať, či je tlačiareň kompatibilná so systémom Windows 10.
Napríklad táto stránka na webe Canon poskytuje podrobnosti o kompatibilite tlačiarní. Ak na tejto stránke kliknete na sériu SELPHY , zistíte, že väčšina modelov z tejto série nie je kompatibilná s Windows 10.
Táto stránka tiež zdôrazňuje, že spoločnosť Canon nevydáva ovládače zariadení pre Windows 10 pre sériu Photo Inkjet Series. Preto vyhľadajte podobnú stránku na webe výrobcu tlačiarne.
7. Reštartujte službu Zaraďovač tlače
- Stlačte kláves Windows + R a zadajte services.msc . Teraz stlačte kláves Enter alebo kliknite na tlačidlo OK .
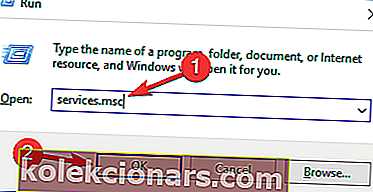
- Keď sa otvorí okno Služby , vyhľadajte a dvakrát kliknite na službu Zaraďovač tlače .
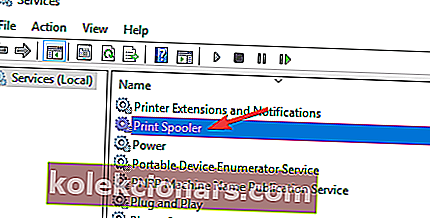
- Po otvorení okna Vlastnosti nastavte typ spustenia na Automaticky a kliknutím na tlačidlo Štart spustite službu. Ak je služba spustená, kliknite na tlačidlo Zastaviť , chvíľu počkajte a potom kliknite na tlačidlo Štart .
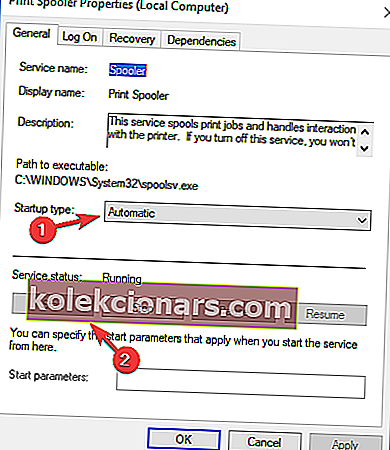
- Potom uložte zmeny.
Pri tlači sa systém Windows spolieha na službu Spooler tlače, ale niekedy s touto službou môžu nastať určité problémy.
Tieto problémy môžu viesť k tomu, že tlačiareň neodpovie na správu, a k ďalším podobným problémom. Tento problém však môžete vyriešiť vyššie uvedeným spôsobom.
Po reštartovaní tejto služby by mal byť problém úplne vyriešený a všetko začne znova fungovať.
Niekoľko používateľov odporúča úplne zastaviť túto službu a potom odstrániť súbory s ňou spojené. Zastavenie služby je jednoduché a môžete to urobiť priamo z okna Služby .
Po deaktivácii služby prejdite do C:WindowsSystem32spoolPRINTERSadresára a odstráňte z nich všetky súbory. Potom to znova spustite a skontrolujte, či problém stále pretrváva.
8. Skontrolujte, či je tlačiareň správne nakonfigurovaná
- Otvorte Ovládací panel a prejdite do časti Zariadenia a tlačiarne .
- V zozname vyhľadajte svoju tlačiareň, kliknite na ňu pravým tlačidlom myši a vyberte položku Vlastnosti tlačiarne .
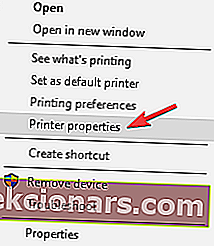
- Prejdite na kartu Porty . Teraz skontrolujte, či je vybraný správny port. Potom uložte zmeny kliknutím na tlačidlo Použiť a OK .
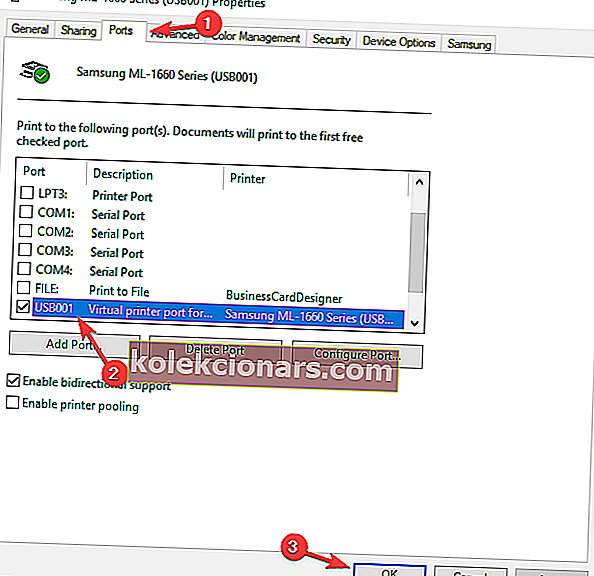
Podľa používateľov sa môže zobraziť správa Printer Nereaguje, ak vaša tlačiareň nie je správne nakonfigurovaná.
Po vykonaní týchto malých úprav skontrolujte, či je problém s tlačiarňou vyriešený.
9. Nainštalujte si najnovšie aktualizácie
- Otvorte aplikáciu Nastavenia .
- Prejdite do sekcie Aktualizácia a zabezpečenie .
- Kliknite na tlačidlo Skontrolovať aktualizácie .
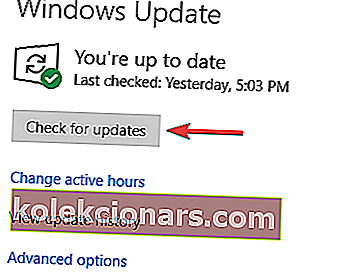
Ak sa na vašom počítači zobrazuje správa Printer Nereaguje , problémom môže byť chýbajúca aktualizácia.
Niekedy vo vašom systéme môžu byť určité poruchy. Ak ich chcete odstrániť, musíte si nainštalovať najnovšie aktualizácie.
Spoločnosť Microsoft často vydáva nové aktualizácie a Windows ich zvyčajne sťahujú automaticky.
Niekedy vám však môže chýbať aktualizácia alebo dve, ale vždy si ich môžete nainštalovať manuálne. Windows teraz skontroluje dostupné aktualizácie a stiahne ich na pozadí.
Po stiahnutí aktualizácií ich reštartujte počítač. Po aktualizácii vášho počítača by mal byť problém úplne vyriešený.
Teraz by ste mali byť schopní prinútiť tlačiareň reagovať a znova tlačiť.
Ak nie, môžete si vždy pozrieť ďalšie články o Windows Report, ktoré poskytujú ďalšie opravy tlačiarní.
Ako ste videli vyššie, správa Neodpovedá tlačiareň môže spôsobiť určité problémy vo vašom počítači a zabrániť vám v tlači dokumentov.
Predtým však môžu byť použité riešenia použité na opravu niektorého z týchto problémov hlásených používateľmi:
- Tlačiareň nereaguje Canon, HP, Epson, Samsung - Tento problém sa môže vyskytnúť u ktorejkoľvek značky tlačiarní. Ak sa s ním stretnete, určite vyskúšajte niektoré z našich riešení.
- Tlačiareň Canon nereaguje na počítač PC - Tento problém sa môže vyskytnúť, ak sú ovládače zastarané. Stačí aktualizovať ovládače tlačiarne a skontrolovať, či sa tým problém vyrieši vo vašom počítači.
- Bezdrôtová tlačiareň nereaguje - Tento problém sa niekedy objaví, ak vo svojom počítači používate bezdrôtovú tlačiareň. Dočasne vypnite antivírus / bránu firewall a skontrolujte, či to pomáha.
Časté otázky: Získajte viac informácií o problémoch s tlačiarňami
- Prečo moja tlačiareň neodpovedá?
Za dráždivým problémom s tlačiarňou môže byť niekoľko dôvodov. Patria sem antivírusové programy tretích strán a zastarané ovládače. Na opravu použite jeden z týchto softvérových nástrojov na aktualizáciu ovládačov.
- Ako opravím, že moja tlačiareň neodpovedá?
Preskúmali sme tento konkrétny problém s tlačiarňou a na základe našich záverov existuje niekoľko možných opráv. Môžete skontrolovať antivírusový program alebo bránu firewall alebo použiť iné rýchle riešenia.
- Ako môžem vyriešiť problém s tlačiarňou?
Jedným z rýchlych postupov, ktoré môžete vždy použiť, keď sa niečo pokazí, je spustenie Poradcu pri riešení problémov s tlačiarňou.
Poznámka redaktora : Tento príspevok bol pôvodne zverejnený v auguste 2018 a od tej doby bol vylepšený a aktualizovaný v júni 2020 kvôli aktuálnosti, presnosti a komplexnosti.