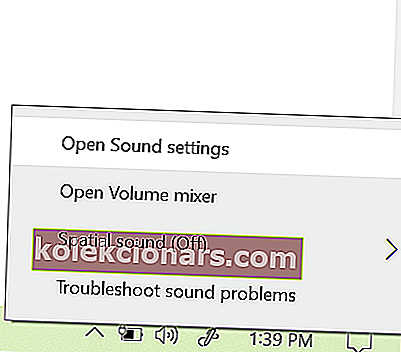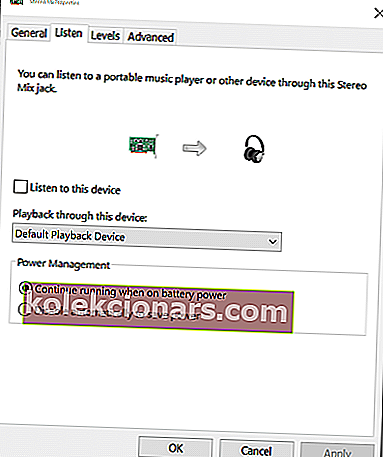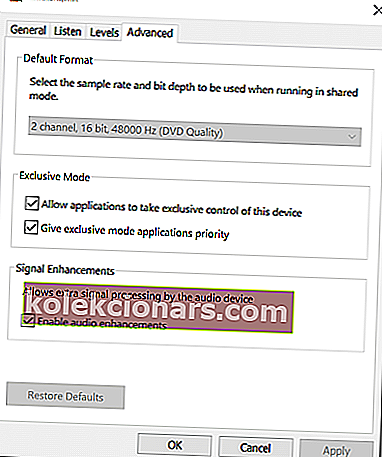- Discord je bezplatná aplikácia VoIP a platforma digitálnej distribúcie určená pre hráčov
- Môžete ho použiť na chatovanie aj streamovanie obsahu a ponúka jedny z najlepších služieb svojho druhu.
- Ďalšie príručky na riešenie problémov týkajúce sa tohto produktu nájdete v našom špecializovanom centre na riešenie problémov s programom Discord.
- Ak ste vášnivým hráčom, ďalšie skvelé články nájdete na našej stránke s hrami.

Discord je bezplatná platforma VoIP pre komunitu videohier. Ponúka textovú, obrazovú, obrazovú a zvukovú komunikáciu medzi používateľmi v chatovacom kanáli. Program Discord používa vybraný mikrofón na odosielanie zvuku používateľov ostatným používateľom na kanáli.
Niektorí používatelia však nahlásili, že Discord zachytáva problémy so zvukom hier na komunitnom fóre. Tento problém sa môže vyskytnúť z niekoľkých dôvodov, vrátane nesprávneho nastavenia zvuku a poškodených ovládačov zvuku.
Ak vás táto chyba tiež trápi, tu je niekoľko tipov na riešenie problémov, ktoré vám pomôžu vyriešiť problém so zvukom hry Discord v systéme Windows.
Čo robiť, ak program Discord zaznamenáva zvuk z hry?
1. Skontrolujte nastavenie Stereo Mix

- Pravým tlačidlom myši kliknite na ikonu reproduktora na paneli úloh.
- Vyberte možnosť Zvuky .
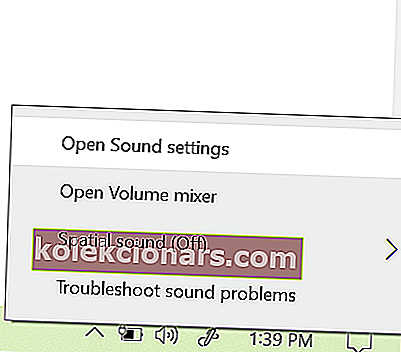
- Ak možnosť Zvuky nie je viditeľná, kliknite na Otvoriť nastavenia zvuku.
- Prejdite nadol na Súvisiace nastavenia a potom kliknite na Ovládací panel zvuku.
- V okne Zvuk otvorte kartu Nahrávanie .
- Pravým tlačidlom myši kliknite na zariadenie Stereo Mix a vyberte možnosť Zakázať.
- Zatvorte ovládací panel zvuku.
- Spustite program Discord a kliknite na ikonu Používateľské nastavenia (ikona Grear).
- Na ľavom paneli vyberte možnosť nastavenia hlasu a videa .
- Kliknite na rozbaľovaciu ponuku v časti Výstupné zariadenie a ako výstupné zariadenie vyberte svoje slúchadlá .
- Vyberte mikrofón ako vstupné zariadenie.
- Uložte zmenu a znova spustite program Discord. Skontrolujte, či je problém so zvukom v hre vyriešený programom Discord.
Stále mrzne Discord? Tu je postup, ako to natrvalo opraviť
2. Zmeňte nastavenie mikrofónu

- Pravým tlačidlom myši kliknite na ikonu Hlasitosť na paneli úloh.
- Vyberte Zvuky.
- Ak možnosť Zvuky nie je k dispozícii, prejdite do časti Otvoriť nastavenia zvuku> Súvisiace nastavenia> Otvoriť ovládací panel zvuku.
- V okne Zvuk otvorte kartu Nahrávanie .
- Pravým tlačidlom myši kliknite na svoje mikrofónové zariadenie a vyberte položku Vlastnosti.
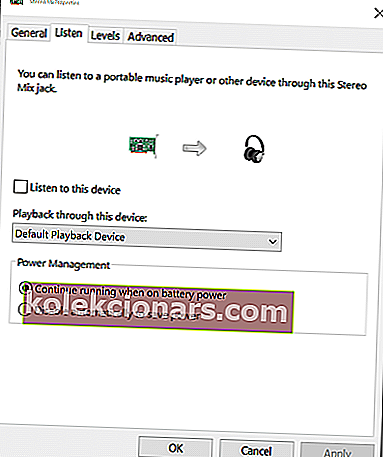
- V okne Vlastnosti mikrofónu otvorte kartu Počúvať .
- Zrušte začiarknutie políčka Počúvať toto zariadenie .
- Otvorte Rozšírené kartu.
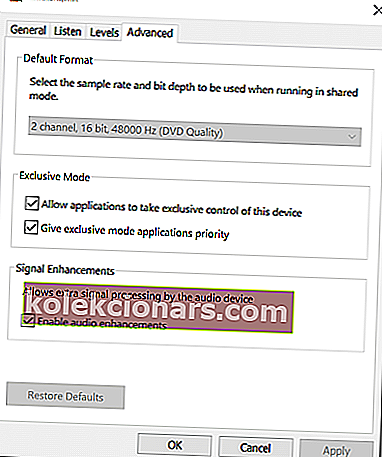
- Skontrolujte, či sú začiarknuté nasledujúce možnosti:
Povoliť aplikáciám prevziať výlučnú kontrolu nad týmto zariadením
Dajte prioritu aplikáciám v exkluzívnom režime
- Kliknutím na tlačidlo Použiť a OK uložte zmeny.
Po zmene nastavení mikrofónu otvorte diskord a skontrolujte, či je problém so zvukom diskordov vyriešený.
3. Aktualizujte zvukové ovládače

- Stlačením klávesu Windows + R otvorte príkaz Spustiť.
- Zadajte príkaz devmgmt.msc a kliknutím na tlačidlo OK otvorte Správcu zariadení.
- V Správcovi zariadení rozbaľte kategóriu Ovládače zvuku, videa a hier .
- Pravým tlačidlom myši kliknite na svoje zvukové zariadenie a vyberte možnosť Aktualizovať ovládač.
- Vyberte možnosť Automaticky vyhľadať aktualizovaný softvér ovládača .
- Systém Windows stiahne a nainštaluje všetky čakajúce aktualizácie zvukových ovládačov.
- Ďalej kliknite pravým tlačidlom myši na svoje mikrofónové zariadenie a vyberte možnosť Aktualizovať ovládač.
- Vyberte možnosť Vyhľadať aktualizovaný softvér ovládača automaticky a nechajte systém Windows nainštalovať všetky čakajúce aktualizácie ovládača.
- Zatvorte Správcu zariadení a skontrolujte prípadné vylepšenia.
4. Zakážte zvukové ovládače

- Otvorte Ovládací panel zvuku. Pravým tlačidlom myši kliknite na ikonu reproduktora> Zvuk .
- Alebo Otvorte Nastavenia zvuku> Otvorte Ovládací panel zvuku.
- V okne Zvuk otvorte kartu Prehrávanie .
- Pravým tlačidlom myši kliknite na reproduktor Realtek a vyberte možnosť Zakázať.
- Ďalej kliknite pravým tlačidlom myši na NVIDIA High Definition a vyberte možnosť Zakázať.
- Kliknutím na tlačidlo Použiť a OK uložte zmeny.
- Zavrite ovládací panel zvuku a skontrolujte vylepšenia.
Diskord zachytávajúci zvuk hry sa spustí z dôvodu nesprávne nakonfigurovaného záznamového alebo prehrávacieho zariadenia. Postupujte podľa všetkých krokov v tomto článku, aby ste problém vyriešili, aby ste mohli pokračovať v konverzácii na serveri Discord.
Časté otázky: Získajte viac informácií o tom, ako Discord zachytáva zvuk z hry
- Prečo Discord zachytáva zvuk hry?
Ak je nahrávacie zariadenie alebo prehrávacie zariadenie nesprávne nakonfigurované, diskord môže vyzdvihnúť zvuk hry.
- Prečo nemôžem počuť svoju hru, keď som v hre Discord?
Tento problém môže nastať, ak zvukové zariadenie alebo nastavenie nie je správne nakonfigurované. Môže sa to stať aj kvôli závade alebo chybe v aplikácii Discord. Jedným zo spôsobov, ako to vyriešiť, je aktualizácia zvukových ovládačov pomocou jednej z metód uvedených v tejto príručke.
- Je Discord zadarmo?
Áno, Discord je úplne zadarmo bez akýchkoľvek skrytých nákladov alebo obmedzení, čo z neho robí jeden z najlepších herných VoIP programov.