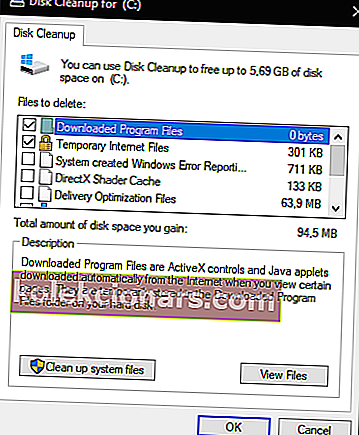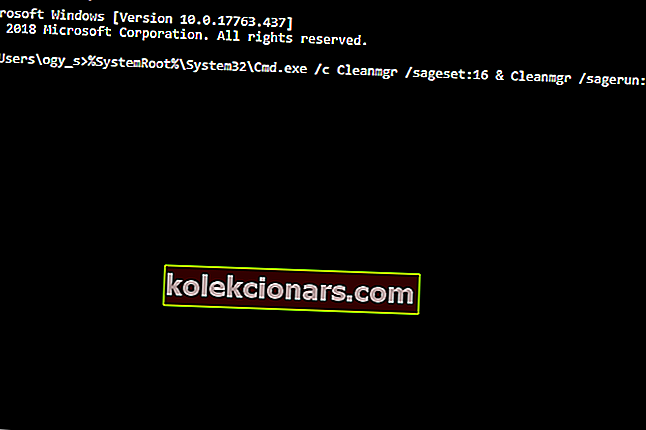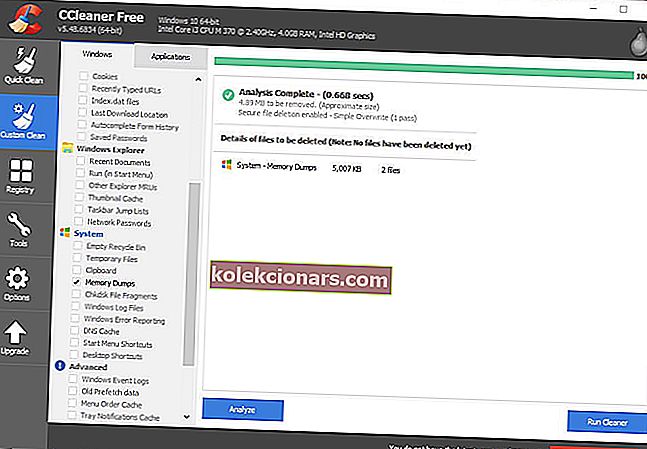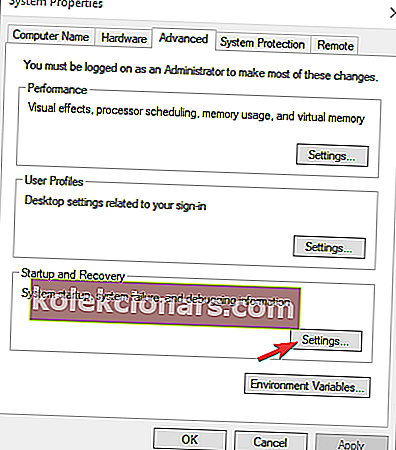- Systém Windows môže byť len novým najlepším priateľom človeka. Okrem svojich mnohých výhod poskytuje aj proces určený na ukladanie obsahu pamäte RAM v prípade zlyhania systému a jeho uloženie do dátového súboru. Na to slúžia súbory s výpisom systémovej pamäte.
- Súbory o zlyhaní sú zjavne užitočné a môžu vývojárom pomôcť pri ďalšom opravovaní a predchádzaní chybám BSOD, ale majú tendenciu sa hromadiť a vyžadovať poriadny kus vášho úložného priestoru, takže ich možno budete chcieť občas vymazať. Tu sú 4 efektívne spôsoby, ktoré vám pri tom pomôžu.
- Chcete sa dozvedieť viac o systémových súboroch? Preskúmajte našu stránku a vezmite všetky informácie, ktoré môžete spracovať.
- Ak chcete skutočne vylepšiť svoju hru, ponorte sa do nášho centra chýb systému Windows 10 a zvládnite všetky odborné opravy behom okamihu.

Súbory s výpisom pamäte, inak výpisom zlyhania, sú systémové súbory uložené počas zlyhaní modrej obrazovky. Keď sa zobrazí chybové hlásenie BSOD, systém Windows uloží kópiu systémovej pamäte.
Tieto súbory s výpisom zlyhania môžu potom pomôcť vývojárom opraviť zlyhania systému BSOD. Používatelia môžu zasielať správy o zlyhaní vývojárom, keď podávajú lístky na podporu.
Súbory s výpisom pamäte môžu stratiť veľa miesta na pevnom disku. Môžu zabíjať gigabajty úložiska pevného disku. Systém Windows automaticky odstráni súbory s výpisom stavu iba vtedy, keď je obmedzený priestor na pevnom disku.
Používatelia však môžu tiež vymazať zoznamy zlyhaní pomocou pomôcok na vyčistenie.
Ako odstránim súbory s výpisom systémovej pamäte v systéme Windows?
- Odstrániť havarijné stavy pomocou vyčistenia disku
- Odstrániť Crash Dumps pomocou CCleaner
- Odstrániť havarijné skládky pomocou príkazového riadku
- Vypnite zrážky
1. Odstrániť Crash Dumps With Disk Clean-up>
- Používatelia môžu vymazať skládky zlyhaní pomocou vlastného čistenia disku systému Windows. Ak to chcete urobiť, spustite Spustiť pomocou klávesovej skratky Windows + R.
- Zadajte príkaz cleanmgr do textového poľa Run (Otvoriť).
- Stlačením klávesov Ctrl + Shift + Enter otvorte program Čistenie disku ako správca.
- V okne výberu disku vyberte jednotku C: a kliknite na tlačidlo OK .
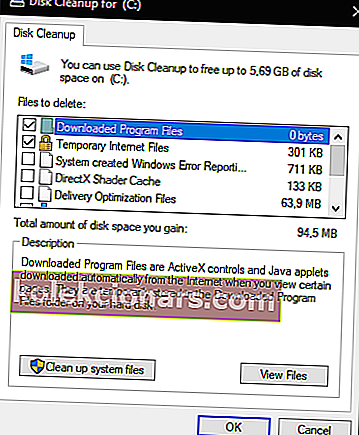
- Začiarknite políčko Súbory s výpisom pamäte systému .
- Potom kliknite na tlačidlo OK .
- Používatelia, ktorí v rámci programu Čistenie disku nemôžu nájsť možnosť výpisu súborov z pamäte systému, by mali tento nástroj otvoriť prostredníctvom zvýšeného príkazového riadku. Zadajte
%SystemRoot%System32Cmd.exe /c Cleanmgr /sageset:16 & Cleanmgr /sagerun:16vo výzve a stlačte kláves Return. Tým sa otvorí Čistenie disku s ďalšími možnosťami začiarkavacieho políčka.
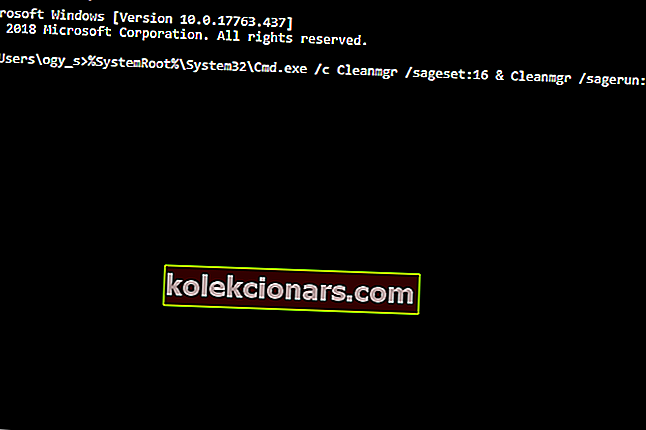
2. Odstrániť Crash Dumps pomocou CCleaner
- Alternatívne môžu používatelia vymazať skládky havárie pomocou freeware CCleaner . Kliknite na zelené tlačidlo Stiahnuť xtannotáciu ”> na webovej stránke CCleaner.
- Pridajte CCleaner do systému Windows pomocou sprievodcu nastavením.
- Spustite obslužný program CCleaner.
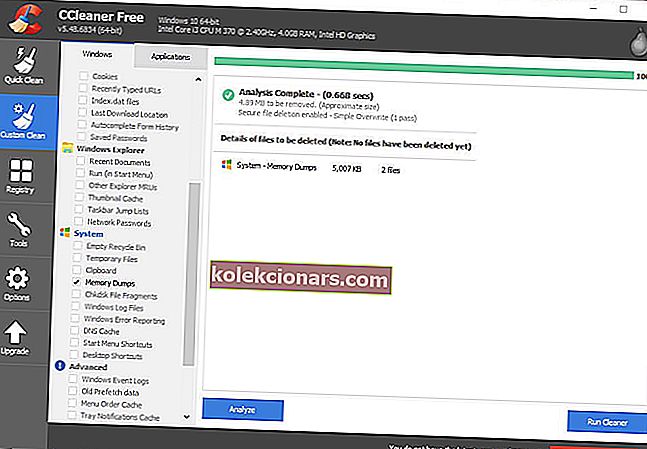
- Vyberte možnosť Vlastné čistenie vľavo od CCleaner.
- Potom začiarknite políčko Výpisy pamäte .
- Stlačte tlačidlo Analyzovať .
- Vyberte možnosť Spustiť čistič, aby ste vymazali skládky zlyhaní.
3. Odstráňte havarijné skládky pomocou príkazového riadku
- Používatelia môžu tiež vymazať zoznamy zlyhaní pomocou série príkazov príkazového riadka. Ak to chcete urobiť, otvorte príslušenstvo Run.
- Zadajte cmd do poľa Run a stlačte klávesy Ctrl + Shift + Ente r.
- Potom zadajte do výzvy nasledujúce samostatné príkazy a po zadaní každého z nich stlačte kláves Enter.
fsutil usn deletejournal / d / nc:
del „% temp% *“ / s / f / q
del „C: $ Recycle.bin *“ / s / f / q
del „% systemroot% temp *“ / s / f / q
vssadmin odstrániť tiene / pre = c: / všetko / ticho
Dism / Online / Cleanup-Image / StartComponentCleanup / ResetBase
4. Vypnite zrážky
- Používatelia môžu vypínať skládky, aby sa uistili, že už neobídu žiadny ďalší ukladací priestor na pevnom disku. Vstúpte do ovládacieho panela v textovom poli Run (Otvoriť) a stlačte kláves Return.
- Potom kliknite na položku Systém a otvorte applet ovládacieho panela zobrazený priamo nižšie.
- Kliknutím na položku Rozšírené nastavenia systému v ľavej časti okna otvoríte kartu Rozšírené.
- Potom stlačte tlačidlo Nastavenia v časti Spustenie a obnovenie .
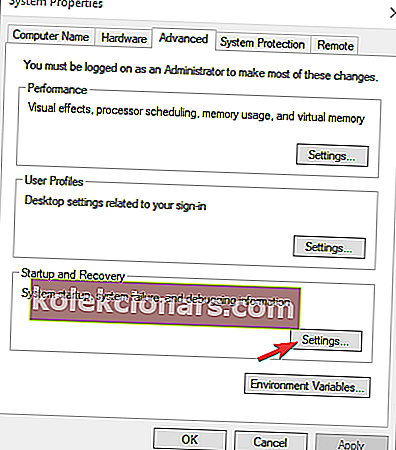
- Kliknutím na možnosť (žiadne) v rozbaľovacej ponuke zobrazenej priamo dole vypnete skládky zlyhaní.
- Potom kliknite na tlačidlo OK .
Existuje teda niekoľko spôsobov, ako môžu používatelia vymazať skládky zlyhaní v systéme Windows. Odstránením výpisov zlyhaní by ste mohli uvoľniť pomerne veľa úložného priestoru na pevnom disku, takže tak urobte.
V časti s komentármi nižšie nám dajte vedieť, ktorý spôsob ste si vybrali.
Časté otázky: Získajte viac informácií o súboroch s výpisom pamäte
- Čo robí výpis z pamäte?
Súbory s výpisom pamäte sú systémové súbory uložené počas zlyhania aplikácie alebo systému. Systém Windows ich používa na ukladanie kópie systémovej pamäte. Ak sa výpis pamäte poškodí, rýchlo ho opravte pomocou týchto krokov.
- Kde sú uložené pamäte systému Windows 10?
Ak je C: váš systémový disk, bude umiestnenie súborov s výpisom stavu zlyhania% SystemRoot% pamäte. dmp tj C: \ Windows \ pamäť. dmp.
- Ako získam výpis pamäte v systéme Windows 10?
S cieľom získať výpisu súborov, môžete jednoducho stlačiť Ctrl + Alt + Delete klávesy vyvolajte Správcu úloh . Kliknite pravým tlačidlom myši na proces, pre ktorý chcete vytvoriť súbor s výpisom, a vyberte možnosť Vytvoriť súbor s výpisom .
Poznámka redaktora : Tento príspevok bol pôvodne publikovaný v apríli 2019 a od tej doby bol prepracovaný a aktualizovaný v marci 2020 kvôli sviežosti, presnosti a komplexnosti.