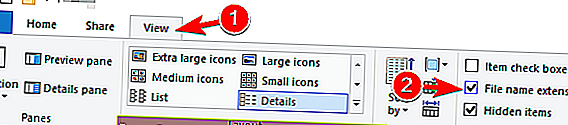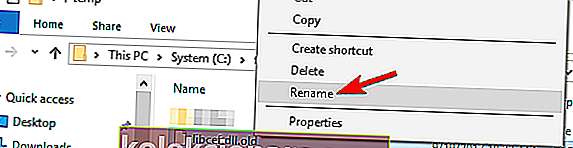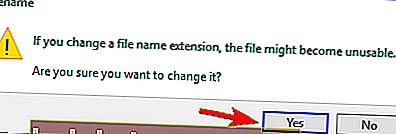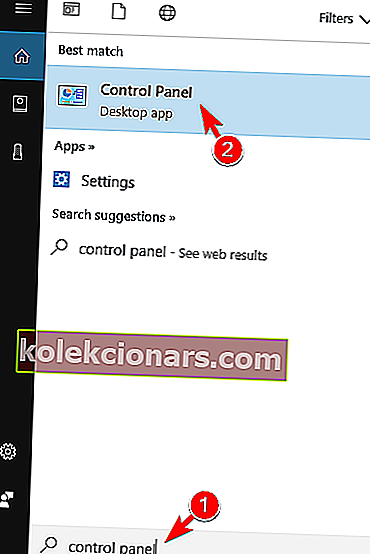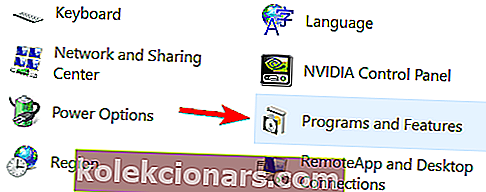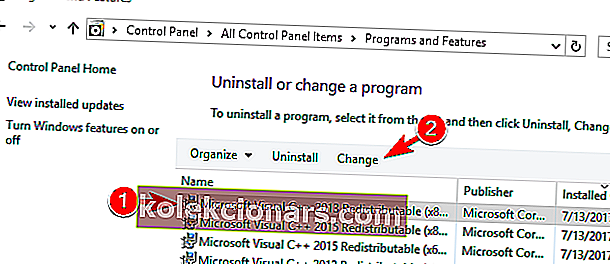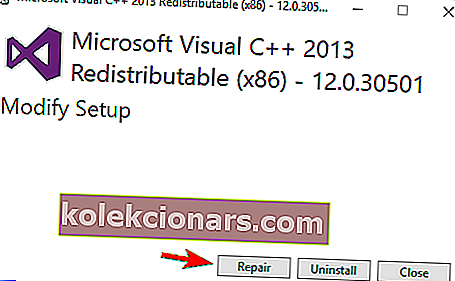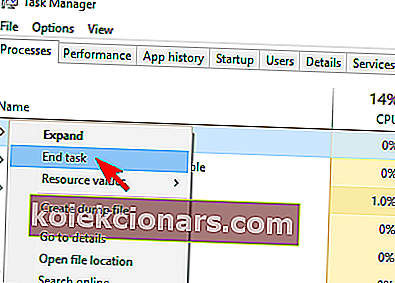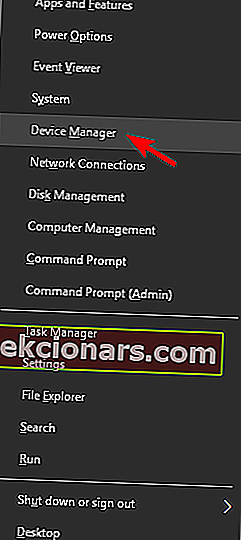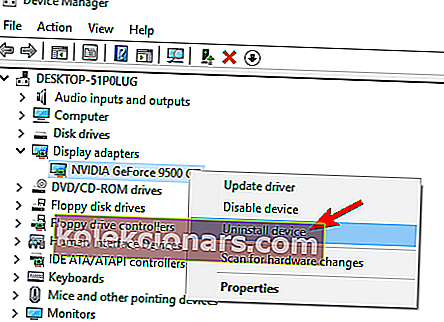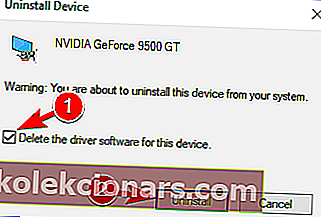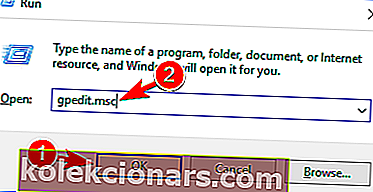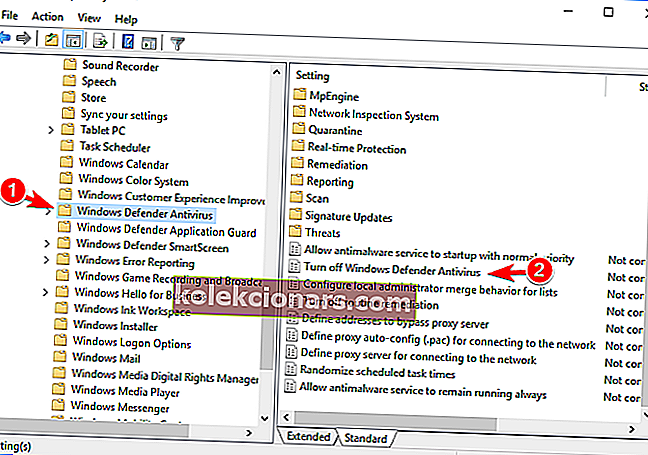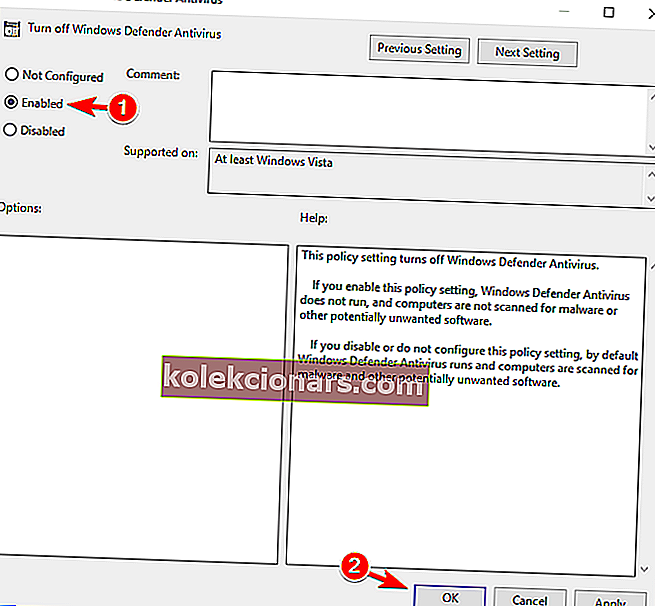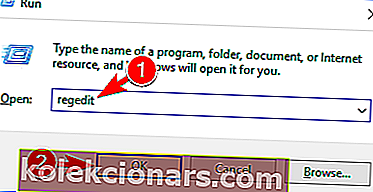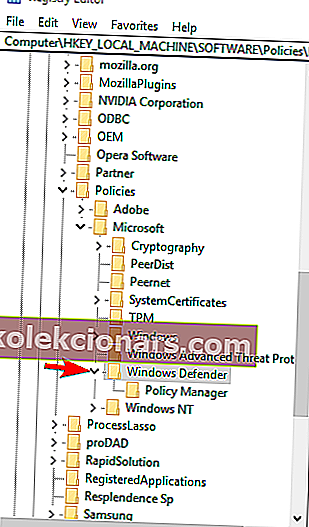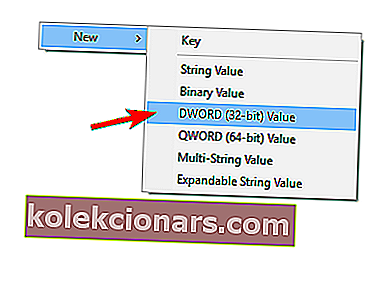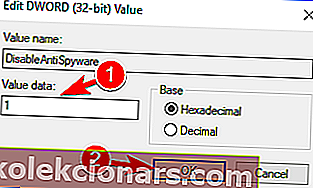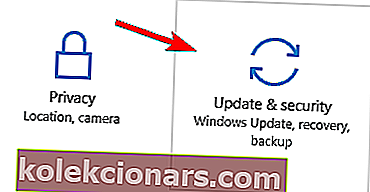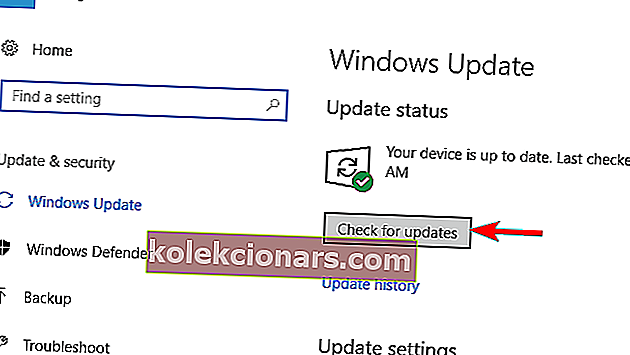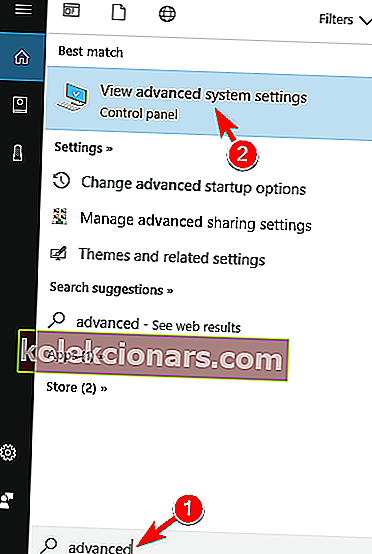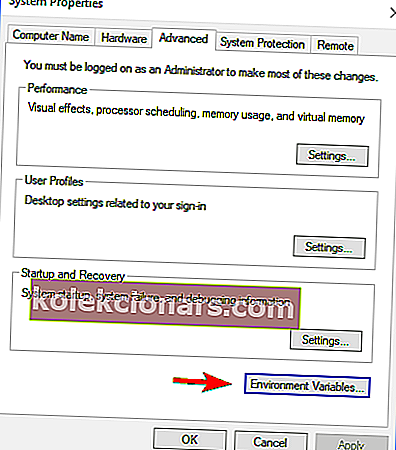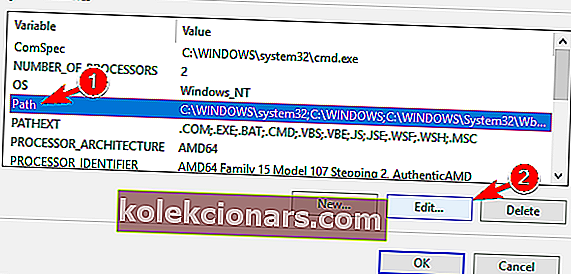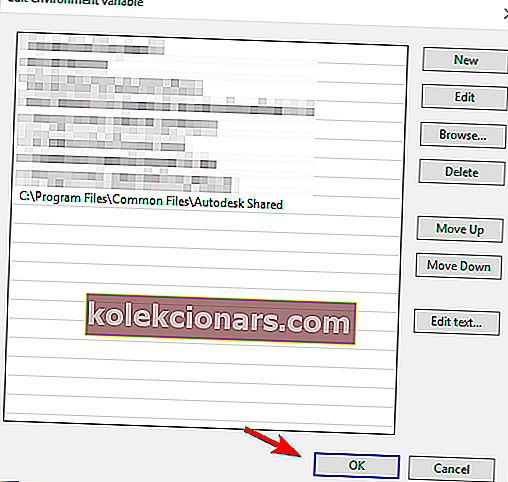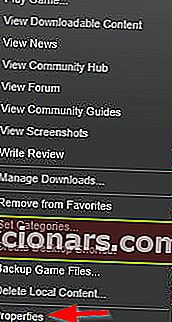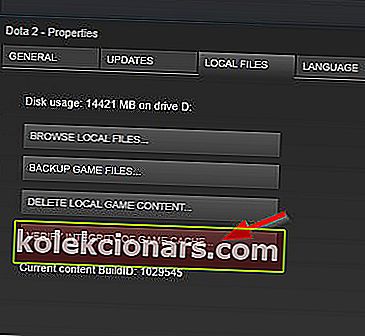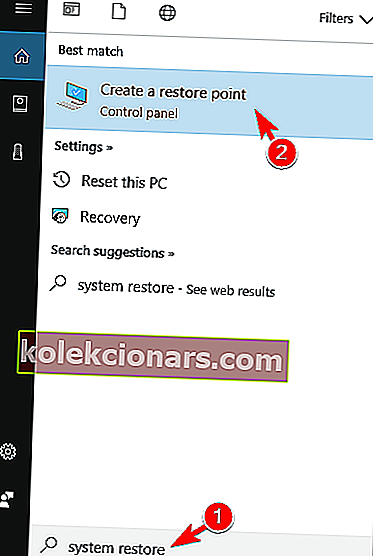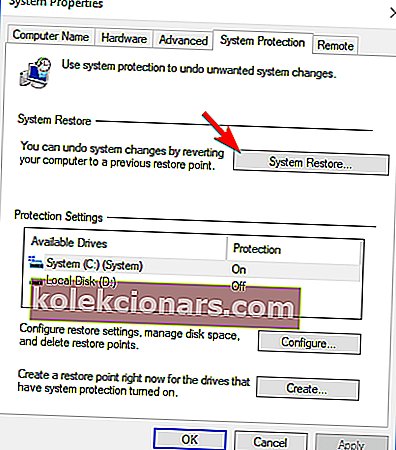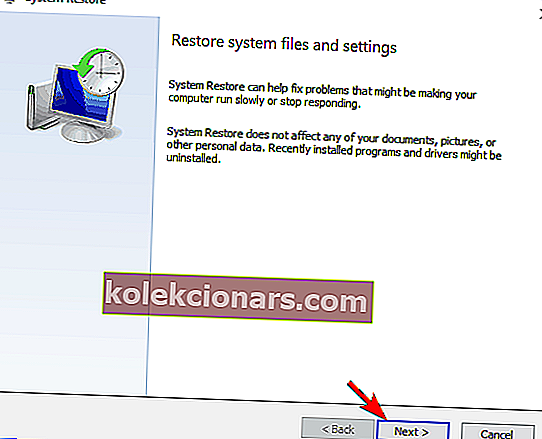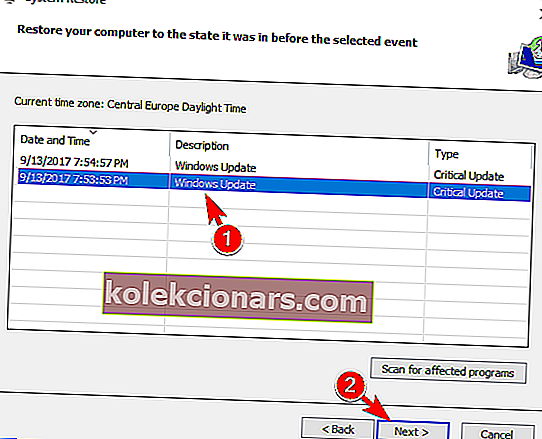- Chyba bodu chyby postupu je zložitá. Zvyčajne to súvisí so softvérovou chybou alebo chýbajúcimi súbormi DLL, ale existuje veľa ďalších rôznych prípadov, ktoré používatelia nahlásili.
- V tomto rozsiahlom sprievodcovi nájdete informácie o tom, ktoré riešenie sa najlepšie hodí pre vašu situáciu, a podľa toho uplatnite zmeny.
- Máte problémy s konkrétnymi súbormi DLL? Navštívte naše Centrum riešenia problémov s chybami DLL na webe.
- V časti Chyby systému Windows 10 nájdete sprievodcu riešením bežných problémov systému Windows s počítačom.

Vstupným bodom postupu je chyba systému Windows a zvyčajne ovplyvňuje aplikáciu Uplay. Táto chyba môže zabrániť aj spusteniu ďalších aplikácií, preto si dnes ukážeme, ako to opraviť v systéme Windows 10.
Vstupný bod procedúry sa nepodarilo nájsť [OPRAVENÉ]
Riešenie 1 - Znova nainštalujte aplikáciu Uplay
Ako už bolo spomenuté, chybové hlásenie o vstupnom bode postupu sa zvyčajne zobrazí pri pokuse o spustenie programu Uplay. Problém však môžete ľahko vyriešiť jednoduchou preinštalovaním aplikácie Uplay. Používatelia uviedli, že odstránenie problému Uplay a odstránenie všetkých súborov z jeho adresára im vyriešil problém, takže to určite vyskúšajte.
Na druhej strane niekoľko používateľov uviedlo, že váš antivírus môže interferovať s programom Uplay a spôsobiť túto chybu. Podľa používateľov problém súvisí s programom Bullguard Antivirus a Firewall, takže ho môžete dočasne zakázať. Používatelia nahlásili, že problém vyriešili, vykonaním týchto krokov:
- Bullguard Antivirus a Firewall úplne vypnite.
- Reštartujte počítač. Po reštartovaní počítača skontrolujte, či je vypnutý program Bullguard Antivirus a Firewall.
- Odstráňte súbor Uplay.exe z priečinkov hier.
- Preinštalujte Uplay.
- Po opätovnej inštalácii antivírus Bullguard znova zapnite.
Niekoľko používateľov tvrdí, že program Uplay nemusíte ani odinštalovať, aby ste to napravili. Jednoducho si stiahnite najnovší inštalačný súbor Uplay a spustite ho, aby ste aktualizovali Uplay. Potom by ste mali byť schopní bez problémov používať Uplay.
Riešenie 2 - Premenujte súbor libcef.dll.old
- Vyhľadajte súbor libcef.dll.old . Štandardne by mal byť umiestnený v inštalačnom adresári Uplay.
- Po vyhľadaní súboru ho musíte premenovať. Najskôr je potrebné odhaliť prípony súborov. Môžete to urobiť kliknutím na Zobraziť a zaškrtnutím možnosti Prípony súborov .
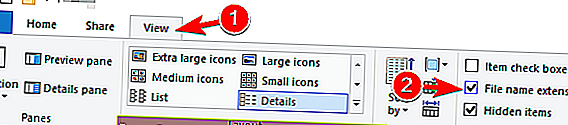
- Pravým tlačidlom myši kliknite na libcef.dll.old a vyberte príkaz Premenovať . Zmeňte jeho názov z libcef.dll.old na libcef.dll .
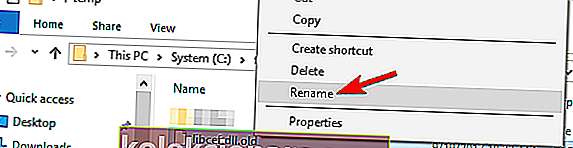
- Zobrazí sa varovná správa. Pokračujte kliknutím na Áno .
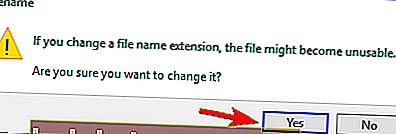
Podľa používateľov môže byť príčinou chyby vstupu do procedúry váš súbor libcef.dll. Tento súbor súvisí s Uplay, ale z nejakého dôvodu sa môže zmeniť názov súboru. Ak názov súboru nie je správny, Uplay sa nebude môcť spustiť a narazíte na túto chybu. Ak chcete tento problém vyriešiť, musíte tento súbor premenovať pomocou vyššie uvedených krokov.
Po premenovaní súboru by mal byť problém úplne vyriešený. Pamätajte, že toto riešenie funguje, iba ak nemáte k dispozícii libcef.dll . Ak je tento súbor v adresári Uplay, toto riešenie sa vás netýka, takže ho môžete jednoducho preskočiť.
Riešenie 3 - Opravte balíčky Visual C ++
- Stlačte kláves Windows + S a vstúpte do ovládacieho panela . V zozname výsledkov vyberte položku Ovládací panel .
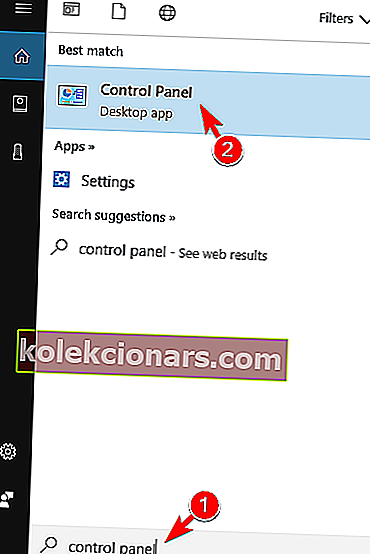
- Keď sa otvorí Ovládací panel , prejdite na Programy a funkcie .
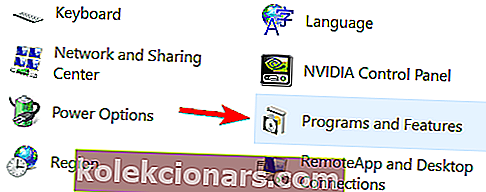
- Teraz sa zobrazí zoznam všetkých nainštalovaných aplikácií. Vyberte Microsoft Visual C ++ Redistributable a kliknite na Zmeniť .
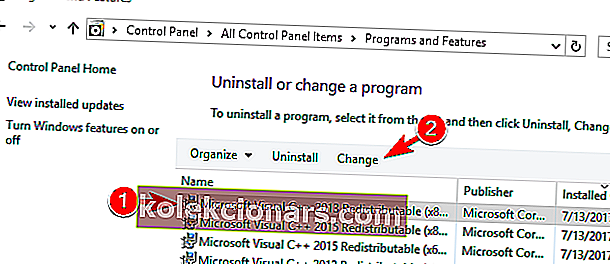
- Teraz v ponuke zvoľte Opraviť a postupujte podľa pokynov na obrazovke.
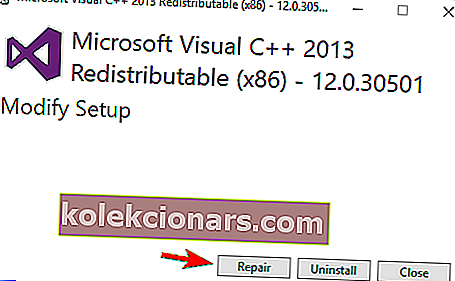
Mnoho aplikácií sa pri svojej práci spolieha na redistribuovateľné komponenty Visual C ++. Ak sa však vyskytne problém s redistribuovateľnými súčasťami Visual C ++, môžete sa stretnúť s chybou vstupného bodu procedúry . Niekoľko používateľov tvrdí, že problém môžete vyriešiť jednoduchou opravou balíkov Visual C ++. Postupujte podľa krokov vyššie.
Nezabudnite, že na vyriešenie tohto problému bude pravdepodobne potrebné opraviť všetky Redistribuovateľné súbory Visual C ++, ktoré máte vo svojom počítači. Ak oprava Redistributables nepomôže, bude pravdepodobne potrebné ich preinštalovať. Majte na pamäti, že si budete musieť nainštalovať viac verzií Redistribuovateľných súborov C ++, nielen najnovšiu. Rôzne aplikácie na správne fungovanie často vyžadujú rôzne verzie redistribuovateľných súborov C ++, takže si budete musieť nainštalovať viac verzií.
Riešenie 4 - Na spustenie hry použite Steam
- Stlačením klávesov Ctrl + Shift + Esc otvorte Správcu úloh .
- Keď sa otvorí Správca úloh , prejdite na kartu Procesy a vyhľadajte proces Uplay. Ak ju nájdete, kliknite na ňu pravým tlačidlom myši a vyberte príkaz Ukončiť úlohu . Môžete tiež prejsť na kartu Podrobnosti a skontrolovať, či je spustený proces Uplay. Ak je to tak, kliknite na ňu pravým tlačidlom myši a z ponuky vyberte príkaz Ukončiť úlohu .
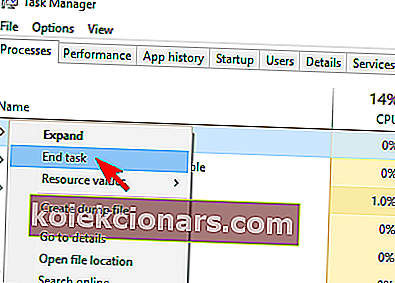
Teraz si musíte Uplay znova stiahnuť a nainštalovať. Postupujte takto:
- Stiahnite si inštalačný súbor Uplay a spustite ho.
- Uplay určite nespúšťajte na konci inštalácie.
- Teraz spustite Steam a spustite hru.
Podľa používateľov môžete chybu Vstupného bodu procedúry opraviť jednoduchým spustením hry zo služby Steam namiesto Uplay. Ak chcete problém vyriešiť, najskôr musíte Uplay úplne zavrieť. Niekedy môže Uplay bežať na pozadí, takže na jeho zatvorenie budete musieť použiť Správcu úloh.
Spustením hry zo služby Steam sa automaticky spustí Uplay a nebudete s ňou mať žiadne problémy. Majte na pamäti, že možno budete musieť spustiť hry zo služby Steam ako riešenie, kým nenájdete trvalé riešenie.
Riešenie 5 - Odstráňte ovládač grafickej karty
- Stlačením klávesu Windows + X otvorte ponuku Win + X a v zozname vyberte Správcu zariadení .
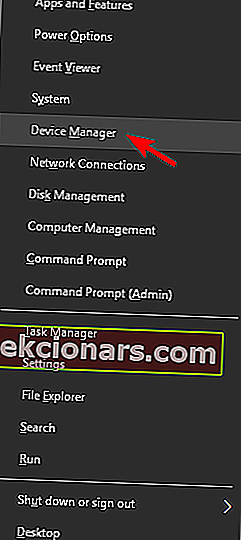
- V sekcii Grafické adaptéry vyhľadajte ovládač grafickej karty, kliknite naň pravým tlačidlom myši a vyberte možnosť Odinštalovať zariadenie .
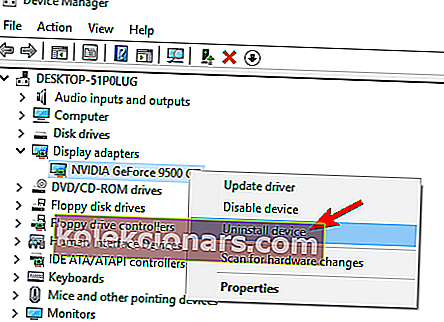
- Teraz zaškrtnite Odstrániť softvér ovládača pre toto zariadenie a kliknite na Odinštalovať .
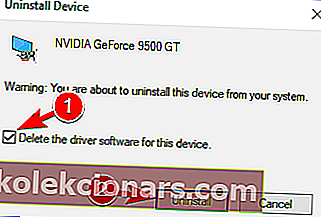
- Po odinštalovaní ovládača reštartujte počítač.
Po reštartovaní počítača nainštaluje systém Windows predvolený ovládač. Po nainštalovaní predvoleného ovládača skontrolujte, či problém stále pretrváva. Ak nie, možno budete chcieť aktualizovať svoj ovládač, ale určite neinštalujte rovnakú verziu, ktorá vám spôsobila tento problém.
Podľa používateľov sa môže vyskytnúť chyba pri vstupe do procedúry kvôli problémom s grafickými ovládačmi Nvidia. Ak chcete problém vyriešiť, používatelia navrhujú odstrániť ovládač a skontrolovať, či sa tým problém nevyrieši.
Existuje ešte jeden spôsob, ako odstrániť ovládač. Ukázali sme vám, ako ju odstrániť zo Správcu zariadení, ale pri tejto metóde môžu niekedy zostať zvyšky súborov a položky databázy Registry, ktoré môžu stále spôsobovať problém. Ak chcete úplne odstrániť ovládač grafickej karty, navrhujeme vám použiť program Display Driver Uninstaller. Toto je freewarový nástroj tretej strany, ktorý automaticky odstráni ovládač grafickej karty a všetky súbory s ním súvisiace. Ak sa chcete ubezpečiť, že je ovládač grafickej karty úplne odstránený, odporúčame vám použiť tento nástroj.
Používatelia nahlásili tento problém s ovládačmi Nvidia, ale aj keď nepoužívate grafiku Nvidia, možno budete chcieť skúsiť preinštalovať ovládače a zistiť, či to pomáha.
Riešenie 6 - Zakážte program Windows Defender
- Ak máte nainštalovaný antivírusový nástroj tretej strany, deaktivujte ho.
- Odpojte počítač od Internetu.
- Teraz musíte spustiť Editor zásad skupiny . Ak to chcete urobiť, stlačte kláves Windows + R a zadajte gpedit.msc . Teraz stlačte kláves Enter alebo ho spustite kliknutím na tlačidlo OK .
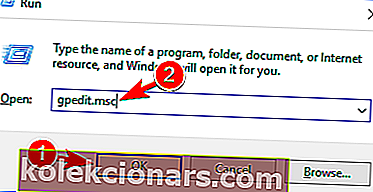
- Na ľavom paneli prejdite na Konfigurácia počítača> Šablóny na správu> Súčasti systému Windows> Windows Defender . Na pravej table vyhľadajte a dvakrát kliknite na položku Vypnúť antivírusový program Windows Defender .
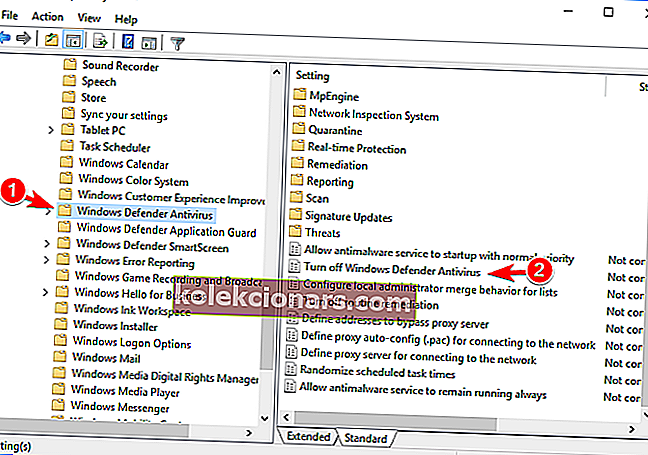
- Vyberte Enabled a kliknite na Apply a OK na uloženie zmien. Niekoľko používateľov odporúča zvoliť možnosť Zakázané , takže to môžete skúsiť tiež.
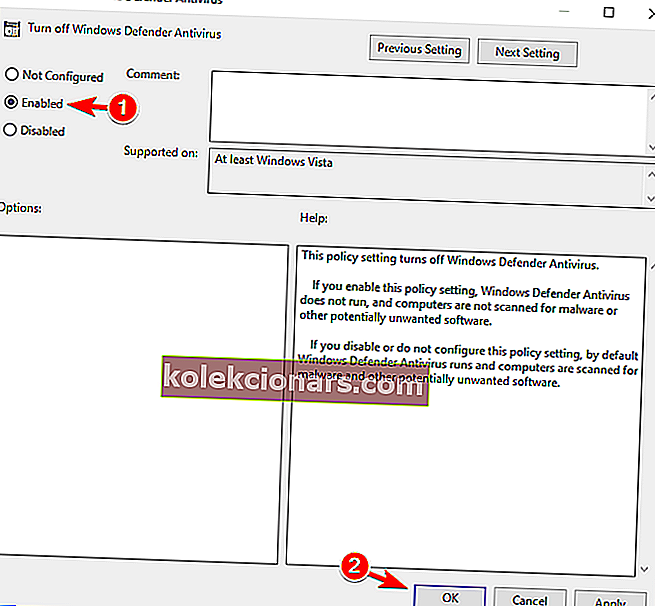
Po vypnutí programu Windows Defender znova nainštalujte hru a skontrolujte, či sa problém stále objavuje. Musíme spomenúť, že editor zásad skupiny je k dispozícii iba vo vydaniach Windows Pro alebo Enterprise. Ak váš systém Windows nemá Editor zásad skupiny, môžete program Windows Defender zakázať úpravou registra. Postupujte takto:
- Stlačte kláves Windows + R a zadajte príkaz regedit . Stlačením klávesu Enter alebo kliknutím na tlačidlo OK otvorte Editor databázy Registry.
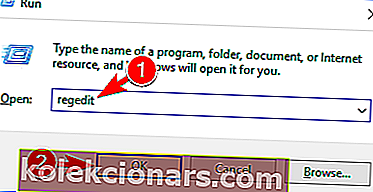
- Na ľavom paneli prejdite na
HKEY_LOCAL_MACHINE\SOFTWARE\Policies\Microsoft\Windows Defender.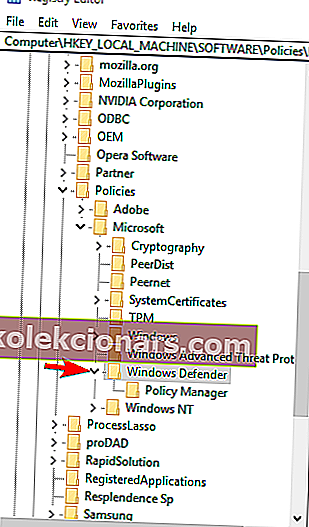
- Na pravej table dvakrát kliknite na kľúč DisableAntiSpyware . Ak tento kľúč nie je k dispozícii, musíte si ho vytvoriť. Kliknite pravým tlačidlom myši na prázdne miesto a vyberte príkaz Nový> Hodnota DWORD (32-bitová) . Ako názov nového DWORD zadajte DisableAntiSpyware. Teraz dvakrát kliknite na DisableAntiSpyware DWORD, aby ste otvorili jeho vlastnosti.
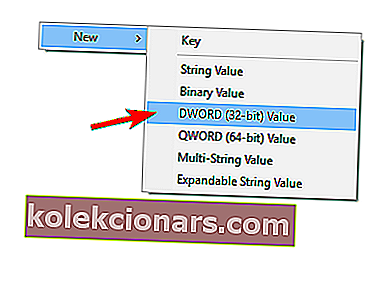
- Nastavte Údaj hodnoty na 1 a kliknutím na OK uložte zmeny.
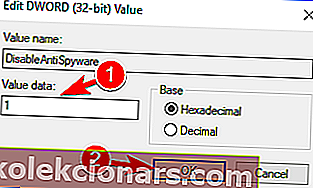
Niekoľko používateľov uviedlo, že pri pokuse o spustenie určitých hier narazili na chybu vstupného bodu postupu . Zdá sa, že tento problém môže byť spôsobený programom Windows Defender, takže na jeho odstránenie je potrebné program Windows Defender deaktivovať. Ak to chcete urobiť, stačí postupovať podľa krokov popísaných vyššie.
Pamätajte, že úprava registra môže byť potenciálne nebezpečná, preto buďte opatrní. Ak chcete program Windows Defender povoliť znova, jednoducho zmeňte údaje o hodnote DisableAntiSpyware DWORD na 0 alebo ich odstráňte.
Riešenie 7 - Úplne odstráňte prehrávač VLC z počítača
Chyba vstupného bodu postupu zvyčajne ovplyvňuje program Uplay, ale môže sa vyskytnúť aj v iných aplikáciách. Používatelia nahlásili túto chybu v Tunngle a zdá sa, že ju spôsobil prehrávač VLC Media Player. Ak chcete problém vyriešiť, musíte odinštalovať prehrávač VLC Media Player a odstrániť všetky súvisiace položky databázy Registry.
Ak chcete úplne odstrániť VLC z počítača, môžete použiť softvér na odinštalovanie, napríklad Revo Uninstaller. Tieto nástroje môžu odstrániť ľubovoľnú aplikáciu spolu so všetkými súbormi a položkami registra, ktoré sú s nimi spojené.
Používatelia uviedli, že odstránenie problému s prehrávačom VLC im vyriešilo problém, takže to určite vyskúšajte. Ak stále chcete ako prehrávač médií používať VLC, stiahnite si a nainštalujte najnovšiu verziu a skontrolujte, či sa problém stále vyskytuje.
Riešenie 8 - Vymeňte konfiguračné súbory a súbory DLL
Používatelia nahlásili Chyba vstupného bodu postupu pri pokuse o spustenie Assassin's Creed 4. Podľa používateľov je problém spôsobený poškodenou konfiguráciou a súbormi DLL. Ak chcete problém vyriešiť, budete musieť poškodené súbory vymeniť za nové. Zoznam súborov, ktoré musíte nahradiť, obsahuje orbit_api , steam_api , steam_api.dll , uplay_r1.dll a uplay_r1_loader.dll .
Majte na pamäti, že sťahovanie týchto súborov z webov tretích strán môže byť bezpečnostným problémom, preto je vždy lepšie ich skopírovať od iného používateľa, ktorý má funkčnú kópiu hry. Po skopírovaní týchto súborov do adresára hry by sa mal problém vyriešiť a všetko začne fungovať bez problémov.
Ak problém stále pretrváva, používatelia navrhujú úplne zakázať program Windows Defender a skontrolovať, či sa tým problém nevyrieši. Ďalšie informácie o tom, ako zakázať program Windows Defender, nájdete v riešení 6, kde nájdete podrobné pokyny.
Riešenie 9 - Zakážte antivírus
Váš antivírusový softvér je dosť dôležitý, ale niekedy môže spôsobiť chybu vstupného bodu postupu pri pokuse o hranie určitých hier. Na vyriešenie problému sa odporúča dočasne deaktivovať antivírus a skontrolovať, či sa tým problém nevyrieši.
Toto je iba jednoduché riešenie, ale ak bude fungovať, nezabudnite ich v budúcnosti použiť, ak sa táto chyba objaví znova. Nezabúdajte, že výskyt tohto problému môže spôsobiť takmer akýkoľvek antivírusový softvér tretích strán, takže toto riešenie určite vyskúšajte.
Riešenie 10 - Nainštalujte si najnovšie aktualizácie
Ak sa vám často zobrazuje chybové hlásenie o vstupnom bode postupu, bude možné ho vyriešiť aktualizáciou systému Windows. Windows 10 štandardne automaticky inštaluje potrebné aktualizácie na pozadí, ale niekedy vám môže chýbať dôležitá aktualizácia.
Aktualizácie však môžete kedykoľvek skontrolovať manuálne vykonaním nasledujúcich krokov:
- Otvorte aplikáciu Nastavenia . Môžete to urobiť rýchlo jednoduchým stlačením Klávesa Windows + I .
- Keď sa otvorí aplikácia Nastavenia , prejdite do sekcie Aktualizácia a zabezpečenie .
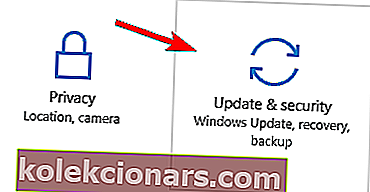
- Teraz kliknite na tlačidlo Skontrolovať dostupnosť aktualizácií . Windows teraz skontroluje dostupnosť aktualizácií a automaticky ich stiahne na pozadí. Ak sú k dispozícii nejaké aktualizácie, systém Windows ich nainštaluje hneď po reštartovaní počítača.
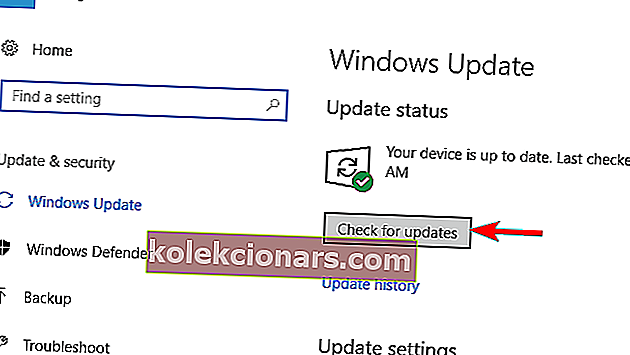
Jedným z najlepších spôsobov, ako zabezpečiť, aby sa chyby, ako je táto, neobjavovali, je aktualizácia systému Windows. Nezabudnite preto systém Windows aktualizovať tak často, ako môžete.
Riešenie 11 - Skopírujte súbor steam_api.dll
Používatelia nahlásili chybové hlásenie o vstupnom bode postupu pri pokuse o spustenie servera Gmod na počítači. Zdá sa, že nastáva problém, pretože chýba súbor steam_api.dll. Ak chcete problém vyriešiť, stačí skopírovať chýbajúci súbor do adresára servera Gmod. Je to pomerne jednoduché a môžete to urobiť nasledovne:
- Prejdite do adresára gmodserver na počítači.
- Teraz prejdite do priečinka bin .
- Po otvorení adresára bin vyhľadajte súbor steam_api.dll . Skopírujte tento súbor.
- Teraz sa vráťte do adresára gmodserver a vložte do tohto adresára súbor steam_api.dll .
Po skopírovaní súboru steam_api.dll by problém mal zmiznúť a server Gmod budete môcť bez problémov spustiť.
Riešenie 12 - Skopírujte súbor libxml2.dll
Podľa používateľov sa toto chybové hlásenie môže zobraziť pri používaní aplikácie APPandora. Problém nastáva, pretože chýba určitý súbor .dll, ktorý však môžete vyriešiť jednoducho skopírovaním tohto súboru. Postupujte takto:
- V 64-bitovom systéme Windows prejdite na stránku
C:\Program Files (x86)\Common Files\Apple\Apple Application Supportadresár. Ak používate 32-bitovú verziu systému Windows, prejdite na stránku
C:\Program Files\Common Files\Apple\Apple Application Supportadresár.
- Po otvorení adresára Apple Application Support vyhľadajte súbor libxml2.dll a skopírujte ho. Chybové hlásenie o vstupnom bode postupu vám zvyčajne oznámi, ktorý súbor chýba, takže ho musíte nájsť v adresári Podpora aplikácií Apple a skopírovať ho.
- Teraz prejdite do adresára C: \ Windows \ SysWOW64 a vložte tento súbor. Ak používate 32-bitovú verziu systému Windows, musíte prejsť do adresára C: \ Windows \ System32 a vložiť tam svoj súbor.
Po skopírovaní chýbajúcich súborov začne aplikácia APPandora znova fungovať bez problémov.
- PREČÍTAJTE SI TIEŽ: Oprava: Chyba SysMenu.dll v systéme Windows 10
Riešenie 13 - Preinštalujte / aktualizujte prehliadač
Google Chrome je vynikajúci prehliadač, ale tiež môže trpieť chybou vstupného bodu postupu . Niekoľko používateľov nahlásilo toto chybové hlásenie v prehliadači Chrome. Ak ho chcete opraviť, musíte prehliadač Chrome v počítači znova nainštalovať. Nezabudnite, že na vyriešenie tohto problému budete musieť nainštalovať najnovšiu verziu prehliadača Chrome.
Okrem prehliadača Chrome tento problém ovplyvňuje aj Firefox, takže ak používate Firefox ako predvolený prehliadač, nainštalujte ho a aktualizujte na najnovšiu verziu, aby ste tento problém vyriešili.
Riešenie 14 - Premenujte súbor dxgi.dll
Podľa používateľov sa táto chyba môže zobraziť pri pokuse o použitie modov pri určitých hrách. Príčinou tohto problému je súbor dxgi.dll. Ak chcete tento problém vyriešiť, musíte tento súbor vyhľadať a premenovať. Postupujte takto:
- Prejdite do inštalačného adresára vašej hry a vyhľadajte súbor dxgi.dll . Ak táto dll nie je k dispozícii, prejdite do adresára C: \ Windows \ System32 . Vyhľadajte dxgi.dll a skopírujte ho do inštalačného adresára hry.
- V inštalačnom adresári hry kliknite pravým tlačidlom myši na dxgi.dll a z ponuky vyberte príkaz Premenovať . Premenujte súbor z dxgi.dll na d3d11.dll .
Po premenovaní súboru skúste znova spustiť hru a skontrolujte, či sa problém stále objavuje.
Riešenie 15 - Zmena systémových premenných
Podľa používateľov sa môže pri spustení softvéru DWG Viewer alebo DWG TrueView zobraziť chybové hlásenie o vstupe procedúry . Ak používate tieto nástroje, možno budete môcť problém vyriešiť jednoduchou zmenou systémových premenných. Postupujte takto:
- Stlačte kláves Windows + S a zadajte rozšírené . V ponuke zvoľte Zobraziť rozšírené nastavenia systému .
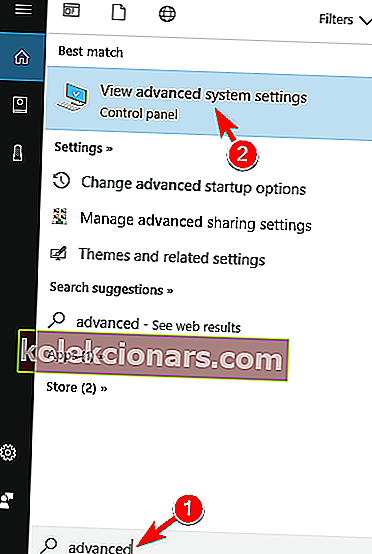
- Teraz sa zobrazí okno Vlastnosti systému . Kliknite na tlačidlo Premenné prostredia .
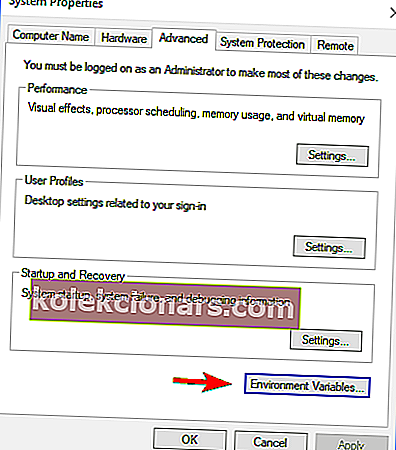
- Otvorí sa okno Premenné prostredia . V časti Systémové premenné vyberte položku Cesta a kliknite na tlačidlo Upraviť .
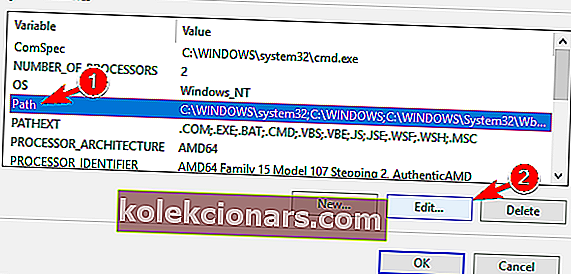
- Zobrazí sa zoznam premenných cesty. Ak C: \ Program Files \ Common Files \ Autodesk Shared nie je v zozname k dispozícii, musíte ho pridať. Stačí kliknúť na prázdne miesto v zozname a zadať C: \ Program Files \ Common Files \ Autodesk Shared . Kliknutím na tlačidlo OK uložte zmeny. Ak je táto cesta k dispozícii, nezabudnite skontrolovať, či je správna.
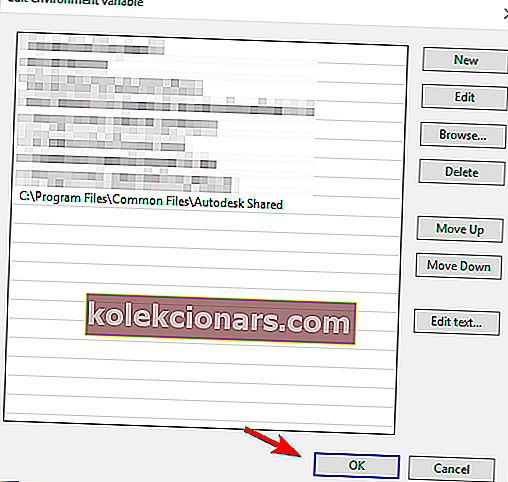
- PREČÍTAJTE SI TIEŽ: Oprava: Chyby Autorun.dll v systéme Windows 10
Potom už stačí iba uložiť zmeny a problém by mal byť vyriešený. Pamätajte, že tento problém môže mať vplyv aj na ďalšie aplikácie. Ak máte chybu s inými aplikáciami, dôrazne vám odporúčame skontrolovať ich premenné cesty a v prípade potreby ich upraviť.
Riešenie 16 - Preinštalujte Jabber a odstráňte súbory MeetingService
Niekoľko používateľov nahlásilo toto chybové hlásenie pri používaní aplikácie Jabber. Ak chcete tento problém vyriešiť, musíte odinštalovať Jabber a odstrániť určité súbory .dll a .xml. Postupujte takto:
- Odinštalujte Jabber.
- Teraz prejdite do inštalačného adresára spoločnosti Jabber. Štandardne by to malo byť tak
C:\Program Files (x86)\Cisco Systems\Cisco Jabber\services\MeetingService. - Vyhľadajte a odstráňte súbory MeetingService.dll a MeetingService.xml .
- Po odstránení týchto súborov znova nainštalujte Jabber.
Jedná sa o jednoduché riešenie a používatelia uviedli, že preinštalovanie aplikácie Jabber a odstránenie súborov MeetingService ich vyriešilo, takže to určite vyskúšajte. Niekoľko používateľov uviedlo, že odstránenie celého adresára Cisco Jabber im vyriešilo problém, takže to tiež vyskúšajte.
Riešenie 17 - Overte integritu herných súborov
Chybové hlásenie o vstupnom bode postupu sa zvyčajne zobrazí pri pokuse o spustenie určitých hier pomocou programu Uplay. Podľa používateľov môže problém nastať, ak sú vaše herné súbory poškodené. Ak chcete vyriešiť tento problém, musíte skontrolovať integritu medzipamäte hry. Ak to chcete urobiť v aplikácii Uplay, postupujte takto:
- Otvorte Uplay a kliknite na Hry .
- Vyberte hru, ktorá vám zobrazuje toto chybové hlásenie. Teraz kliknite na tlačidlo Overiť súbory .
- Teraz sa spustí proces overovania. Tento proces môže chvíľu trvať, takže budete musieť byť trpezliví.
Ak máte problém s hrami Steam, môžete skontrolovať medzipamäť hier takto:
- Otvorte Steam a prejdite do svojej knižnice hier. Vyhľadajte hru, ktorá vám dáva túto chybu, kliknite na ňu pravým tlačidlom myši a v ponuke vyberte príkaz Vlastnosti .
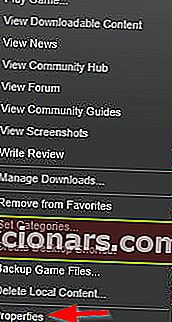
- Keď sa otvorí okno Vlastnosti , prejdite na kartu Miestne súbory a kliknite na tlačidlo Overiť integritu medzipamäte hry .
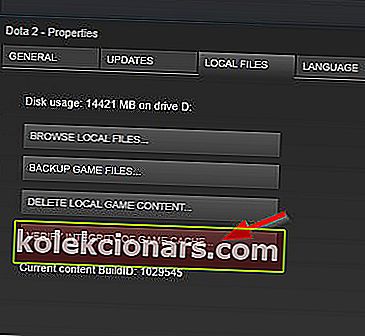
- Teraz sa spustí proces overovania. Overenie môže chvíľu trvať, takže buďte trpezliví.
Po dokončení overenia skontrolujte, či sa problém stále objavuje. Len málo používateľov tvrdí, že overenie ich hier problém vyriešil za nich, tak to určite vyskúšajte.
Riešenie 18 - Preinštalujte aplikáciu Adobe Photoshop
Podľa používateľov sa problém môže objaviť po nainštalovaní aplikácie Adobe Photoshop. Problém je spôsobený poškodeným súborom .dll a na vyriešenie tohto problému je potrebné preinštalovať Photoshop. Ak to chcete urobiť, musíte postupovať podľa týchto krokov:
- Odinštalujte aplikáciu Adobe Photoshop z počítača.
- Stiahnite si nástroj Adobe Creative Cloud Cleaner.
- Po stiahnutí nástroj spustite. Tento nástroj odstráni z vášho počítača všetky súbory spojené s programom Adobe Photoshop.
- Po dokončení procesu si znova stiahnite a nainštalujte program Adobe Photoshop.
Po preinštalovaní Photoshopu by mal byť problém vyriešený a budete ho môcť bez problémov používať.
Riešenie 19 - Vykonajte Obnovenie systému
Ak sa chybové hlásenie o vstupnom bode postupu začalo objavovať nedávno, pravdepodobne budete môcť problém vyriešiť vykonaním Obnovenia systému. Toto je užitočná funkcia, ktorá obnoví váš počítač do predchádzajúceho stavu a napraví všetky nedávne problémy. Pamätajte, že táto funkcia môže odstrániť všetky nedávno uložené súbory, takže ich možno budete chcieť zálohovať. Obnovu systému vykonáte takto:
- Stlačte kláves Windows + S a zadajte obnovenie systému . Z ponuky vyberte možnosť Vytvoriť bod obnovenia .
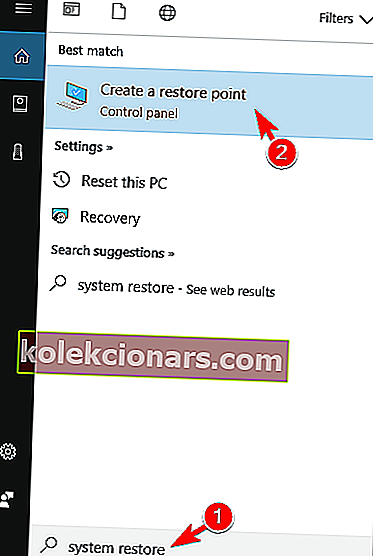
- Zobrazí sa okno Vlastnosti systému . Kliknite na tlačidlo Obnovenie systému .
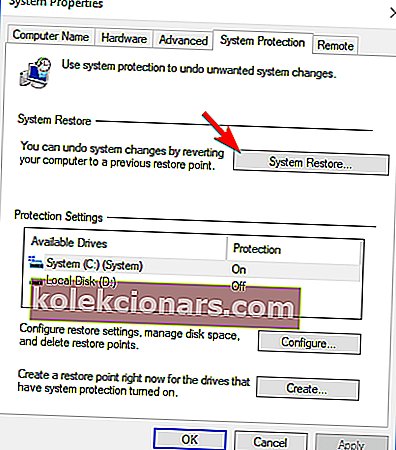
- Po otvorení okna Obnovovanie systému kliknite na Ďalej .
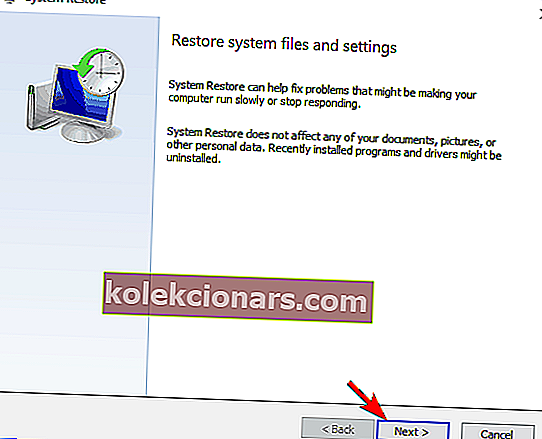
- Zobrazí sa zoznam dostupných bodov obnovenia. Ak je k dispozícii, začiarknite možnosť Zobraziť ďalšie body obnovenia . Teraz vyberte požadovaný bod obnovenia a kliknite na Ďalej .
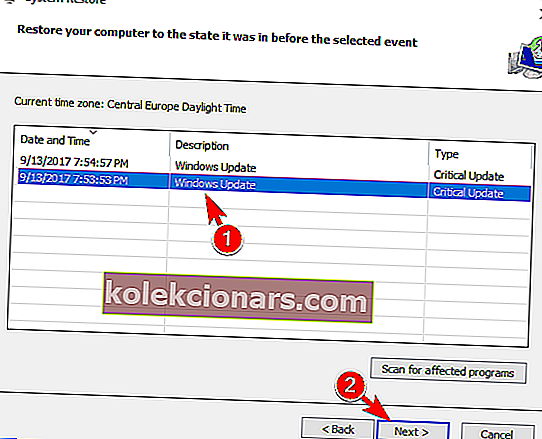
- Podľa pokynov na obrazovke dokončite proces obnovy.
Po obnovení počítača skontrolujte, či sa problém stále objavuje.
Riešenie 20 - Skopírujte chýbajúce súbory DLL do adresára Syncios
Toto chybové hlásenie sa môže zobraziť pri používaní softvéru Syncios vo vašom počítači. Chýbajúce súbory .dll spôsobujú výskyt tejto chyby. Ak ich chcete opraviť, musíte ich skopírovať do adresára Syncios. Postupujte takto:
- Prejdite na ikonu
C:\Program Files\Common Files\Apple\Apple Application Supportadresár. Ak používate 32-bitovú verziu systému Windows, budete musieť namiesto toho prejsť do adresára C: \ Program Files (x86) .
- Po otvorení priečinka Podpora aplikácií Apple vyberte súbory libxml2.dll , WTF.dll , libxml3.dll a WebKit.dll . Teraz stlačte Ctrl + C a skopírujte tieto súbory.
- Prejdite do adresára C: \ Program Files \ Syncios \ . Ak používate 32-bitovú verziu systému Windows, budete musieť namiesto toho prejsť do adresára C: \ Program Files (x86) \ Syncios .
- Po otvorení adresára Syncios prilepte súbory pomocou klávesovej skratky Ctrl + V.
Potom by sa mal problém vyriešiť a budete môcť bez problémov spustiť aplikáciu Syncios.
Chybové hlásenie o vstupnom bode postupu vám môže zabrániť spustiť vaše obľúbené aplikácie alebo hry. Táto chyba je zvyčajne spôsobená chýbajúcimi súbormi .dll, ale mali by ste byť schopní ich vyriešiť pomocou niektorého z našich riešení.
Časté otázky: Získajte viac informácií o chybách vstupného bodu postupu
- Ako opravím, že vstupný bod postupu nebol nájdený?
Preinštalujte program Visual C ++ Redistributable. Spustite Kontrola systémových súborov, čističe registrov alebo preregistrujte súbor DLL, ktorý je uvedený ako nenájdený. Získajte viac informácií o oprave chýbajúcich súborov DLL.
- Ako nainštalujem súbor DLL?
Súbor DLL sa nainštaluje jednoduchou akciou kopírovania a vloženia. Získajte pôvodný súbor .dll a skopírujte ho do systémového priečinka Windows alebo do priečinka aplikácie. Prípadne použite nástroj na riešenie problémov.
- Aký je význam vstupného bodu nenájdené?
Znamená to, že proces nemohol nájsť určitý súbor, ktorého prítomnosť sa očakávala v súboroch aplikácie alebo systémových súboroch systému Windows. A pretože nemôže dokončiť akciu, konkrétne chybové hlásenie zobrazuje: „vstupný bod procedúry cef get geolocation“, „vstupný bod procedúry createdxgifactory2 nemohol byť nájdený“, „vstupný bod procedúry adddlldirectory“.
Poznámka redakcie: Tento príspevok bol pôvodne publikovaný v septembri 2017 a od tej doby bol prepracovaný a aktualizovaný v apríli 2020 kvôli aktuálnosti, presnosti a komplexnosti.