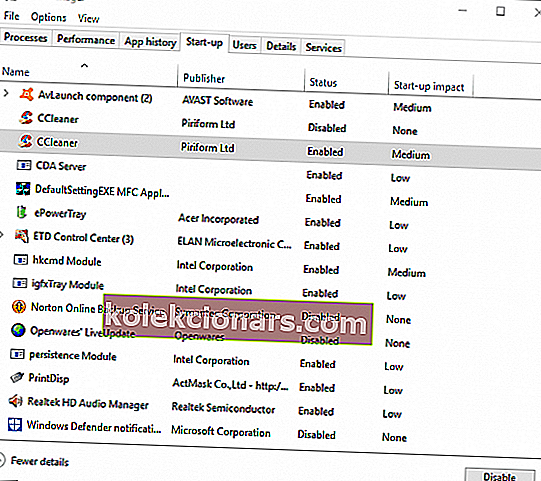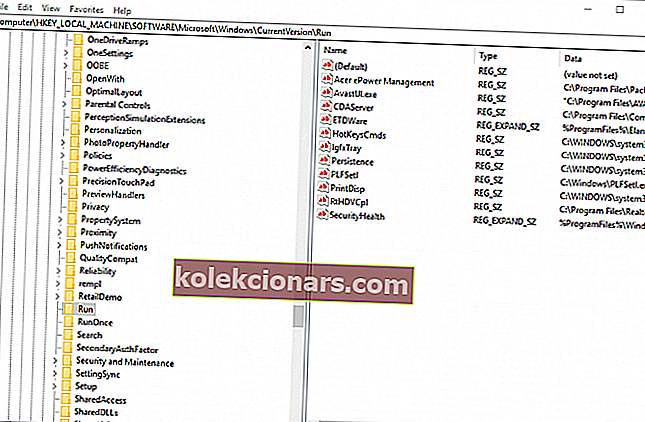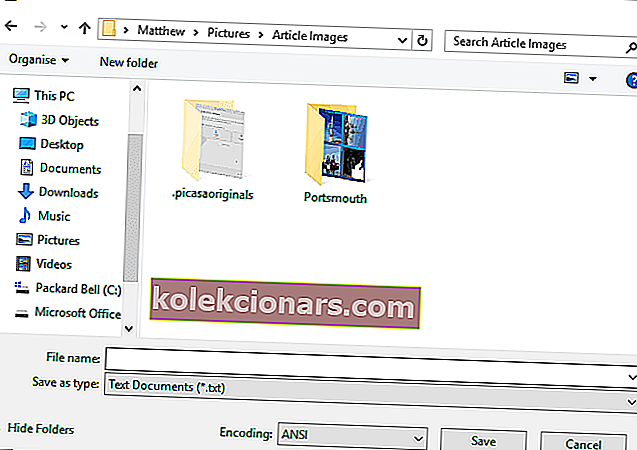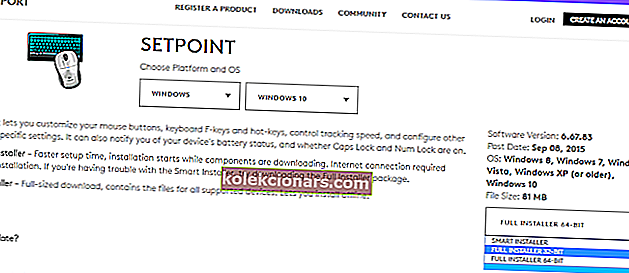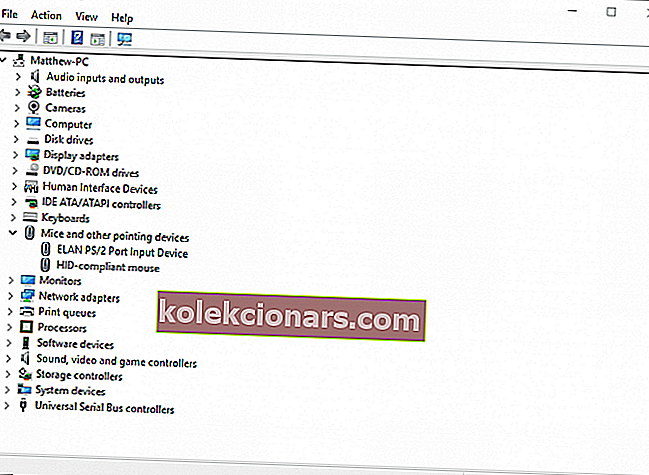- Chyba logilda.dll je chybové hlásenie, ktoré sa pri spustení systému Windows môže zobraziť na počítačoch a notebookoch s myšami Logitech.
- Ak chcete chybu opraviť, najskôr musíte deaktivovať program LogiLDA (Logitech Download Assistant) pri štarte systému Windows pomocou Správcu úloh.
- Pokiaľ ide o súbory DLL, napísali sme veľa článkov, takže pokiaľ ide o ďalšie problémy, navštívte sekciu Opraviť chyby DLL v systéme Windows 10 a hľadajte riešenie.
- Periférie sú metaforické ruky a nohy vášho počítača, takže sú rovnako dôležité. Ak s nimi narazíte na akýkoľvek problém, pokračujte v návšteve našej kategórie Opravy periférií.

Chyba logilda.dll je chybové hlásenie, ktoré sa pri spustení systému Windows môže zobraziť na počítačoch a notebookoch s myšami Logitech.
Chybové hlásenie konkrétnejšie uvádza: Vyskytol sa problém so spustením C: WindowsSystem32LogiLDA.dll. Zadaný modul sa nepodarilo nájsť.
Niektorí používatelia uviedli, že chybové hlásenie sa začalo objavovať po inovácii ich platforiem Windows.
Chyba logilda.dll sa vo veľkej miere týka aplikácie Logitech Download Assistant a je to niekoľko potenciálnych opráv.
Ako môžem opraviť chybu Windows 10 logilda.dll?
- Zakážte program LogiLDA pri štarte systému Windows pomocou Správcu úloh
- Vymažte kľúč Logitech Download Assistant z registra
- Vymažte kľúč registra Logitech pomocou dávkového súboru
- Odinštalujte softvér Logitech SetPoint
- Znova nainštalujte ovládač Logitech
1. Zakážte LogiLDA pri štarte systému Windows pomocou Správcu úloh
- Ak chcete opraviť chybu logilda, je zvyčajne potrebné pri spustení systému Windows aspoň zakázať program LogiLDA (Logitech Download Assistant). Môžete to urobiť stlačením klávesovej skratky Windows + R.
- Zadajte taskmgr do textového poľa Run a stlačte tlačidlo OK .
- Kliknite na kartu Spustenie v okne Správcu úloh.
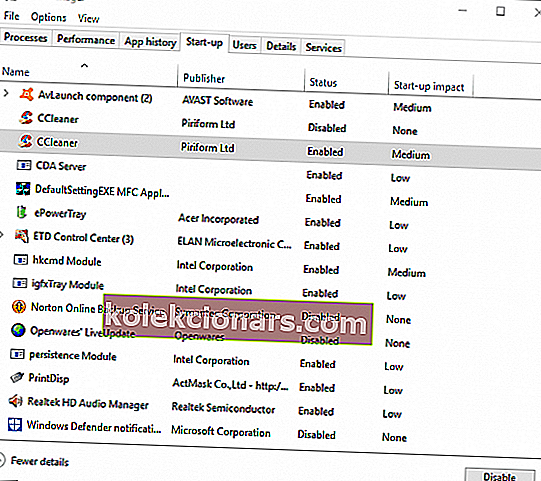
- Teraz vyberte LogiLDA v zozname položiek po spustení a stlačte tlačidlo Zakázať .
- Zakážte ďalšie položky pri spustení Logitech, ak nejaké existujú.
Správca úloh je niekedy pomalý alebo reaguje oneskorene.
Ak máte aj tento problém, odporúčame vám pozrieť si tohto podrobného sprievodcu, aby ste urýchlili reakciu správcu úloh.
Nemôžete otvoriť Správcu úloh? Nebojte sa, máme pre vás správne riešenie.
2. Vymažte kľúč Logitech Download Assistant z registra
- Ak chcete zaistiť úplné odstránenie aplikácie Logitech Download Assistant zo spustenia systému Windows, vymažte kľúč registra Logitech. Ak to chcete urobiť, najskôr otvorte príkaz Spustiť pomocou klávesovej skratky Windows + R.
- Do textového poľa Run zadajte regedit 'a stlačte tlačidlo OK .
- Potom zadajte ComputerHKEY_LOCAL_MACHINESOFTWAREMicrosoftWindowsCurrentVersionRun do textového poľa Cesta editora databázy Registry ako na snímke nižšie.
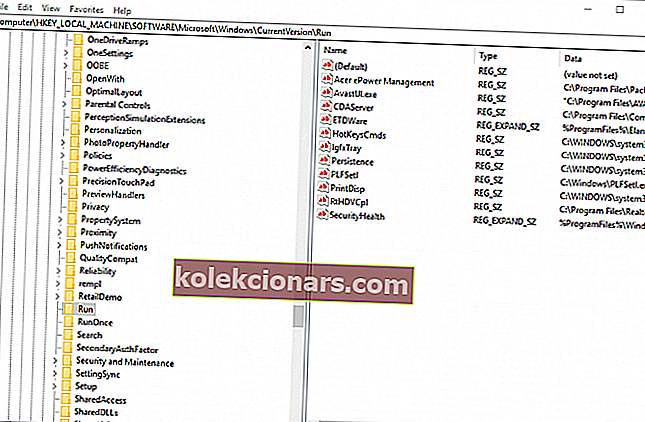
- Pravým tlačidlom myši kliknite na kláves Logitech Download Assistant a vyberte príkaz Odstrániť .
Nemáte prístup k editoru databázy Registry? Vyskúšajte tohto sprievodcu a problém rýchlo vyriešte.
3. Vymažte kľúč registra Logitech pomocou dávkového súboru
- Prípadne môžete kľúč databázy Logitech Download Assistant vymazať pomocou dávkového súboru. Ak to chcete urobiť, otvorte program Poznámkový blok zadaním programu Poznámkový blok do textového poľa Spustiť.
- Skopírujte dávkový súbor nižšie pomocou klávesovej skratky Ctrl + C.
- echo Štart
- ozvena #
- echo ########################## predvolené adresár pre x86 x64 ###################### ####
- ozvena #
- echo tento príkaz je predvolený adresár system32 pre x86 OS alebo x64 OS
- systém cd% windir% & cd32
- reg delete „HKCUSoftwareMicrosoftWindowsCurrentVersionRun“ / v „Logitech Download Assistant“ / f
- reg delete „HKLMSOFTWAREMicrosoftWindowsCurrentVersionRun“ / v „Logitech Download Assistant“ / f
- ozvena #
- echo ########################## zmeňte adresár pre x64 ###################### ####
- ozvena #
- echo tento príkaz je register aplikácie x86 pre x64 OS
- cd% windir% & cd syswow64
- reg delete „HKCUSoftwareMicrosoftWindowsCurrentVersionRun“ / v „Logitech Download Assistant“ / f
- reg delete „HKLMSOFTWAREMicrosoftWindowsCurrentVersionRun“ / v „Logitech Download Assistant“ / f
- echo Koniec
- Vložte tento kód do programu Poznámkový blok stlačením klávesovej skratky Ctrl + V.
- Kliknutím na položky Súbor > Uložiť ako otvoríte okno nižšie.
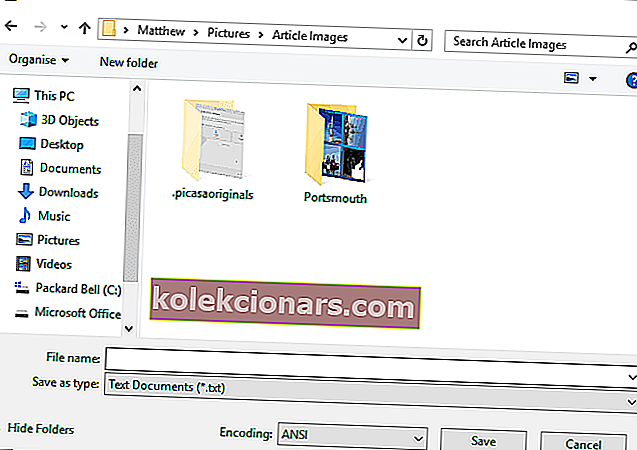
- V rozbaľovacej ponuke Typ súboru vyberte Všetky súbory .
- Ako názov dávkového súboru zadajte „Logitech.bat“.
- Vyberte, aby ste uložili dávkový súbor na plochu, a stlačte tlačidlo Uložiť .
- Potom kliknite pravým tlačidlom myši na súbor Logitech.bat na pracovnej ploche a vyberte možnosť Spustiť ako správca .

Ak nemáte prístup do stavového riadku programu Poznámkový blok, môžete sa pozrieť na tento článok, vyriešiť problém a znova upraviť súbory.
Nemáte radi Poznámkový blok? Použite jednu z týchto skvelých alternatív a svoje dávkové súbory môžete upraviť okamžite.
4. Odinštalujte softvér Logitech SetPoint
Odstránenie aplikácie Logitech Download Assistant zo spustenia systému Windows zvyčajne napraví chybu logilda.dll.
Ak však nie, potom môže opätovná inštalácia softvéru Logitech SetPoint s najnovšou verziou tiež opraviť chybu logilda.dll.
V skutočnosti môže na vyriešenie problému stačiť odinštalovanie SetPoint. Program SetPoint môžete odinštalovať nasledujúcim spôsobom.
- V časti Spustiť zadajte reťazec „appwiz.cpl“ a kliknutím na tlačidlo OK otvorte okno priamo dole.

- Do vyhľadávacieho poľa zadajte kľúčové slovo Logitech SetPoint.
- Vyberte uvedený softvér SetPoint a stlačte tlačidlo Odinštalovať .
- Stlačte tlačidlo Áno pre ďalšie potvrdenie.
- Reštartujte operačný systém Windows.
- Potom môžete na tejto stránke stlačiť tlačidlo Prevziať a získať najnovší softvér SetPoint. Ak máte 32-bitovú platformu Windows, vyberte v rozbaľovacej ponuke možnosť Full Installer 32-bi t a potom kliknite na tlačidlo Download Now .
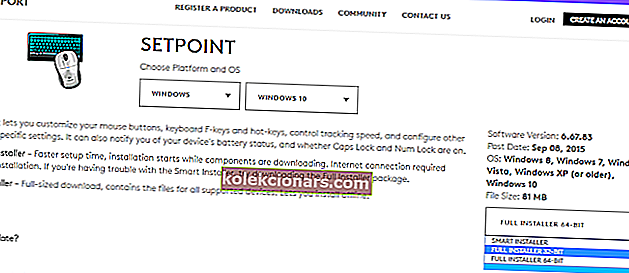
- Otvorte inštalátor SetPoint a pridajte softvér do systému Windows.
Ak potrebujete ďalšie informácie o tom, ako odinštalovať aplikácie a programy v systéme Windows 10, prečítajte si tohto kompletného sprievodcu.
5. Znova nainštalujte ovládač Logitech
- Ďalším alternatívnym riešením chyby logilda je preinštalovanie predvoleného ovládača myši Logitech. Ak chcete znova nainštalovať tento ovládač, zadajte do textového poľa Run príkaz devmgmt.msc.
- Dvojitým kliknutím na myši a ďalšie ukazovacie zariadenia rozbalíte uvedené zariadenia.
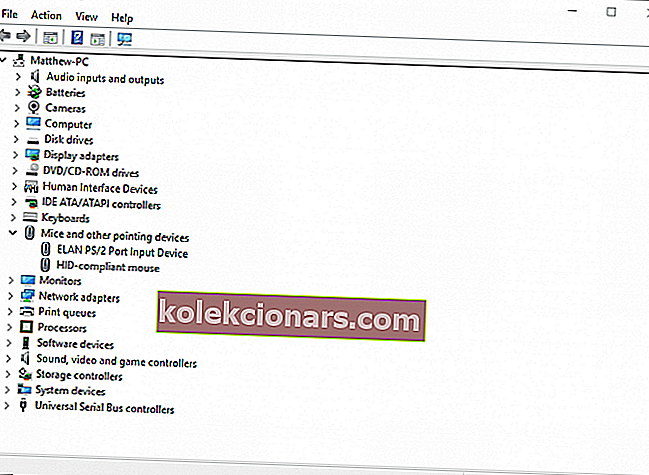
- Potom kliknite pravým tlačidlom myši na myš Logitech HID a vyberte možnosť Odinštalovať zariadenie .
- Systém Windows potom po reštartovaní prenosného počítača alebo pracovnej plochy preinštaluje predvolený ovládač pre myš.
Systém Windows nemôže nájsť a stiahnuť nové ovládače? Nebojte sa, máme vás kryté.
Pravidelným aktualizovaním ovládačov môžete zabezpečiť správny výkon svojho systému.
Pretože manuálna aktualizácia ovládačov je zdĺhavý proces, odporúčame vám stiahnuť si tento nástroj (schválený spoločnosťami Microsoft a Norton), ktorý tak urobí automaticky.
Existuje niekoľko opráv, ktoré vyhladia okno s chybovými správami logilda.dll.
Upozorňujeme, že aplikácie Logitech Download Assistant môžete odstrániť aj zo spustenia systému Windows pomocou systémových optimalizátorov, ktoré zahŕňajú správcov spúšťania, napríklad CCleaner a System Mechanic.
Ak máte ďalšie otázky, neváhajte ich zanechať v sekcii komentárov nižšie.
FAQ: Prečítajte si viac o chybe LogiLDA.dll
- Čo je to LogiLDA DLL?
- Ako môžem opraviť System32 LogiLDA DLL?
Zakážte LogiLDA pri štarte systému Windows pomocou Správcu úloh. Ak to znie príliš komplikovane, prečítajte si nášho podrobného sprievodcu, ako opraviť chybu LogiLDA.dll.
- Ako sa zbavím asistenta sťahovania Logitech?
Otvorte Správcu úloh a vyhľadajte asistenta sťahovania Logitech. Kliknite na ňu pravým tlačidlom myši a vyberte možnosť Zakázať.
Poznámka redaktora: Tento príspevok bol pôvodne publikovaný v marci 2018 a od tej doby bol prepracovaný a aktualizovaný v marci 2020 kvôli sviežosti, presnosti a komplexnosti.