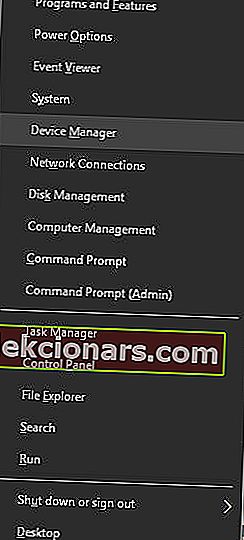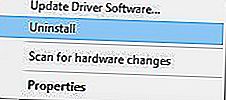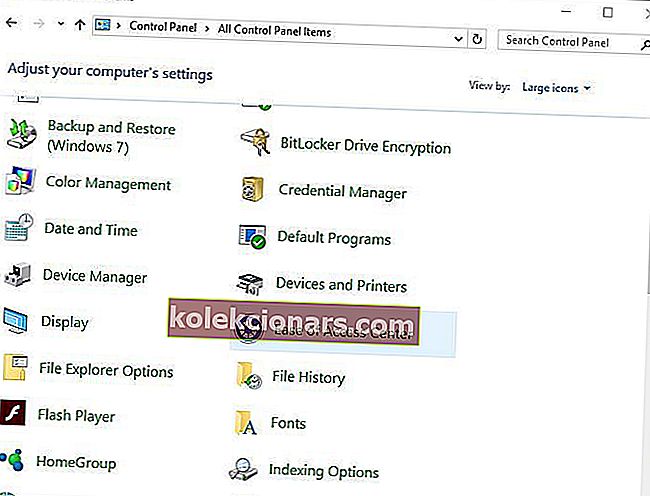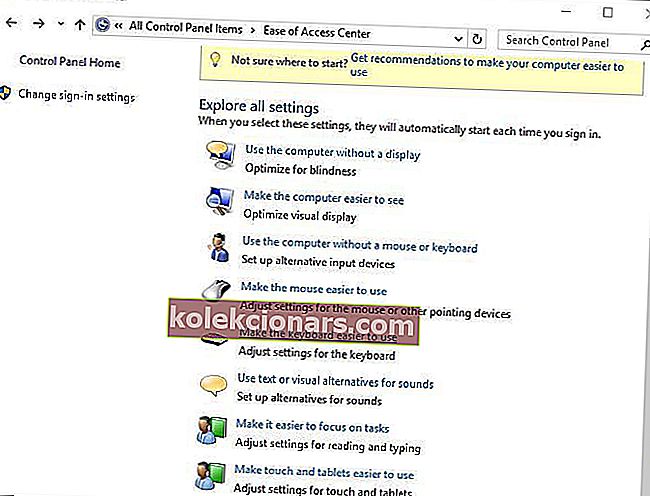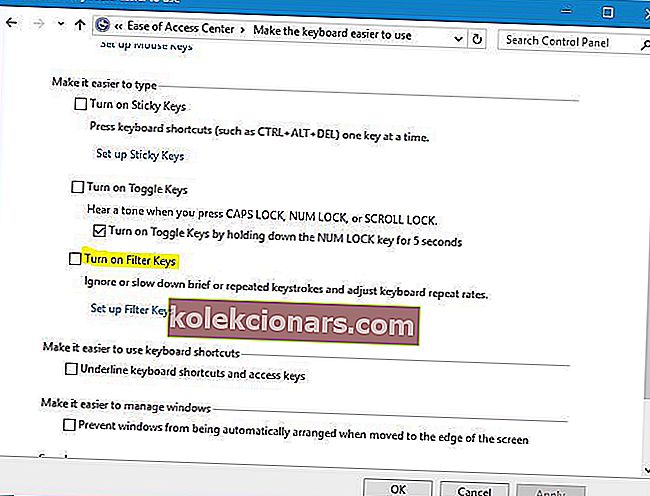- Vedľa myši je vaša klávesnica pravdepodobne najdôležitejšou periférnou jednotkou, ktorú môžete pripojiť k počítaču so systémom Windows.
- Bohužiaľ, rôzne problémy so softvérom a hardvérom môžu spôsobiť, že nebude reagovať. Ak sa to stane, postupujte podľa krokov na riešenie problémov uvedených nižšie.
- Tento článok patrí medzi mnoho ďalších v našom vyhradenom centre na riešenie problémov so systémovými chybami. Preto ho určite navštívte a možno si ho aj vytvorte ako záložku, pretože nikdy neviete, kedy sa objavia problémy s novým počítačom.
- Ak vám hardvér robí ťažkosti, pozrite sa bližšie na našu stránku Opravy notebookov a počítačov.

Windows 10 je vynikajúci operačný systém s mnohými úžasnými funkciami, ale zdá sa, že niektorí používatelia s ním majú problémy. Používatelia uviedli, že klávesnica na ich notebooku nefunguje v systéme Windows 10, a keďže ide o zásadný problém, dnes vám ukážeme, ako to napraviť.
Ako môžem opraviť klávesnicu notebooku, ak nefunguje?
1. Odinštalujte ovládač Synaptics
- Pravým tlačidlom myši kliknite na tlačidlo Štart a z ponuky vyberte položku Správca zariadení .
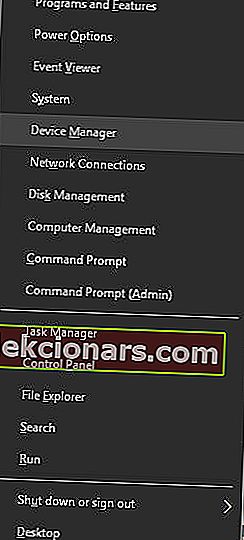
- Po otvorení Správcu zariadení musíte nájsť ovládač Synaptics, kliknite naň pravým tlačidlom myši a v ponuke zvoľte možnosť Odinštalovať .
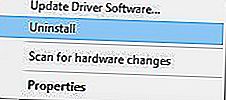
- Ak je to možné, začiarknite políčko Odstrániť softvér ovládača pre toto zariadenie a kliknite na tlačidlo OK.
- Po odinštalovaní ovládača reštartujte počítač.
Windows 10 má problémy so staršími ovládačmi a zdá sa, že jedným z týchto ovládačov je ovládač Synaptics. Windows 10 nie je úplne kompatibilný s týmto ovládačom, čo môže spôsobiť, že klávesnica notebooku po inštalácii systému Windows 10 prestane fungovať.
Po reštartovaní počítača sa nainštaluje predvolený ovládač a klávesnica notebooku by mala začať fungovať normálne.
Niektorí používatelia tiež odporúčajú odinštalovať všetky ovládače klávesnice, touchpadu a myši HID z prenosného počítača, takže to môžete skúsiť tiež.
Majte na pamäti, že po odstránení všetkých vyššie uvedených ovládačov z počítača musíte reštartovať laptop.
Virtuálna klávesnica bola pre používateľov veľkou pomocou ako dočasné riešenie. Ľahko sa používa a umožňuje vám vykonávať najrôznejšie činnosti jednoducho kliknutím na špeciálne tlačidlo na obrazovke.
Odporúčame univerzálnu a plne prístupnú virtuálnu klávesnicu od spoločnosti Comfort Software. Oproti bežnej klávesnici má ďalšie výhody a môžete prispôsobiť vzhľad a správanie klávesnice na obrazovke.
- Vyskúšajte teraz Komfortnú klávesnicu na obrazovke Pro

Windows nenainštaloval žiadne nové ovládače? Nebojte sa, na toto máme riešenie.
2. Aktualizujte ovládače klávesnice / trackpadu
Ak klávesnica notebooku nefunguje, bude pravdepodobne potrebné aktualizovať ovládače. Ak chcete nainštalovať ovládače, musíte použiť disk CD, ktorý ste dostali spolu s prenosným počítačom, a nainštalovať z neho potrebné ovládače.
Ak tieto ovládače nefungujú, musíte prejsť na web výrobcu vášho notebooku a stiahnuť potrebné ovládače klávesnice a trackpadu pre váš laptop.
K tomu môžete k notebooku pripojiť klávesnicu USB alebo môžete použiť klávesnicu na obrazovke. Potrebné ovládače si môžete tiež stiahnuť na inom počítači a potom ich preniesť do prenosného počítača.
Ručné stiahnutie ovládačov môže byť dlhý a zdĺhavý proces, ktorý môže mať vplyv na váš počítač v prípade, že si stiahnete nesprávne verzie. Preto možno budete chcieť použiť softvér Driver Update, ktorý automaticky stiahne a nainštaluje potrebné ovládače.
Tento nástroj je schválený spoločnosťami Microsoft a Norton Antivirus. Po niekoľkých testoch náš tím dospel k záveru, že ide o najlepšie automatizované riešenie.
Nižšie nájdete rýchleho sprievodcu, ako na to.
- Stiahnite a nainštalujte si aktualizačný program TweakBit Driver Updater

- Po nainštalovaní program začne automaticky prehľadávať zastarané ovládače vášho počítača.
- Driver Updater skontroluje vaše nainštalované verzie ovládačov v porovnaní s cloudovou databázou najnovších verzií a odporučí správne aktualizácie.
- Všetko, čo musíte urobiť, je počkať na dokončenie skenovania.

- Po dokončení skenovania dostanete správu o všetkých problémových ovládačoch nájdených vo vašom počítači.
- Prezrite si zoznam a zistite, či chcete aktualizovať každý ovládač jednotlivo alebo naraz.
- Ak chcete aktualizovať jeden ovládač po druhom, kliknite na odkaz Aktualizovať ovládač vedľa názvu ovládača.
- Alebo jednoducho kliknite na tlačidlo Aktualizovať všetko v dolnej časti a automaticky nainštalujte všetky odporúčané aktualizácie.

Poznámka: Niektoré ovládače je potrebné nainštalovať vo viacerých krokoch, takže budete musieť niekoľkokrát stlačiť tlačidlo Aktualizovať , kým nebudú nainštalované všetky jeho súčasti.
Zrieknutie sa zodpovednosti : niektoré funkcie tohto nástroja nie sú zadarmo.
Vyhnite sa budúcim problémom s vodičmi tým, že ich budete udržiavať neustále v obraze. Tu je postup, ako na to.
3. Vypnite filtračné tlačidlá
- Prejdite na Ovládací panel a otvorte Centrum zjednodušenia prístupu .
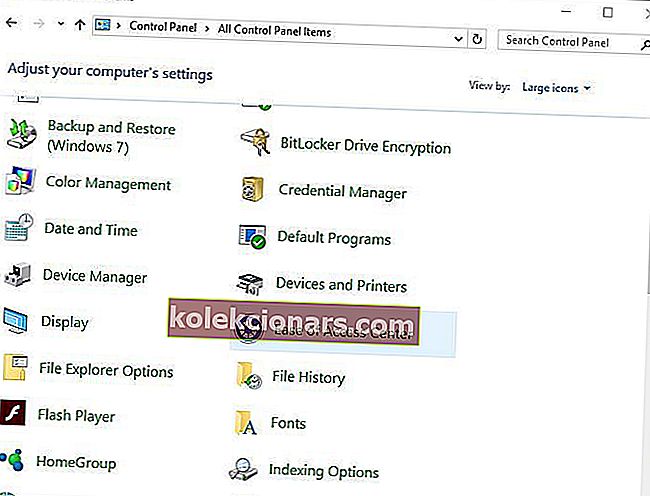
- Posuňte sa nadol a vyberte možnosť Uľahčiť používanie klávesnice .
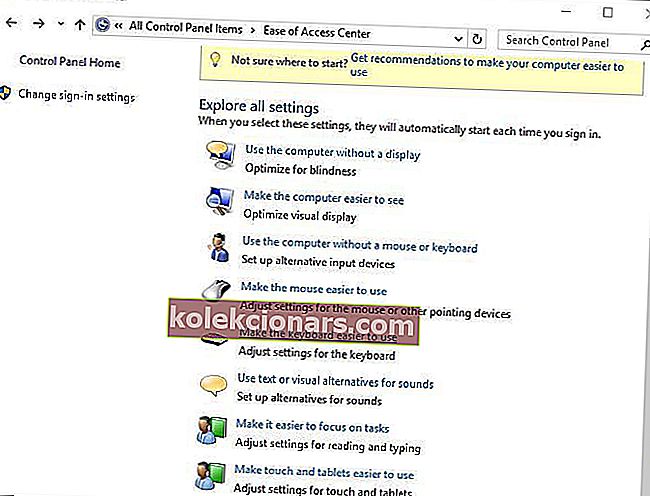
- Posuňte sa nadol a vyhľadajte možnosť filtračných klávesov .
- Uistite sa, že nie je začiarknutá možnosť Zapnúť filtračné klávesy .
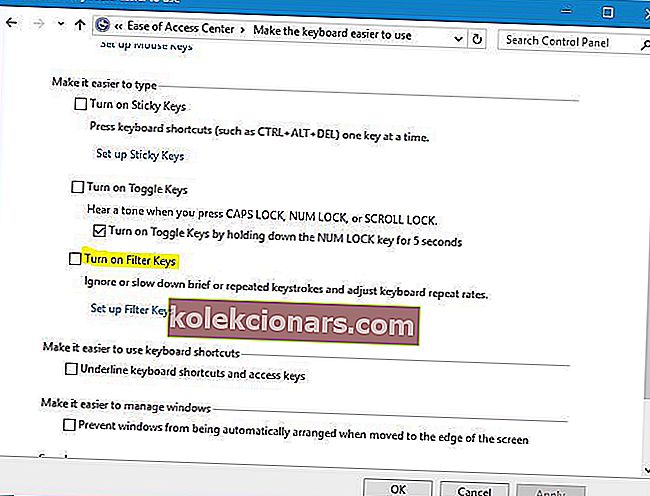
- Po vypnutí tejto možnosti uložte zmeny kliknutím na tlačidlo Použiť a OK .
Filter Keys je funkcia, ktorá je navrhnutá tak, aby ignorovala krátke alebo opakované stlačenia klávesov, a podľa používateľov je táto funkcia predvolene zapnutá v ich prenosných počítačoch, čo spôsobuje problém s klávesnicou.
Ak sa ovládací panel vo Windows 10 neotvorí, máme kompletného sprievodcu, ktorý vám pomôže prekonať tento problém.
4. Použite klávesovú skratku Windows Key + Space
Podľa používateľov mali problémy iba s konkrétnymi klávesmi na svojom notebooku, ale tento problém dokázali ľahko vyriešiť. Podľa nich môžete tento problém vyriešiť jednoduchým stlačením klávesov Windows Key + Space na klávesnici a všetky klávesy by mali začať fungovať.
Len málo používateľov uviedlo, že toto riešenie pre nich fungovalo, takže by ste to mali vyskúšať. Existuje ešte jedna ďalšia klávesová skratka, ktorá údajne tento problém rieši. Na klávesnici by ste mali vidieť kláves s ikonou zámku a vo vnútri písmená Fn.
Týmto klávesom je zvyčajne kláves Esc, môže sa však líšiť v závislosti od vášho notebooku. Ak chcete tento problém vyriešiť, jednoducho podržte kláves Shift a stlačte kláves, ktorý má ikonu zámku, a klávesnica vášho notebooku by mala začať znova fungovať.
Chcete poznať všetky užitočné klávesové skratky v systéme Windows 10? Ak ich chcete poznať všetky, prečítajte si tento článok.
5. Nainštalujte najnovšie aktualizácie
Spoločnosť Microsoft neustále vylepšuje Windows 10 pomocou nových aktualizácií. Ak chcete tento problém vyriešiť, odporúčame vám použiť službu Windows Update a stiahnuť si najnovšie aktualizácie.
Znie to ako zásadný problém, preto je s najväčšou pravdepodobnosťou opravený v jednej z aktualizácií systému Windows, takže nezabudnite na svoj Windows 10 aktualizovaný pomocou najnovších aktualizácií.
Windows Update môže byť občas nepríjemný. Ak narazíte na nejaké problémy alebo sa proces aktualizácie zasekne, pozrite si tento článok a zistite, čo môžete urobiť.
6. Použite klávesnicu USB
Toto je iba riešenie, ale ak sa vám nepodarilo vyriešiť tento problém na svojom notebooku, mali by ste zvážiť použitie klávesnice USB. Toto nie je najlepšie riešenie, ale prinajmenšom vám umožní normálne používať laptop, kým sa vám nepodarí tento problém vyriešiť.
Časté otázky: Získajte viac informácií o klávesniciach notebookov
- Ako zistím, či môj problém s klávesnicou súvisí so softvérom alebo hardvérom?
Vykonajte reštart systému. Ak pomocou klávesnice môžete prejsť na nastavenia systému BIOS, viete, že problémami sú v softvéri, nie v hardvéri. Ďalšie informácie nájdete v tomto článku o prístupe k systému BIOS.
- Ako zamknem klávesnicu?
Ak chcete klávesnicu uzamknúť, zadajte kombináciu klávesov Ctrl + Alt + L. Okrem toho môžete tiež použiť špeciálne skrinky na klávesnicu pre niektoré ďalšie pridané funkcie.
- Ako zistím, či je klávesnica môjho notebooku zlomená alebo iba uzamknutá?
Ak napíšete slovo klávesnica a klávesnica sa neodomkne, skutočne to má problém.
Keď už hovoríme o klávesniciach, mohla by vás zaujímať kúpa novej, aby ste vyriešili nejaké problémy alebo jednoducho vymenili starú. V takom prípade vám odporúčame pozrieť si náš zoznam klávesníc pre používateľov systému Windows 10.
Pre tých, ktorí chcú niečo na hranie, môžete vidieť veľa dobrých mechanických herných klávesníc a podsvietených klávesníc. Dajte nám vedieť, či niektoré z nich problém nevyriešili.
Ak klávesnica vášho notebooku nefunguje v systéme Windows 10, vypnite filtračné klávesy a aktualizujte všetky ovládače. Ak tieto riešenia nefungujú, pokojne použite akékoľvek iné riešenie z tohto článku.
Poznámka redaktora: Tento príspevok bol pôvodne publikovaný v októbri 2018 a od tej doby bol vylepšený a aktualizovaný v apríli 2020 kvôli sviežosti, presnosti a komplexnosti.