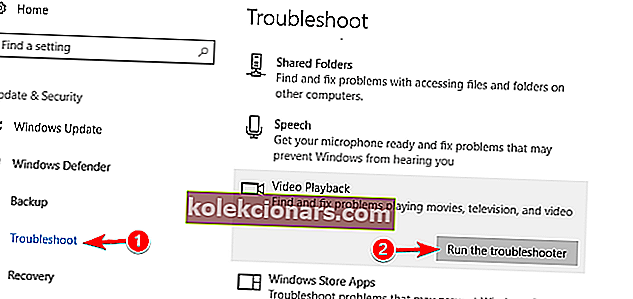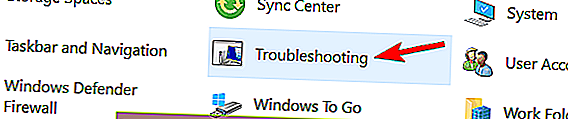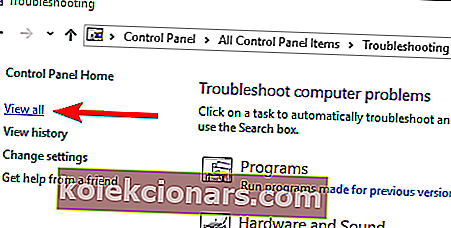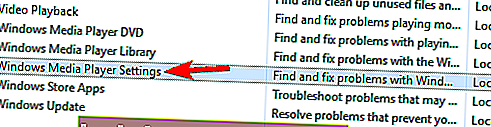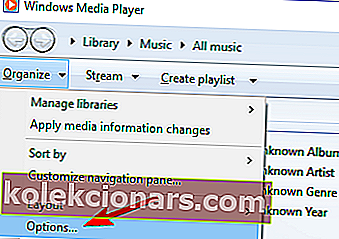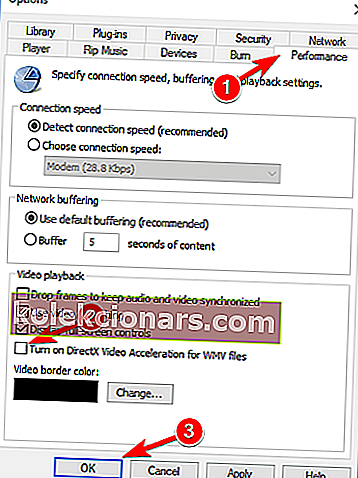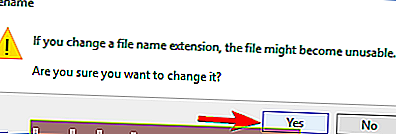- MP4 je formát digitálneho multimediálneho kontajnera, ktorý sa najčastejšie používa na ukladanie videa a zvuku.
- Tento formát nahradil MP3 na väčšine prenosných zariadení, pretože MP3 bolo obmedzené iba na ukladanie zvukových údajov.
- Ak si chcete prečítať viac informácií o tomto úžasnom formáte súboru, navštívte naše špeciálne Video Hub.
- Ďalšie skvelé príručky na riešenie problémov nájdete na našej stránke Opravy softvéru pre PC.

Všetci si na svojich zariadeniach so systémom Windows 10 užívame multimediálny obsah a ako viete, multimédiá prichádzajú v najrôznejších formátoch.
Keď už hovoríme o multimediálnych formátoch, používatelia sa sťažovali, že Windows 10 nedokáže prehrávať MP4, takže poďme tento problém vyriešiť.
Skôr ako začneme, musíme si vysvetliť, ako funguje formát súboru MP4. Tento formát súboru je formát digitálneho multimediálneho kontajnera, podobný formátu MKV.
V skutočnosti sme to nie je tak dávno, čo sme hovorili o tom, čo robiť, keď v systéme Windows 10 nemôžete prehrávať videá MKV, takže si možno budete chcieť prečítať aj to.
Pretože súbor MP4 je multimediálny digitálny kontajner, pre svoju správnu prácu sa spolieha na rôzne kodeky.
Ako môžem prehrať súbory MP4 v systéme Windows 10?
Súbory MP4 sú vynikajúce, ale niekedy s nimi môžu nastať problémy. Keď už hovoríme o súboroch MP4 a problémoch, v tomto článku sa budeme venovať nasledujúcim témam:
- VLC nehrá MP4 Windows 10
- Je to pravdepodobne problém s nastavením.
- Ak chcete problém vyriešiť, stačí prejsť na konfiguračnú stránku a zmeniť niekoľko nastavení.
- Ako hrať MP4 v systéme Windows 10
- Mali by ste si stiahnuť kodeky tretích strán a nainštalovať ich.
- Ak sa vám sťahovanie kódov nezdá dobré, môžete si kedykoľvek nainštalovať VLC Player a použiť ho na prehrávanie súborov MP4.
- Windows Media Player nebude prehrávať video vo formáte MP4
- Problém možno budete môcť vyriešiť jednoduchým vypnutím akcelerácie videa v prehrávači Windows Media Player.
- MP4 nie je možné prehrať v aplikácii Movie Maker
- Môžete to opraviť preinštalovaním programu Windows Live Essentials.
Rýchly tip
Predtým, ako začnete s hľadaním kodekov, prehrávačov a problémov vo vašom operačnom systéme, odporúčame vám, aby ste za nich nechali prácu vykonať softvér tretej strany.
Adobe Premiere Pro je vynikajúci nástroj, ktorý podporuje takmer akýkoľvek typ formátu video súborov pre import aj export.
Je ideálny na otváranie, prezeranie, úpravu súborov MP4 a ďalších súborov vo formáte videa, ako aj na konverziu populárnych formátov videa do formátu MP4.

Adobe Premiere Pro
Už žiadne problémy s otváraním, prezeraním a dokonca aj úpravami súborov MP4 pomocou tohto veľmi populárneho a profesionálneho softvéru. Skúšobná verzia zdarma Navštívte webovú stránku1. Prepnite na prehrávač médií tretej strany

Prehrávač Windows Media Player nie je dodávaný s potrebnými video kodekmi, a preto systém Windows 10 nebude môcť na vašom počítači prehrať súbory mp4.
Windows 10 nemá natívnu podporu pre všetky súbory MP4, preto sa spolieha na videokodeky. Ak si neprajete inštalovať videokodeky, môžete si kedykoľvek nainštalovať prehrávač médií tretej strany.
Väčšina z týchto prehrávačov má všetky potrebné kodeky a budú môcť bez problémov prehrať všetky súbory MP4.
Ak hľadáte dobrý multimediálny prehrávač tretej strany, odporúčame vám stiahnuť si DVD CyberLink Power .
Jedná sa o vynikajúci všestranný prehrávač médií, ktorý podporuje širokú škálu formátov médií.
Ponúka jedinečnú funkciu CyberLink Cloud (vo verziách Pro), ktorá vám umožňuje nahrávať a streamovať z vlastného cloudového úložného priestoru.

CyberLink PowerDVD
S týmto výkonným a plne vybaveným multimediálnym prehrávačom nebude správa súborov MP4 nikdy problémom. Skúšobná verzia zdarma Navštívte webovú stránku2. Konvertujte svoje súbory

Ak iné riešenia nedokážu vyriešiť váš problém, mali by ste zvážiť premenu súborov MP4 na iný formát.
Existuje mnoho skvelých aplikácií, ktoré dokážu prevádzať vaše súbory MP4 do iných formátov, a jednou z najlepších je WinX HD Video Converter Deluxe.
Pamätajte, že konverzia súboru môže chvíľu trvať, zvyčajne to bude trvať niekoľko minút, v závislosti od veľkosti videa.
Ak nemôžete prehrať iba pár súborov MP4, môžete všetky previesť pomocou tohto nástroja, ktorý v porovnaní s podobným softvérom pohodlne zvyšuje čas prevodu.
WinX HD Video Converter Deluxe môžete ľahko prevádzať MP4 video do AVI, WMV, MOV, M2TS, H.264 a ďalších 420+ video formátov a kodekov.
Použitím technológie akcelerácie GPU dokáže prevádzať video najvyššou rýchlosťou bez akejkoľvek straty kvality.
Okrem toho môžete pomocou funkcie hromadnej konverzie zaradiť desiatky súborov do radu a previesť ich jediným kliknutím.

WinX HD Video Converter Deluxe
Teraz môžete mať plnú kontrolu nad videami v rozlíšení SD, HD a 4K na počítači pomocou programu WinX HD Video Converter Deluxe! Skúšobná verzia zdarma Navštívte webovú stránku3. Nainštalujte potrebné kodeky

Ako sme už spomenuli, súbory MP4 sa kvôli správnej funkcii spoliehajú na rôzne kódy. Ak tieto kodeky nemáte nainštalované, nebudete ich môcť na počítači so systémom Windows 10 prehrať.
Ak chcete tento problém vyriešiť, odporúča sa stiahnuť a nainštalovať balík kodekov do počítača. Jedným z najpoužívanejších balíkov kodekov je K-Lite Codec Pack, ktorý si môžete stiahnuť z príručky Codec Guide.
Ak chcete použiť akýkoľvek iný balík kodekov, môžete tak urobiť. Po stiahnutí a nainštalovaní potrebných kodekov by súbory MP4 mali fungovať vo všetkých prehrávačoch médií.
4. Spustite nástroj na riešenie problémov
- Stlačte kláves Windows + I a otvorte Nastavenia .
- Prejdite na stránku Aktualizácia a zabezpečenie.
- Prejdite do sekcie Riešenie problémov .
- Vyberte Prehrávanie videa a kliknite na Spustiť nástroj na riešenie problémov .
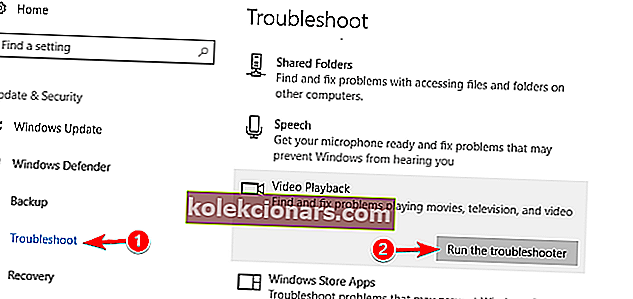
- Podľa pokynov na obrazovke dokončite nástroj na riešenie problémov.
Nástroj na riešenie problémov môžete tiež spustiť z ovládacieho panela takto:
- Stlačte kláves Windows + S a zadajte ovládací panel .
- Vyberte položku Ovládací panel.
- Kliknite na Riešenie problémov .
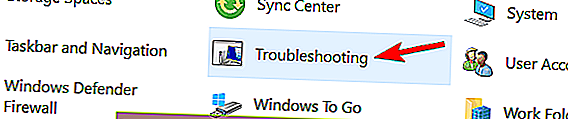
- Vyberte Zobraziť všetko.
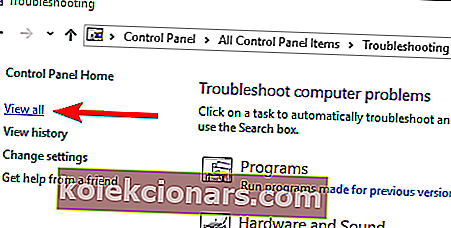
- Vyberte položku Windows Media Player Settings .
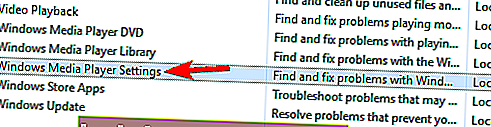
- Postupujte podľa pokynov na obrazovke.
5. Preinštalujte program Microsoft Live Essentials
Ak nemôžete prehrať súbory MP4 v programe Windows Movie Maker, problém môže súvisieť s programom Microsoft Live Essentials. Podľa používateľov mali problémy s touto aplikáciou, problém však vyriešili preinštalovaním.
Ak chcete z počítača odstrániť určitú aplikáciu a všetky jej súbory, odporúčame vám použiť softvér na odinštalovanie. Skontrolujte ktorýkoľvek z týchto troch nástrojov na odinštalovanie ľubovoľnej aplikácie zo zariadenia:
- Revo Uninstaller
- IOBit Uninstaller
- Ashampoo Uninstaller
Po odstránení produktu Microsoft Live Essentials si stiahnite najnovšiu verziu a nainštalujte ju. Potom by ste mali byť schopní znova prehrať súbory MP4 v programe Windows Movie Maker.
6. Vypnite akceleráciu videa WMV DirectX
- Otvorte Windows Media Player .
- Kliknite na Usporiadať a prejdite na Možnosti .
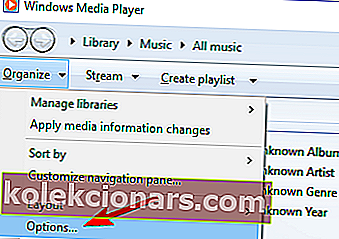
- Prejdite na kartu Výkon a vypnite možnosť Zapnúť akceleráciu videa DirectX pre súbory WMV .
- Kliknutím na tlačidlo Použiť a OK uložte zmeny.
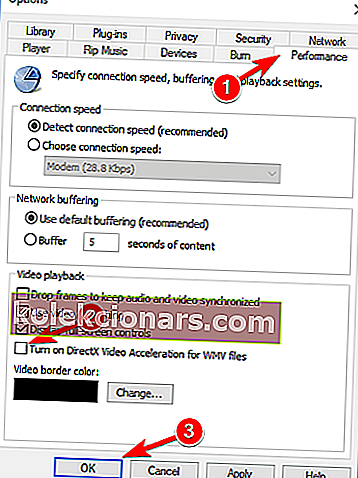
- Reštartujte Windows Media Player.
7. Zmeňte príponu súboru

- Vyhľadajte video, ktoré chcete prehrať.
- Uistite sa, že sú odhalené prípony súborov.
- Kliknite na Zobraziť a vyberte možnosť Prípona názvu súboru .
- Voliteľné: Pred zmenou jeho prípony vytvorte zálohu videosúboru.
- Vyhľadajte súbor a premenujte ho.
- Zmeňte príponu súboru z .mp4 na .mp4v .
- Potvrďte kliknutím na Áno .
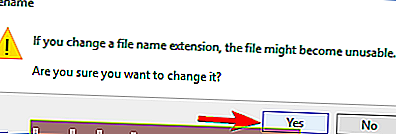
- Znova prehrajte video.
Súbor je po zmene prípony nepoužiteľný? Zistite, ako sa vyhnúť tomuto nepríjemnému prekvapeniu.
8. Zmeňte nastavenie VLC
- Otvorená VLC P vrstva .
- Prejdite do ponuky Nástroje / Predvoľby .
- Teraz zvoľte Vstup / Kodeky .
- V časti Code c s vyhľadajte hardvérovo akcelerované dekódovanie a zmeňte ho zo zakázaného na automatické .
Potom bude problém so súbormi VLC a MP4 vyriešený a mali by sa bez problémov začať znova hrať.
Ako vidíte, problémy so súbormi MP4 nesúvisia so samotným Windows 10, súvisia s videokodekmi, ktoré nemusia byť v počítači nainštalované.
Jediným riešením je stiahnuť a nainštalovať kodeky alebo použiť multimediálny prehrávač tretej strany.
Ak máte ďalšie návrhy týkajúce sa tejto témy, neváhajte nám napísať riadok v sekcii komentárov nižšie.
Časté otázky: Získajte viac informácií o súboroch MP4
- Čo je súbor MP4?
MP4, tiež známy ako MPEG-4 časť 14, je formát digitálneho multimediálneho kontajnera, ktorý sa najčastejšie používa na ukladanie videa a zvuku, ale dá sa použiť aj na ukladanie titulkov a statických obrázkov. Ak máte Windows 10 a nemôžete používať súbory MP4, alternatívy nájdete v tejto príručke.
- Ako môžem prehrať súbory MP4?
Najjednoduchší spôsob prehrávania súborov MP4 je použitie prehrávača videa, pretože ide o jeden z najbežnejších dostupných formátov súborov.
- Používajú sa súbory MP4 ešte dnes?
Áno, MP4 je stále veľmi častý formát videosúborov, najmä pokiaľ ide o prenosné multimediálne zariadenia. Prehrávače hudby ich zvyčajne prevádzajú do formátu MP3.
Poznámka redaktora : Tento príspevok bol pôvodne publikovaný v marci 2018 a od tej doby bol vylepšený a aktualizovaný v septembri 2020 kvôli aktuálnosti, presnosti a komplexnosti.