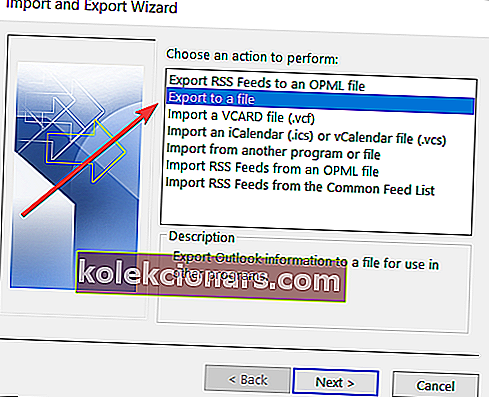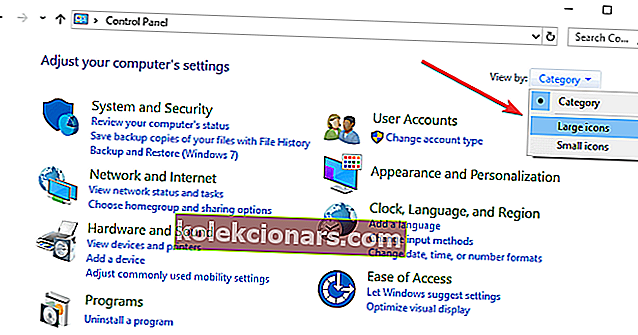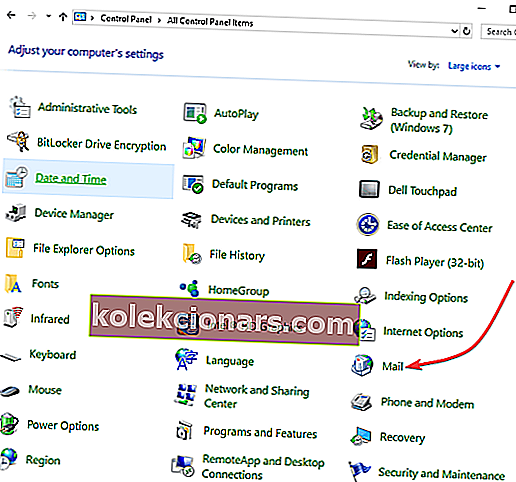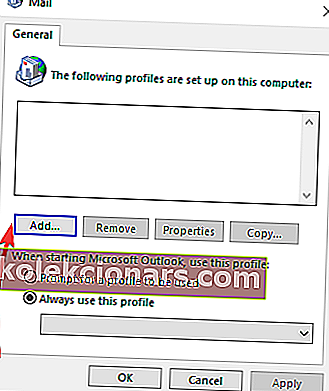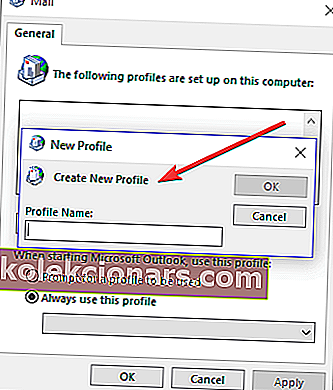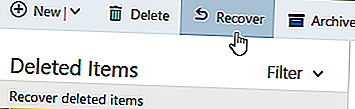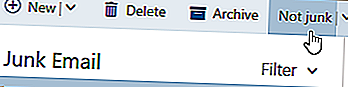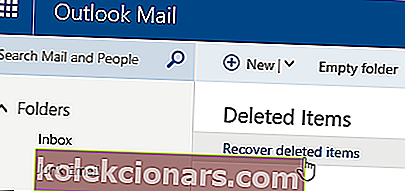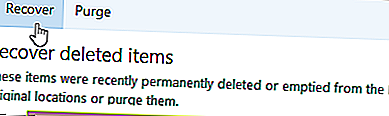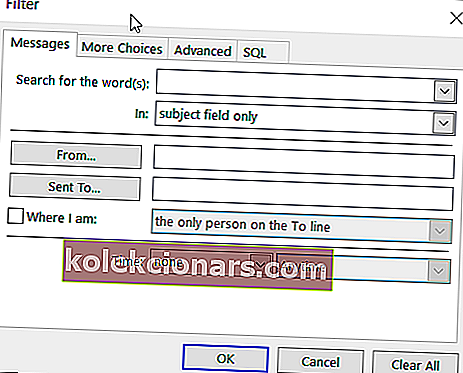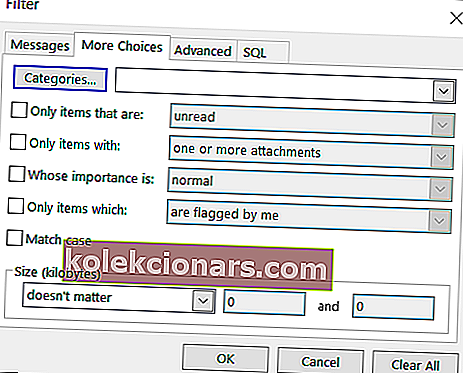- Zmizli vaše e-maily z Outlooku záhadne? Medzi dôvody patrí problém s konfiguráciou vašich nastavení, neaktivita účtu a ďalšie.
- Problém je vážny, ale nebojte sa, pretože táto príručka vám pomôže problém vyriešiť.
- Ak máte záujem o ďalšie informácie o tomto populárnom e-mailovom klientovi, navštívte našu sekciu Outlook.
- Naše centrum softvéru je obsadené množstvom odborných článkov o digitálnych nástrojoch.

Práve som otvoril priečinok doručenej pošty v Outlooku 2010 a sú tu správy iba za posledných asi osem dní. Zaujímalo by ma, kam moje e-maily náhle zmizli a ako zabrániť ich ďalšiemu zmiznutiu?
Stretávate sa s podobnou situáciou, keď vaše e-maily z Outlooku zmizli ? Nebojte sa, že existujú spôsoby, ako problém vyriešiť a dostať všetku poštu späť neporušenú, kde by mala byť.
Zvyčajne, keď e-maily z Outlooku zmiznú, môže to byť problém s konfiguráciou vašich nastavení, nečinnosťou účtu, pravidlami pre e-maily nastavenými v Outlooku a e-mailmi presunutými do odstráneného priečinka.
Samozrejme, v tmavšom scenári mohol byť váš účet napadnutý hackermi a e-maily odstránené alebo je zapnutá funkcia konverzácie pomocou vlákien.
V takom prípade vám odporúčame skontrolovať, ako obnoviť heslo programu Outlook, a vykonať všetky potrebné bezpečnostné opatrenia.
Je však dôležité poznamenať, že ak inovujete na Outlook.com, inovácia sa uskutoční iba v používateľskom rozhraní na nové rozhranie, takže vaše e-mailové adresy by mali zostať v doručenej pošte.
Ak chcete vyriešiť problém so zmiznutím e-mailov z Outlooku, vyskúšajte kroky uvedené nižšie.
Ako môžem opraviť Outlook, ak je priečinok doručenej pošty náhle prázdny?
- Na získanie svojich e-mailov použite špecializovaný softvér
- Exportujte starú históriu pošty
- Vytvorte nový profil Outlooku
- Importujte svoj starý e-mail
- Použite funkciu obnovenia odstránených / stratených e-mailov
- Vymazať všetky filtre / zobraziť
- Použite rozšírené vyhľadávanie
- Zmeňte možnosti filtrovania
- Zaškrtnite možnosť Nenechať iný program mazať správy z Outlooku
1. Na získanie svojich e-mailov použite špecializovaný softvér
Zďaleka najjednoduchší spôsob, ako dostať svoje e-maily späť, je použiť špecializovaný softvér tretej strany, napríklad Kernel for Outlook PST Repair.
Ako už názov napovedá, tento nástroj opraví súbory PST (dátové súbory Outlooku) a bezpečne a rýchlo získa vaše e-maily, a to bez obmedzenia veľkosti súborov.
Okrem toho program Kernel for Outlook PST Repair dokáže načítať aj všetky správy alebo prílohy, ak ste ich omylom odstránili, aj keď sú súbory šifrované alebo chránené heslom.
Nástroj uloží obnovený PST do nového PST alebo do mnohých ďalších formátov vrátane DBX, MBOX, MSG, EML, TXT, RTF, HTML a MHTML.
Neobnovuje iba e-mail, ale aj jeho vlastnícke práva ako Predmet, Čas, Dátum, príjemca a odosielateľ alebo kontakty z Kópie a Skrytej. 
Jadro pre Outlook PST Opravy
Kernel for Outlook PST Repair bezpečne bez mihnutia oka načíta všetky vaše e-maily z Outlooku! 69,00 dolárov Získať teraz2. Exportujte históriu starej pošty
- Otvorte program Outlook
- Kliknite na Súbor a vyberte možnosť Otvoriť a exportovať
- Kliknite na Import / Export

- Vyberte možnosť Exportovať do súboru
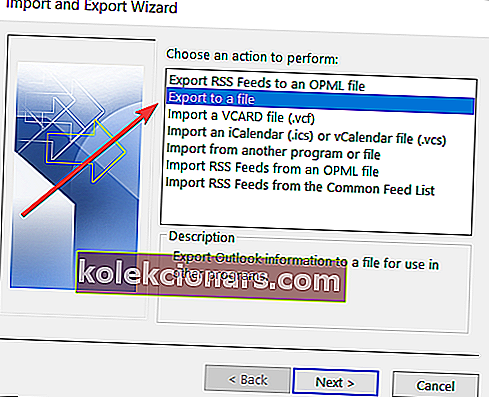
- Vyberte dátový súbor programu Outlook (.pst)

- Vyberte e-mailový účet
- Uistite sa, že je začiarknuté políčko Zahrnúť podpriečinok, a kliknite na Ďalej
- Kliknite na tlačidlo Prehľadávať
- Vyberte umiestnenie a pomenujte súbor
- Kliknite na tlačidlo Dokončiť
3. Vytvorte nový profil Outlooku
- Kliknite na Štart a vyberte Ovládací panel
- Kliknite na Zobraziť podľa a vyberte Veľké ikony
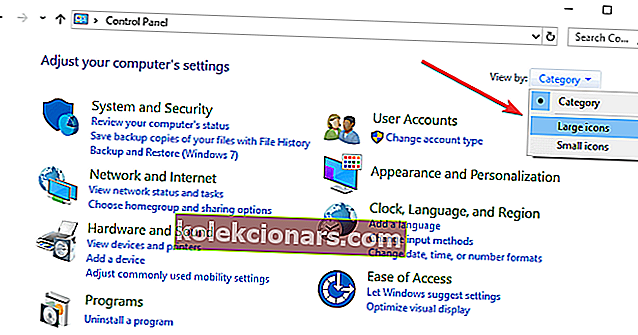
- Kliknite na položku Pošta
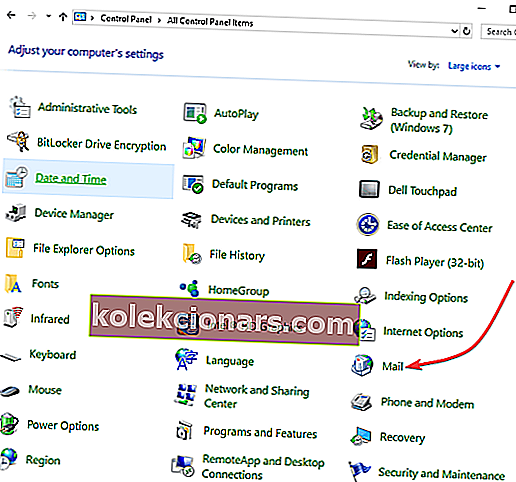
- Kliknite na tlačidlo Pridať
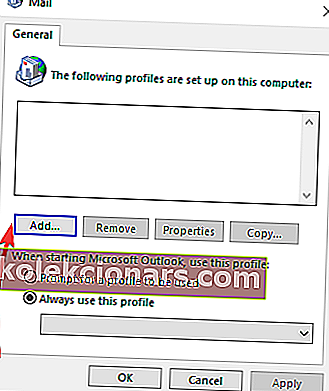
- Vyberte možnosť Vytvoriť nový profil
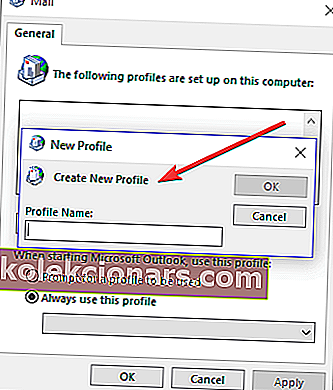
- Pomocou sprievodcu Outlook nakonfigurujte nový účet pomocou e-mailovej adresy a hesla.
4. Importujte svoj starý e-mail
- Otvorte nový účet Outlook
- Kliknite na Súbor a vyberte možnosť Otvoriť a exportovať
- Kliknite na Import / Export

- Vyberte možnosť Importovať z iného programu alebo súboru
- Kliknite na Ďalej
- Vyberte dátový súbor programu Outlook (.pst)

- Kliknite na Ďalej
- Kliknite na tlačidlo Prehľadávať . Nájdite svoj súbor PST na mieste, kde ste ho uložili ( z riešenia 1 )
- Keď sa zobrazí správa s názvom Všetky priečinky sú aktualizované, proces je dokončený.
Ak je to úspešné, uvidíte všetky chýbajúce e-maily z Outlooku, ktoré sa zobrazia na všetkých zariadeniach.
Potrebujete odsávač e-mailov? Staňte sa profesionálom s najlepším softvérom na zhromažďovanie e-mailových adries
Poznámka : V prípade, že sa s takýmito problémami v aplikácii Outlook stretávate pravidelne, dôrazne odporúčame prejsť na iného e-mailového klienta. Navrhujeme vyskúšať Mailbird.
Táto aplikácia je v súčasnosti najlepšou aplikáciou e-mailového klienta a je vynikajúca pri správe viacerých účtov. Môžete tiež vytvoriť viac archívov a ďalších zoznamov, ktoré vám pomôžu zoradiť vaše e-maily, a navyše má možnosť zabezpečiť váš e-mail, aby nezmizli.
Voľba editora Mailbird
editora Mailbird
- Integrácia sociálnych médií
- Priateľské užívateľské rozhranie
- K dispozícii je bezplatná verzia
5. Použite funkciu obnovenia odstránených / stratených e-mailov
Tento nástroj dokáže obnoviť vaše stratené e-mailové adresy, ale nemá možnosť zvoliť rozsah dátumov e-mailov, ktoré sa majú obnoviť, takže dostanete toľko e-mailov, koľko môže systém obnoviť bez ohľadu na dátumy.
Opäť neexistuje žiadna záruka, že budú e-mailové adresy všetky obnovené.
Ak omylom odstránite e-maily z Outlooku, môžete ich obnoviť, ak sa nachádzajú v priečinkoch Odstránené položky alebo Nevyžiadaná pošta alebo dokonca po vyprázdnení priečinka Odstránené.
Navrhujeme vám pokúsiť sa odstrániť odstránené e-maily z Outlooku skôr, ako sa ich vzdáte, najmä ak existujú dôležité informácie.
Ako obnoviť správy, keď e-maily z Outlooku zmizli:
- Na ľavom paneli vyberte priečinok Odstránené položky alebo priečinok Nevyžiadaná pošta.
- Vyberte správu, ktorú chcete obnoviť, a vyberte možnosť Obnoviť .
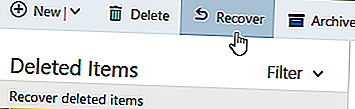
- Vyberte správu, ktorú chcete obnoviť, a vyberte možnosť Nevyžiadaná pošta .
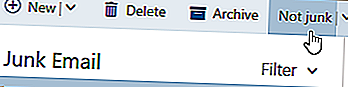
- Ak nemôžete nájsť položku v priečinku Odstránené položky , skontrolujte priečinok Obnoviteľné položky
- Na ľavej table okna Outlook.com vyberte priečinok Odstránené položky .
- V hornej časti zoznamu správ vyberte položku Obnoviť odstránené položky .
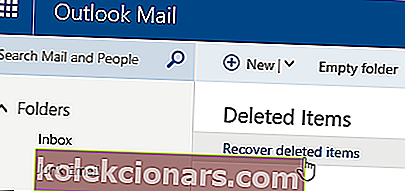
- Vyberte položky, ktoré chcete obnoviť, a vyberte možnosť Obnoviť .
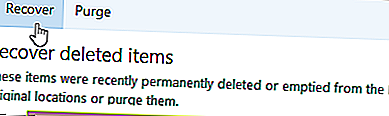
- Vyberte možnosť OK .
Poznámka: Správy odstránené z priečinka Odstránené položky nie je možné obnoviť. Obnovené položky sa podľa možnosti obnovia do pôvodných priečinkov. Ak však pôvodný priečinok neexistuje, obnovené položky sa obnovia inak.
Správy idú do doručenej pošty, položky kalendára do kalendára, kontakty do priečinka kontaktov a úlohy do priečinka úloh.
Ďalšie poznámky k odstráneným položkám v Outlooku:
- Položky odstránené z priečinka Odstránené položky môžete obnoviť do 30 dní
- Po 14 dňoch sa e-maily automaticky odstránia z priečinka Nevyžiadaná pošta a nebude ich možné obnoviť
- Ak nevidíte správy, ktoré chcete obnoviť, budú pravdepodobne natrvalo odstránené. Obnoviť sa nedajú ani správy odstránené z podradených účtov.
- Udržujte svoj účet aktívny tak, že sa prihlásite najmenej raz za 365 dní, inak bude odstránený a nebude možné ho obnoviť.
6. Vymažte všetky filtre / zobrazenie
- Otvorte program Outlook
- Kliknite na kartu Zobraziť
- Kliknite na Nastavenia zobrazenia
- Na karte Filter skontrolujte, či sú použité nejaké filtre.
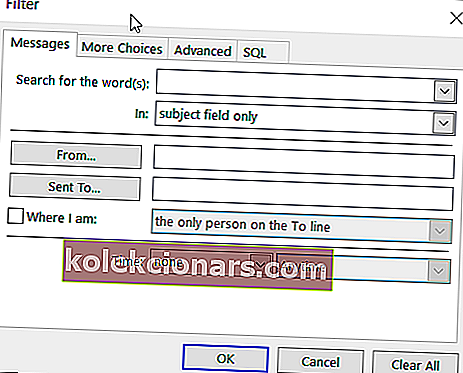
- Ak áno, kliknite na Vymazať všetko
Ak e-maily z Outlooku zmizli, problém pretrváva, obnovte súčasné zobrazenie a kliknutím na položky Zobraziť > Zobraziť nastavenia > Obnoviť aktuálne zobrazenie skontrolujte, či sa zobrazia všetky e-maily .
7. Použite rozšírené vyhľadávanie
- Prihláste sa do svojho konta Outlook a choďte do Doručenej pošty
- V ľavom hornom paneli kliknite na Hľadať
- Kliknite na položku Rozšírené vyhľadávanie . Vyplňte čo najviac políčok.
- Začiarknite políčko Má prílohu, ak sú e-mailové adresy príloh
- Kliknite na tlačidlo Hľadať .
 Sprievodca tipom editora
na obnovenie stratených e-mailov
Sprievodca tipom editora
na obnovenie stratených e-mailov
Napísali sme o tom pekný článok, pozrite sa na to:
Nájdite teraz svoje stratené e-maily8. Zmeňte možnosti filtrovania
- Na páse s nástrojmi vyberte položku Zobraziť
- V oblasti Aktuálne zobrazenie kliknite na Nastavenia zobrazenia.
- Kliknite na položku Filtrovať a potom na nasledujúcich kartách vyhľadajte všetky možnosti, ktoré by mohli odfiltrovať konkrétne správy: Úlohy, Ďalšie možnosti a Rozšírené
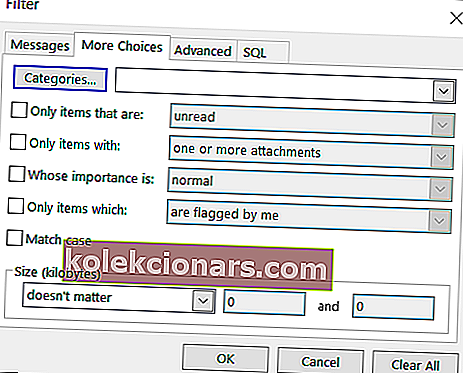
9. Zapnite možnosť Nenechajte iný program mazať správy z Outlooku

- Vo svojej poštovej schránke kliknite na ikonu Gear.
- Vyberte Ďalšie nastavenia pošty .
- Nájdite správu svojho účtu
- Vyberte možnosť POP a odstránenie stiahnutých správ .
- Uistite sa, že je vybratá možnosť Nenechať iný program odstrániť správy z Outlooku .
- Kliknite na tlačidlo Uložiť . Okrem toho sa musíte uistiť, že je vybratá možnosť Vždy ponechať kópiu správy na serveri, ak nechcete, aby sa vaše e-maily po stiahnutí do poštového programu natrvalo odstránili z doručenej pošty.
Ak sú údaje dôležité, musíte ich zálohovať, najmä ak sú uložené v cloude a nie sú pod vašou kontrolou.
Ak chcete získať špecializovaný nástroj, ktorý by za vás mohol urobiť túto prácu, pozrite si tento zoznam 5 najlepších bezplatných a platených softvérov na zálohovanie e-mailov, ktoré môžete použiť.
Dostali ste všetky svoje e-maily späť do Outlooku pomocou niektorého z týchto riešení? Dajte nám vedieť tým, že zanecháte komentár nižšie.
Poznámka redaktora: Tento príspevok bol pôvodne publikovaný v januári 2019 a od tej doby bol prepracovaný a aktualizovaný v septembri 2020 kvôli aktuálnosti, presnosti a komplexnosti.