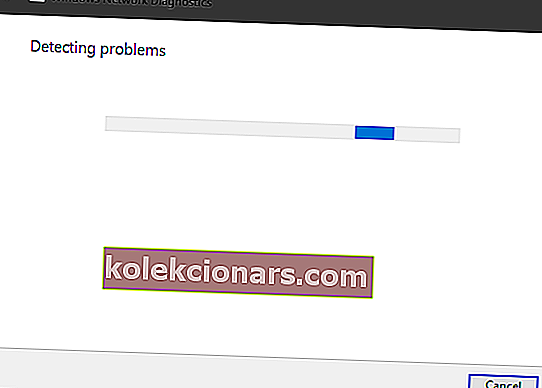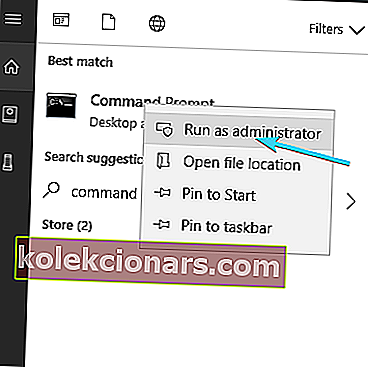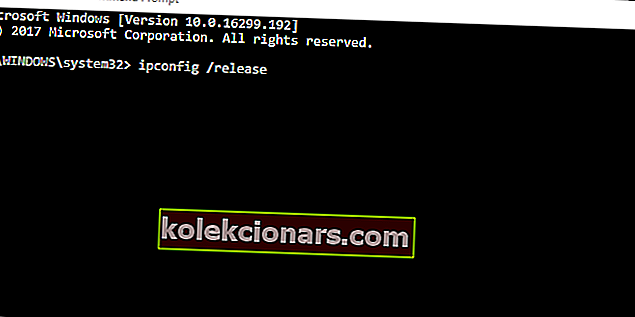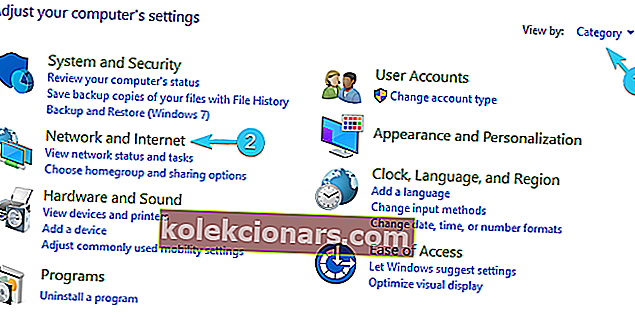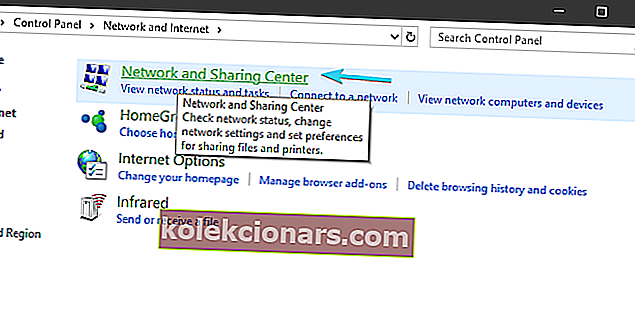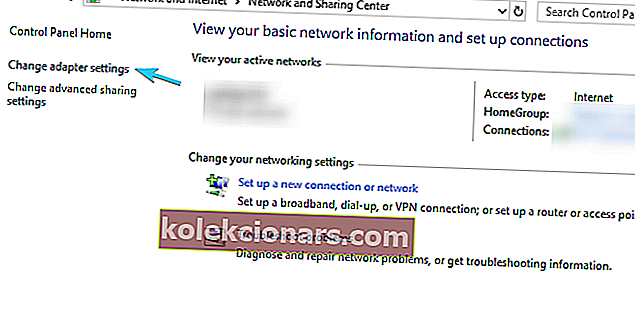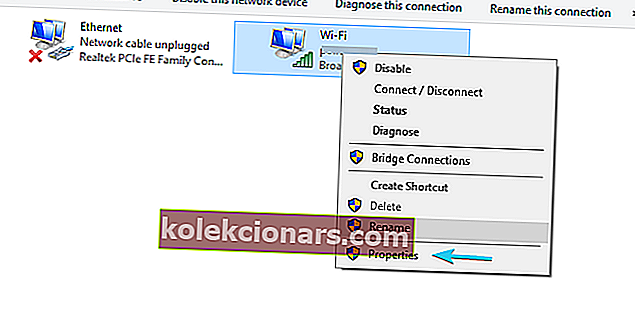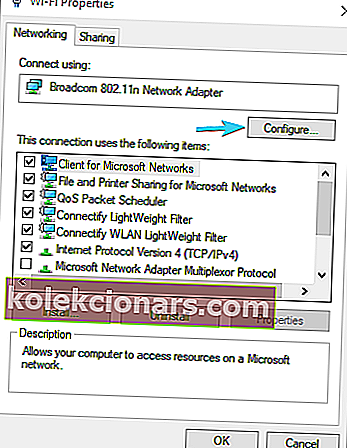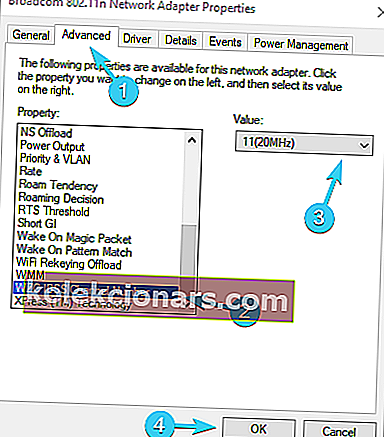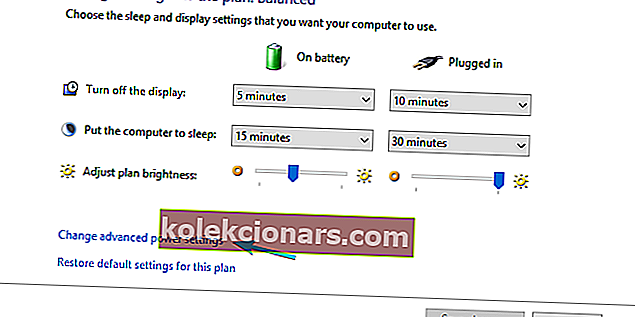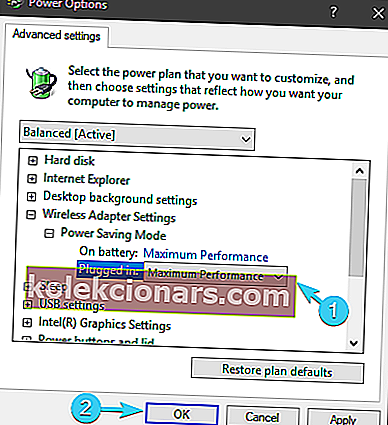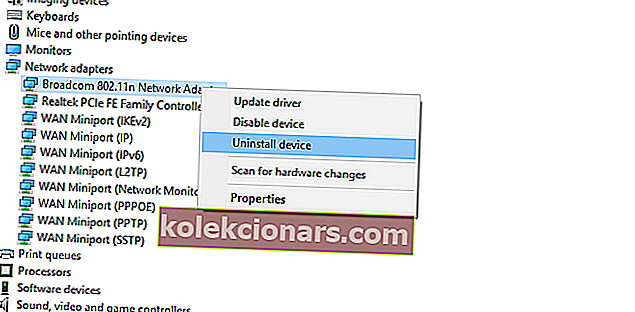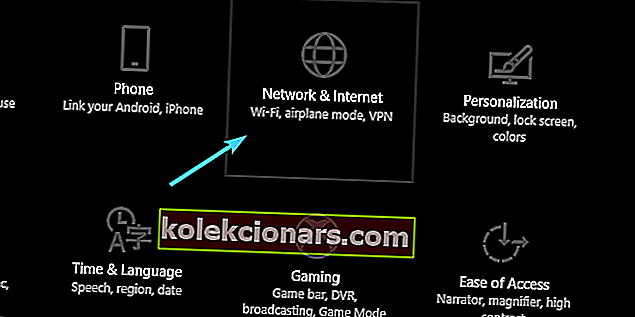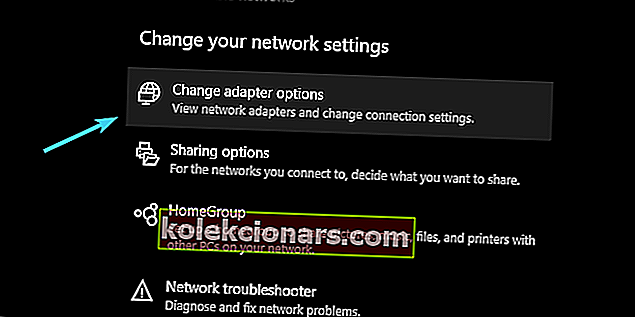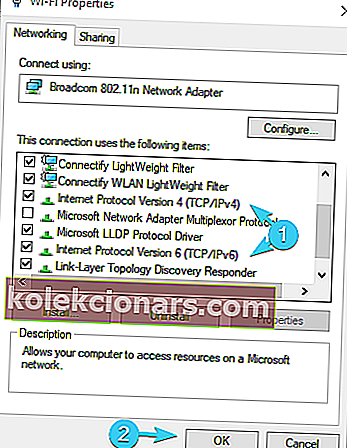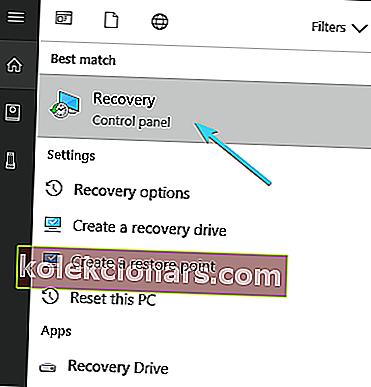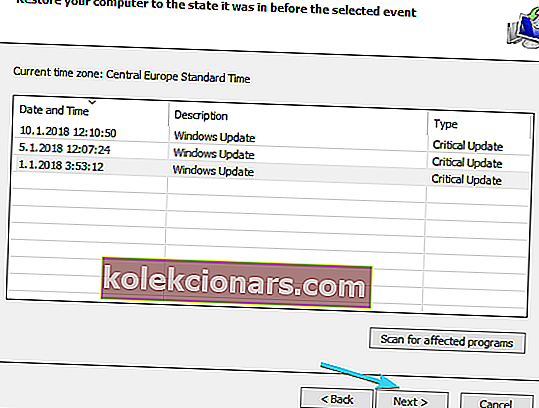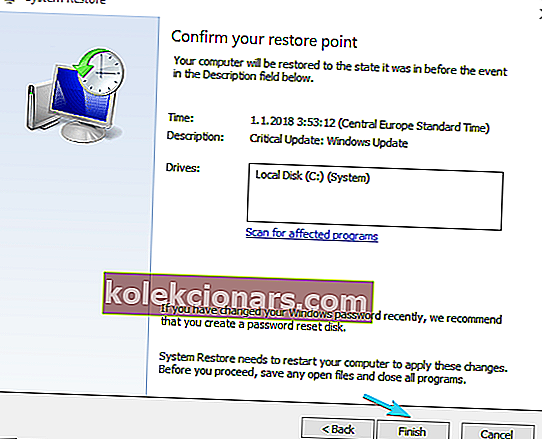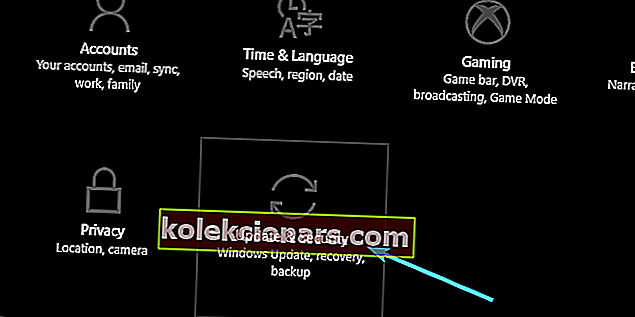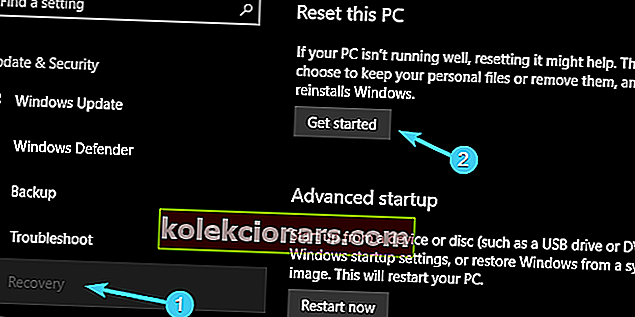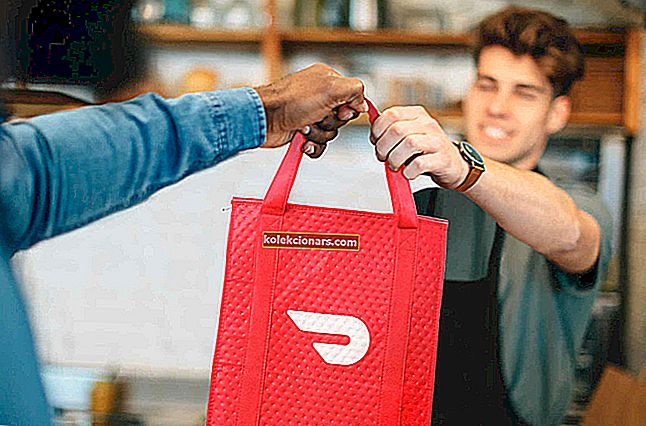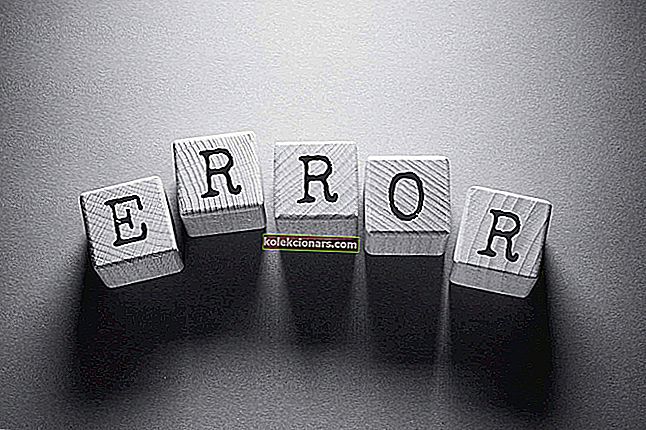- Neviete, ako dosiahnuť, aby notebook rozpoznal vašu Wi-Fi? Veci budú ešte viac frustrujúce, keď sa telefón spojí bez problémov.
- Staromódny reštart vám môže pomôcť. Ak nie, platia ďalšie tipy.
- Neváhajte vyriešiť akékoľvek problémy v krátkom čase. Na to použite našu sekciu Problémy s Wi-Fi.
- Ušetrite veľa času a úsilia pri hľadaní riešení, keď sa všetky zhromaždia v našom Centre riešenia problémov s notebookmi a počítačmi.

Aj napriek negatívnym stránkam stability je Wi-Fi určite najbežnejším spôsobom prehľadávania internetu bez fyzického pripojenia k smerovaču.
Preto je notebook v porovnaní so stolovým počítačom cenným prínosom. Aj keď vám bezdrôtové pripojenie umožňuje voľný pohyb, bezdrôtové pripojenie je náchylnejšie na problémy s pripojením.
A viac ako pár používateľov uviedlo, že sa so svojimi notebookmi nedokáže pripojiť k sieti Wi-Fi.
Aby sa odstránili celkové problémy s pripojením, uviedli, že sa môže pripojiť každé ďalšie zariadenie (väčšinou ručné zariadenia), výnimkou je iba notebook.
Z tohto dôvodu sme pripravili podrobný zoznam rôznych riešení a riešení, ktoré by vám mali pomôcť pri riešení tohto problému. Nezabudnite ich skontrolovať nižšie.
Čo môžem urobiť, ak nefunguje Wi-Fi na notebooku?
- Reštartujte zariadenie a notebook
- Spustite nástroj na riešenie problémov so systémom Windows
- Obnovte IP a vyprázdnite DNS
- Skryť a premenovať SSID
- Na dvojpásmových smerovačoch použite 2,4 GHz namiesto 5 GHz
- Zmeňte nastavenie napájania adaptéra
- Preinštalujte sieťové ovládače
- Dočasne vypnite antivírus
- Zakázať protokol IPv6
- Prejdite na možnosti obnovenia
1. Reštartujte svoje zariadenie a laptop

Začnime základnými krokmi riešenia problémov. Reštartovanie smerovača, modemu a samotného notebooku by malo byť vždy prioritou.
Konflikt adries IP nie je neobvyklý, najmä ak na prístup na internet pomocou jedného smerovača používate viac ako niekoľko zariadení. Dvaja z nich dostanú pridelenú rovnakú adresu IP a potom sa začnú problémy.
Okrem toho v systéme vždy existuje možnosť zablokovania, takže sa dôrazne odporúča aj reštartovanie notebooku.
Reštartovaním zariadenia sa vyčistí prípadný pád. Najskôr skúste použiť káblové pripojenie LAN. Ak sa problém týka iba pripojenia Wi-Fi, reštartujte modem a smerovač.
Vypnite ich a počkajte nejaký čas, kým ich znova zapnete. Môže to tiež znieť hlúpo, ale nezabudnite na fyzický prepínač alebo funkčné tlačidlo (FN na klávesnici).
Ak ste omylom zakázali Wi-Fi, uistite sa, že ste to zodpovedajúcim spôsobom znova povolili.
2. Spustite Poradcu pri riešení problémov so systémom Windows
- Pravým tlačidlom myši kliknite na ikonu Wi-Fi v dolnej časti a kliknite na možnosť Riešiť problémy .
- Postupujte podľa pokynov, až kým nástroj na riešenie problémov problém nevyrieši alebo aspoň nediagnostikuje.
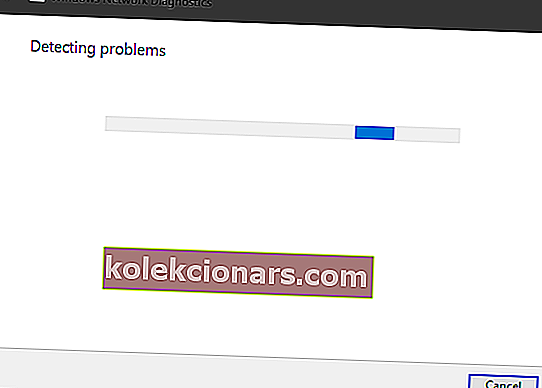
- Zavrieť Riešenie problémov.
Keď sa vyskytnú problémy, Poradca pri riešení problémov so systémom Windows je bežne prehliadaný. Teraz by sa dalo povedať, že miery rozlíšenia nie sú úplne vysoké.
Existuje však aj identifikácia chyby, ktorá by sa mohla hodiť v ďalších krokoch.
Niekedy je to konflikt IP, niekedy je to rádio Wi-Fi (smerujúce na ovládače alebo fyzický prepínač), SSID (problém so sieťou) alebo možno problémy majú poskytovatelia internetových služieb (ISP).
Samozrejme, v scenári, keď sa aj kalkulačky môžu pripojiť k internetu cez Wi-Fi a laptop nie, sú možní vinníci pomerne obmedzení.
Nevyhýbajte sa teda jednotným nástrojom na riešenie problémov a skôr, ako prejdete k prispôsobivejším riešeniam, vyskúšajte ich. Ak sa stále nemôžete pripojiť, posuňte sa v zozname nižšie.
Neviete, ako vyriešiť problémy s aktualizáciou Windows 10 Creators Update pomocou nástroja na riešenie problémov? Zistite, ako sa to deje práve tu!
3. Obnovte IP a vyprázdnite DNS
- Do vyhľadávacieho panela systému Windows zadajte príkaz cmd , kliknite pravým tlačidlom myši na príkazový riadok a spustite ho ako správca .
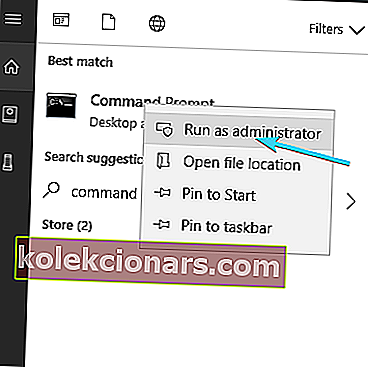
- Do príkazového riadku zadajte nasledujúce príkazy a po každom stlačte kláves Enter:
- ipconfig / vydanie
- ipconfig / obnoviť
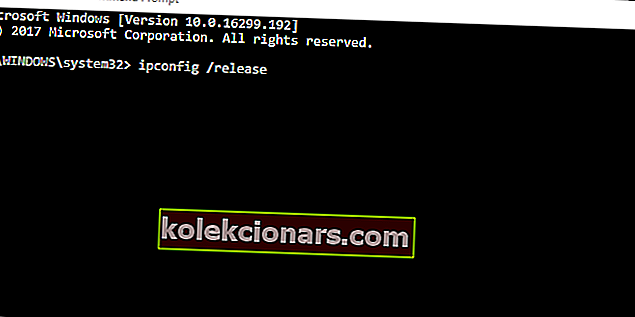
- Počkajte nejaký čas, potom zadajte tento príkaz a stlačte kláves Enter:
- ipconfig / flushdns
- Zatvorte príkazový riadok a skúste sa znova pripojiť k sieti Wi-Fi.
Ak je IP v konflikte s jedným z ďalších pripojených zariadení, môžete ho kedykoľvek reštartovať (keď reštartujete smerovač, znova pridelí IP) a odtiaľ sa presunúť.
Špeciálne sa však zameriava na medzipamäť DNS, ktorá zhromažďuje údaje o vašej doméne a môže mať negatívny vplyv na pripojenie.
DNS je tu na to, aby preložil názov hostiteľa na IP a IP na názov hostiteľa. Všetky zhromaždené preklady sú uložené v medzipamäti DNS a hromadenie môže občas prerušiť spojenie.
Našťastie môžete resetovať DNS a obnoviť IP a presunúť sa odtiaľ, ako je popísané vyššie.
4. Skryte a premenujte SSID

Týmto mierne uviazneme v podivnej oblasti. Z nejakého dôvodu sa používatelia nedokázali pripojiť k sieťam s neobvyklými názvami, čo znamená, že by ste mohli znova zvážiť ich premenovanie na niečo menej nafúknuté.
Nezabudnite teda v názve SSID používať iba štandardné alfanumerické symboly bez emotikonov a znakov Unicode a skúste to znova.
Aj keď to ostatné zariadenia nachádzajú jasne, s notebookom ako jedinou výnimkou to vyskúšajte.
Niekedy môže byť problémom aj skrytý identifikátor SSID, ktorý je potrebné pri pripojení zadať manuálne. Zviditeľnite ho dočasne a skúste to znova.
To niektorých používateľov vyriešilo a mohli sa bez problémov pripojiť.
5. Na dvojpásmových smerovačoch používajte pásmo 2,4 GHz namiesto 5 GHz
- Stlačte Windows + S , zadajte Control a otvorte Control Panel .
- V zobrazení Kategória otvorte Sieť a internet .
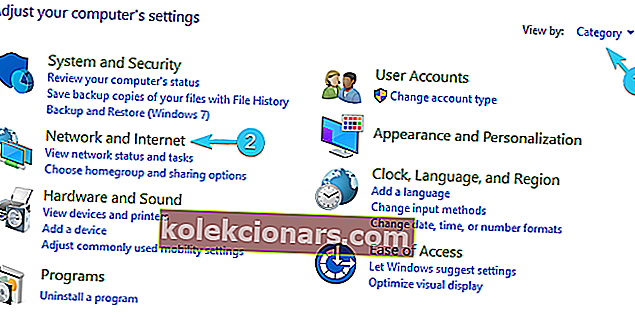
- Otvorte Centrum sietí a zdieľania .
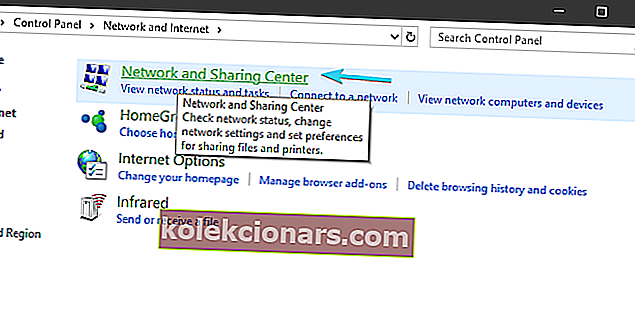
- Na ľavej table vyberte možnosť Zmeniť nastavenie adaptéra .
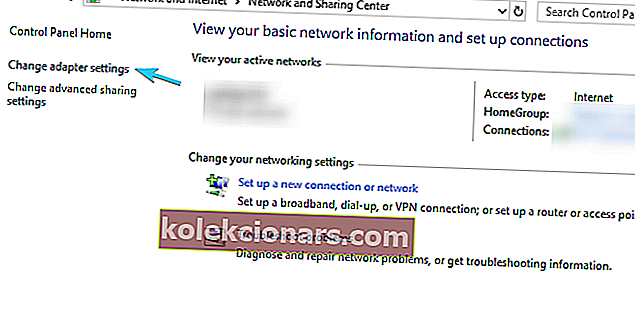
- Pravým tlačidlom myši kliknite na bezdrôtový adaptér (pripojenie) a otvorte Vlastnosti .
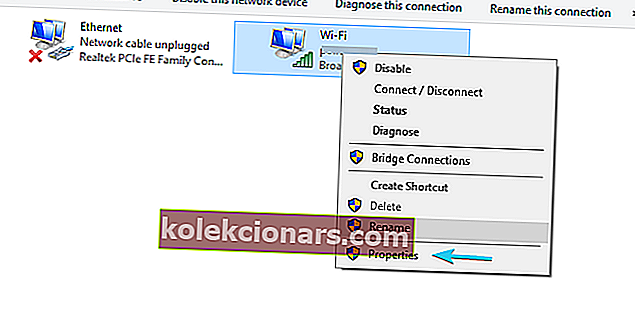
- Kliknite na tlačidlo Konfigurovať .
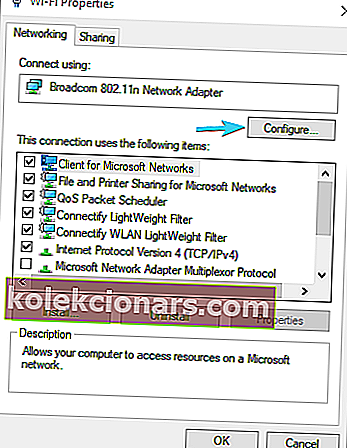
- Vyberte Rozšírené kartu.
- Na ľavom paneli posuňte sa na položku WZC IBSS Number Channel .
- V rozbaľovacej ponuke vpravo vyberte kanály 1, 6 alebo 11 .
- Potvrďte zmeny.
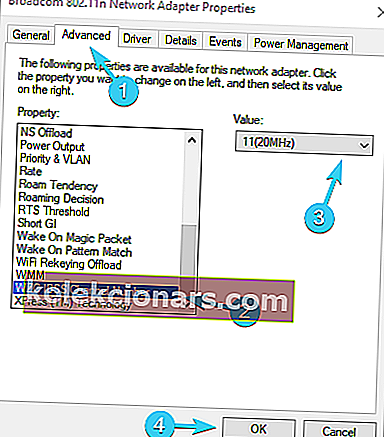
Príbeh dvoch kapiel je dosť jednoduchý. Pásmo 5 GHz je oveľa lepšie takmer vo všetkých ohľadoch. Je to rýchlejšie, je to menej preplnené, pretože väčšina ostatných zariadení, ktoré nepoužívajú Wi-Fi, používa 2,4 GHz, je to stabilnejšie.
Existujú však dve veci, ktoré sú s 2,4 GHz lepšie. Po prvé, jeho signál ide ďalej a ľahšie brzdí steny koryta. Po druhé, podporuje staršie zariadenia so staršími štandardmi bezdrôtovej siete.
Pokiaľ sú teda všetky zariadenia v domácnosti (vreckové a inteligentné zariadenia alebo počítače) pripojené na frekvenciu 5 GHz a fungujú dobre, skúste sa so svojím notebookom pokúsiť pripojiť k pásmu 2,4 GHz.
Ak máte adekvátny softvér, nezabudnite zvoliť kanály 1, 6 alebo 11. Nekryjú sa navzájom. Môžete to urobiť aj v nastaveniach rozšíreného adaptéra.
Chcete nájsť najlepšie monitory so šírkou pásma pre Windows 10? Tu je zoznam našich najlepších tipov.
6. Zmeňte nastavenie napájania adaptéra
- Pravým tlačidlom myši kliknite na ikonu Batéria v oblasti oznámení a otvorte Možnosti napájania .
- Podľa preferovaného plánu napájania (v mojom prípade vyváženého) kliknite na Zmeniť nastavenie plánu .
- Kliknite na Zmeniť rozšírené nastavenia napájania .
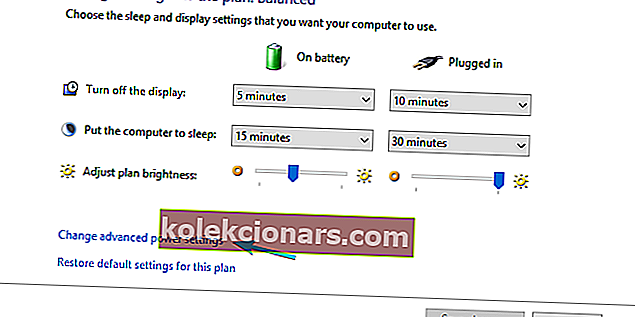
- Rozbaľte Nastavenia bezdrôtového adaptéra a potom Režim úspory energie.
- Set Power Saving Mode aj na batériu a zároveň zapojený do zásuvky na maximálny výkon.
- Potvrďte zmeny a zatvorte okno.
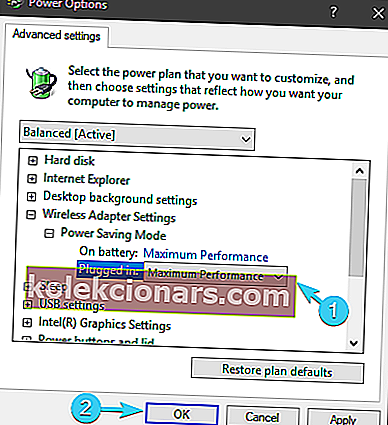
Na druhej strane, ak problém pretrváva v Nastaveniach napájania, jednoducho prejdite na ďalší krok.
Existuje niekoľko možností týkajúcich sa napájania, ktoré ovplyvnia fungovanie Wi-Fi. Niektoré z nich ju pozastavia z dôvodu zníženia spotreby energie, iné úplne zablokujú Wi-Fi.
Nastavenia napájania sú na laptopoch obzvlášť dôležité, pretože ide o mobilné zariadenia, ktoré sú v rôznych scenároch spoľahlivé na batérie.
Môžete nastaviť plán vysokého výkonu alebo zmeniť individuálne preferencie týkajúce sa sieťového adaptéra.
Postupujte podľa vyššie uvedených krokov, aby ste sa ubezpečili, že nastavenie napájania neovplyvní váš bezdrôtový adaptér, a tak nespôsobí problémy s pripojením atď.
7. Preinštalujte sieťové ovládače
- Pravým tlačidlom myši kliknite na tlačidlo Štart a otvorte Správcu zariadení .
- Prejdite na položku Sieťové adaptéry.
- Pravým tlačidlom myši kliknite na zariadenie Wi-Fi a kliknite na možnosť Odinštalovať zariadenie .
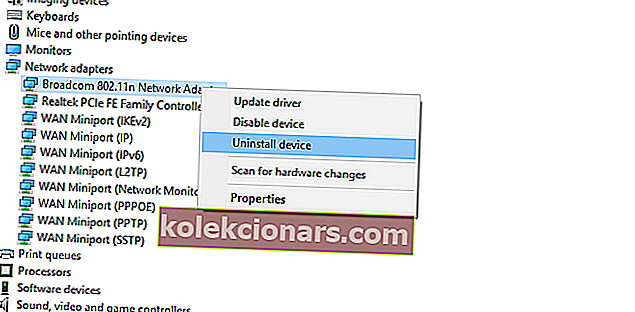
- Reštartujte počítač.
V tomto procese sa nemôžeme pokúsiť vyriešiť problémy súvisiace so sieťou a preskočiť ovládače. Existuje niekoľko spôsobov, ako získať správne ovládače pre sieťové adaptéry.
V systéme Windows 10 sa ovládače väčšinou inštalujú automaticky prostredníctvom služby Windows Update. Avšak tieto všeobecne používané ovládače nie sú pre danú prácu vždy najlepšie.
Na druhej strane, ak ste inovovali z Windows 7 na Windows 10, nezabudnite ich aktualizovať pre Windows 10.
Systém by mal automaticky nainštalovať chýbajúci ovládač pre sieťový adaptér. Ak systém Windows z nejakého zvláštneho dôvodu nedokáže aktualizovať ovládač, môžete to urobiť manuálne. Postupujte podľa týchto pokynov:
- Pravým tlačidlom myši kliknite na Štart a otvorte Správcu zariadení z ponuky Power User.
- Rozbaľte Sieťové adaptéry.
- Pravým tlačidlom myši kliknite na sieťový adaptér Wi-Fi a kliknite na položku Aktualizovať ovládač .
To by malo vyriešiť problémy súvisiace s vodičmi. Všetci však vieme, aké dôležité sú ovládače pre stabilný a spoľahlivý výkon systému. A starostlivosť o vodičov nie je vždy najjednoduchšia úloha.
Aby sme vám ušetrili čas a úsilie, odporúčame aplikáciu TweakBit Driver Updater. Za pár sekúnd vám poskytne čerstvé a dôveryhodné ovládače.
8. Dočasne vypnite antivírus

Antivírusové riešenia tretích strán sú v súčasnom stave strachu spôsobeného nebezpečnými škodlivými hrozbami nepochybne nevyhnutnosťou.
Aj napriek tomu, že sa ochranný softvér časom zdokonalil funkcie detekcie a ochrany pred viacerými hrozbami, môže niekedy pôsobiť pre svoju vlastnú potrebu príliš horlivo.
Čo znamená, že určité bezpečnostné funkcie založené na bráne firewall alebo ochrana siete môžu blokovať vaše pripojenie Wi-Fi.
To nás vedie k domnienke, že váš problém môže vyriešiť dočasné vypnutie antivírusu. Ak sa problém vyrieši, môžete sa neskôr pokúsiť vytvoriť výnimku alebo vytvoriť dôveryhodnú sieť.
Máte záujem o objavenie najlepších antivírusov pre počítače s Windows s nízkym výkonom? V tomto kompletnom zozname nájdete naše najlepšie tipy.
9. Zakážte protokol IPv4 alebo IPv6
- Stlačením klávesu Windows + I otvorte aplikáciu Nastavenia .
- Otvorte Sieť a internet .
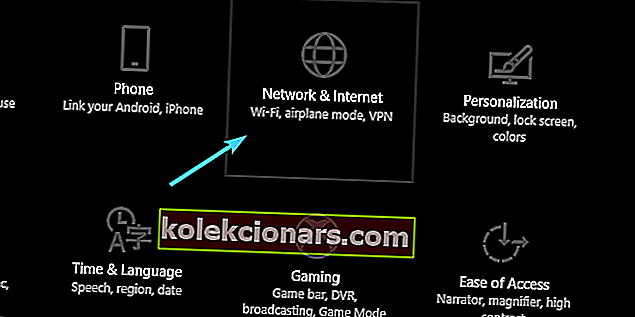
- V časti Stav vyberte možnosť Zmeniť možnosti adaptéra .
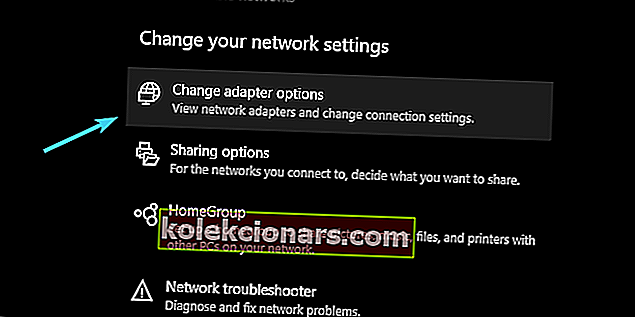
- Pravým tlačidlom myši kliknite na adaptér Wi-Fi a otvorte Vlastnosti .
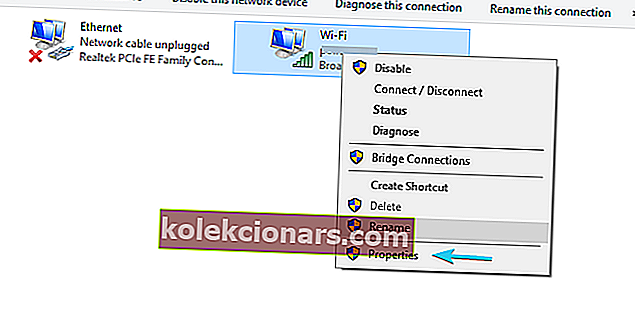
- Zakážte protokol IPv4 , potvrďte zmeny a skúste sa pripojiť cez Wi-Fi .
- Ak problém pretrváva, znova povoľte protokol IPv4 a zakážte protokol IPv6 .
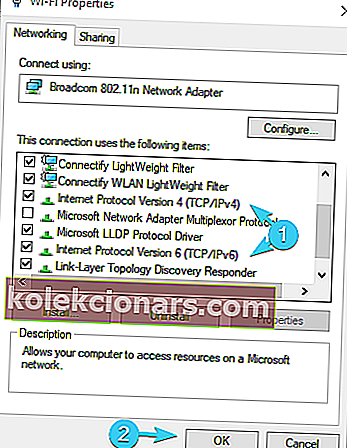
- Kliknite na OK a vyhľadajte zmeny.
Internetový protokol IPv4 a jeho nástupca IPv6 väčšinou fungujú v symbióze, ale pri zohľadnení vašej konfigurácie a sieťového adaptéra môže predchádzať spojeniu.
Môžete skúsiť zakázať protokol IPv4 alebo IPv6 (samozrejme nie oba protokoly naraz) a hľadať zmeny.
To by nemalo predstavovať náročnú úlohu, ale iba v prípade, že si nie ste istí, ako na to, sme vykonali nasledujúce kroky:
10. Prejdite na možnosti obnovenia
- Do vyhľadávacieho panela systému Windows zadajte príkaz Recovery a otvorte nástroj Recovery .
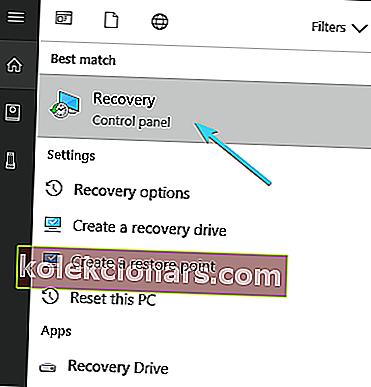
- Kliknite na Open System Restore .
- V dialógovom okne kliknite na Ďalej .
- Vyberte preferovaný bod obnovenia (ten, kde Wi-Fi fungovala bez problémov).
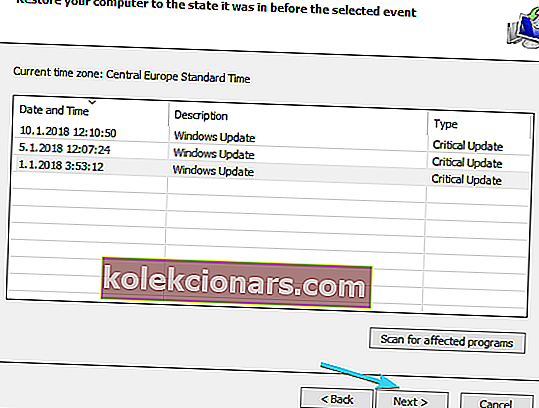
- Kliknutím na Ďalej a potom na Dokončiť zahájite proces obnovy.
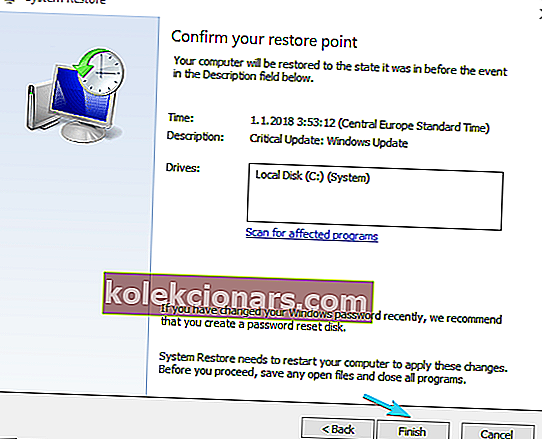
- Procedúra môže chvíľu trvať, takže buďte trpezliví.
Napokon, ak sa ani jednému z predchádzajúcich krokov nepodarilo vyriešiť nemožnosť pripojenia k sieti Wi-Fi na vašom notebooku, napadne mi jeden posledný krok.
Obnovenie systému bolo vždy dobrou kartou z väzenia, keď sa niečo pokazilo. Okrem Obnovenia systému však Windows 10 ponúka pokročilejšiu možnosť obnovenia, ktorá by sa mohla hodiť.
Ak s vaším systémom nie je niečo v poriadku a je to dosť vážne na to, aby ste úplne prerušili pripojenie Wi-Fi, vyskúšajte vyššie uvedené možnosti obnovenia.
Vo Windows 10 môžete tiež použiť možnosť Resetovať tento počítač:
- Stlačte klávesa Windows + Aj privolať nastavenia aplikácie.
- Otvorte sekciu Aktualizácia a zabezpečenie .
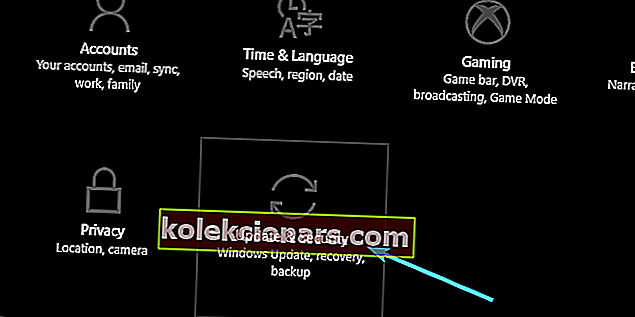
- Na ľavej table vyberte položku Obnova .
- V časti Resetovať tento počítač kliknite na položku Začíname .
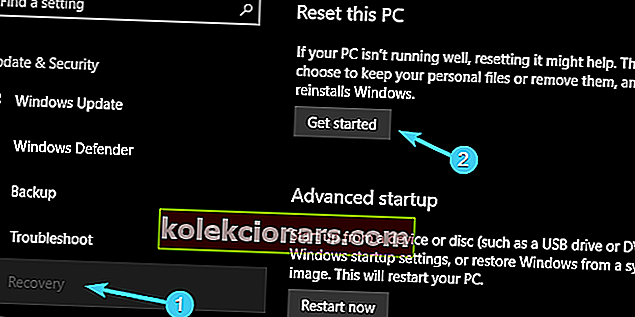
- Vyberte, či chcete uchovať svoje údaje, a obnoviť pôvodné nastavenia počítača.
To je všetko. Dúfame, že sa vám podarilo vyriešiť vaše problémy jedným z odporúčaných riešení.
Samozrejme, jedná sa hlavne o softvérové riešenia a pri poruche hardvéru nebudú veľmi užitočné.
Neváhajte a podeľte sa o svoje skúsenosti s problémom alebo pridajte alternatívne riešenia. Sekcia komentárov je uvedená nižšie.
Ďalej si všimnite, že vyššie uvedené riešenia možno použiť na prekonanie všetkých týchto bežných problémov:
- Notebook sa nepripojí k sieti Wi-Fi, ale telefón bude - Keď narazíte na tento problém, nezabudnite, že to pravdepodobne súvisí s nesprávnymi ovládačmi alebo úplným nedostatkom ovládačov.
- Prenosný počítač HP sa nepripojuje k bezdrôtovej sieti - rovnakého problému sa skutočne týka mnoho značiek notebookov. Aby ste to napravili, nezabudnite použiť vyššie uvedené tipy.
Časté otázky: Získajte viac informácií o problémoch s Wi-Fi prenosným počítačom
- Prečo nefunguje moja sieť Wi-Fi na notebooku?
Pri riešení tohto problému je pravdepodobné, že IP je v konflikte s ostatnými pripojenými zariadeniami. Existujú aj prípady, keď sa pripojenie Wi-Fi odpojí, keď sa vytvorí pripojenie VPN.
Môžete však použiť opravy uvedené v tejto vyhradenej príručke.
- Ako opravím Wi-Fi na svojom notebooku?
Ak chcete na svojom notebooku opraviť sieť Wi-Fi, môžete použiť niekoľko riešení. Najprv sme odporučili reštartovať vaše zariadenie.
- Ako obnovím bezdrôtové pripojenie na svojom notebooku?
Ak chcete resetovať bezdrôtové pripojenie, vstúpte do Nastavenia> Sieť a internet a potom kliknite na Spravovať známe siete .
Ak nemôžete otvoriť aplikáciu Nastavenia, pozorne sledujte tohto podrobného sprievodcu.
Poznámka redaktora : Tento príspevok bol pôvodne zverejnený v septembri 2018 a od tej doby bol vylepšený a aktualizovaný v júni 2020 kvôli aktuálnosti, presnosti a komplexnosti.