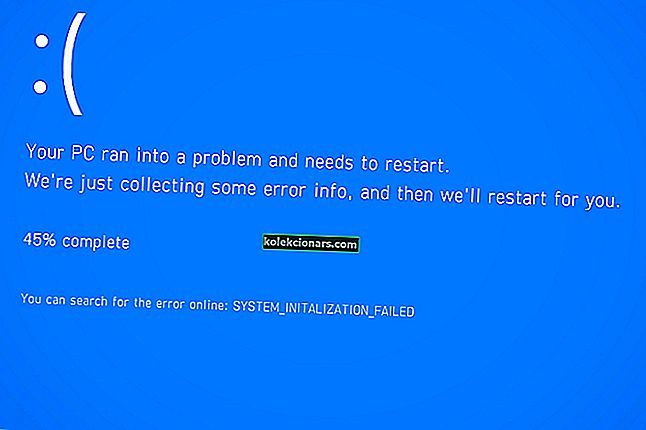- Povrchové pero je vynikajúci nástroj, ktorý dokonale funguje s Microsoft Surface.
- Jedným z hlavných problémov s povrchovým perom môže byť problém s ovládačmi.
- V prípade akýchkoľvek ďalších problémov s počítačom alebo periférnymi zariadeniami navštívte našu stránku Riešenie problémov.
- Viac informácií o Surface nájdete v našej sekcii Microsoft Surface.

Microsoft Surface je skvelé zariadenie, ale mnoho používateľov uviedlo, že Surface Pen nepíše, zatiaľ čo tlačidlá na peru fungujú bez akýchkoľvek problémov. Toto je zvláštny problém a v dnešnom článku vám ukážeme, ako ho vyriešiť.
S povrchovým perom sa môžu vyskytnúť rôzne problémy a keď už hovoríme o problémoch, tu sú niektoré bežné problémy hlásené používateľmi:
- Pero Surface Pro 3, 4 nefunguje - Niekedy vaše pero Surface Pro nebude fungovať vôbec. Obvykle to spôsobuje vaša batéria, takže skontrolujte, či nie je vybitá.
- Pero Surface Pro 4 Pen je pripojené, ale nepíše - Tento problém sa môže vyskytnúť z dôvodu určitých problémov s technológiou Bluetooth. Ak chcete problém vyriešiť, jednoducho zrušte spárovanie a spárovanie pera.
- Povrchové pero nepíše na obrazovku, v programe Word, OneNote - Niekedy vaše pero nemusí písať na obrazovku alebo v iných aplikáciách, ako sú Word a OneNote. Ak chcete vyriešiť tento problém, musíte deaktivovať zariadenia Intel v Správcovi zariadení a znova ich povoliť.
- Surface Pen je spárované, ale nepíše sa - Toto je pomerne častý problém s Surface Pen a mali by ste byť schopní opraviť ho pomocou niektorého z našich riešení.
Čo môžem urobiť, ak povrchové pero nefunguje?
- Aktualizujte svoje ovládače
- Zrušte párovanie pera s povrchom a znova ho pripojte
- Skontrolujte batériu
- Reštartujte zariadenie Surface
- Spustite nástroj na riešenie problémov
- Zakážte a znova povoľte grafickú kartu Intel® HD Graphics 520
- Reštartujte pero
- Nainštalujte si najnovšie aktualizácie
1. Aktualizujte svoje ovládače
 Niekedy môžu nastať problémy s povrchovým perom, ak sa vyskytnú problémy s ovládačmi. Ak je niektorý z vašich ovládačov zastaraný, niektoré komponenty nemusia pracovať správne a spôsobí to vznik mnohých ďalších problémov.
Niekedy môžu nastať problémy s povrchovým perom, ak sa vyskytnú problémy s ovládačmi. Ak je niektorý z vašich ovládačov zastaraný, niektoré komponenty nemusia pracovať správne a spôsobí to vznik mnohých ďalších problémov.
Aby sme zaistili, že všetko funguje správne, dôrazne odporúčame udržiavať všetky vaše ovládače aktuálne. Najnovšie ovládače si môžete stiahnuť manuálne pomocou Správcu zariadení.
Prípadne môžete na rýchlu a automatickú aktualizáciu ovládačov použiť nástroje tretích strán, napríklad DriverFix , takže to určite vyskúšajte.
Najskôr si stiahnite a nainštalujte DriverFix. Hneď ako spustíte nástroj, automaticky prehľadá váš systém, či v ňom nie sú k dispozícii aktualizácie ovládačov, ale aj či neobsahujú či nefungujú.
 Tento proces bude trvať trochu času, ale až bude hotový, musíte vykonať iba formálne kroky.
Tento proces bude trvať trochu času, ale až bude hotový, musíte vykonať iba formálne kroky.
Máte možnosť nainštalovať iba jeden alebo viac ovládačov jeden po druhom začiarknutím príslušných políčok alebo začiarknutím políčka Vybrať všetko zhora a inštaláciu všetkých ovládačov v jednom kroku.

DriverFix
Ovládač Surface Pen sa nainštaluje pomocou aplikácie DriverFix za pár sekúnd, ale tento nástroj vyrieši všetky potenciálne problémy s ovládačom. Skúšobná verzia zdarma Navštívte webovú stránku2. Zrušte párovanie pera s povrchom a znova ho pripojte
- Otvorte aplikáciu Nastavenia . Najrýchlejší spôsob, ako to urobiť, je stlačiť Windows Key + I .
- Po otvorení aplikácie Nastavenia prejdite do časti Zariadenia .

- Na ľavom paneli vyberte Bluetooth . Na ľavom paneli vyhľadajte svoje pero a kliknite na tlačidlo Odstrániť . Teraz kliknite na Áno pre potvrdenie.
Poznámka: Po dokončení procesu párovania začne vaše pero Surface Pen znova písať. Majte na pamäti, že ide iba o riešenie, takže ak sa problém znovu objaví, bude pravdepodobne potrebné toto riešenie zopakovať.
3. Skontrolujte batériu
 Ak vaše povrchové pero nepíše, ale fungujú iné tlačidlá, problémom môže byť vaša batéria.
Ak vaše povrchové pero nepíše, ale fungujú iné tlačidlá, problémom môže byť vaša batéria.
Ak neviete, Surface Pen používa dve batérie, jednu pre pero a jednu pre tlačidlá, takže ak pero nefunguje, je dosť pravdepodobné, že je batéria vybitá.
Ak chcete tento problém vyriešiť, jednoducho vymeňte batériu a skontrolujte, či to problém nevyrieši. Mnoho používateľov uviedlo, že problémom bola batéria, ale po jej výmene bol problém natrvalo vyriešený.
4. Reštartujte zariadenie Surface

- Stlačte a 30 sekúnd podržte tlačidlo P ower na zariadení Surface. Skontrolujte, či je zariadenie úplne vypnuté.
- Teraz stlačte a podržte tlačidlá zvýšenia hlasitosti a napájania približne 15 sekúnd. Na obrazovke by malo blikať logo Surface. To je úplne normálne.
- Uvoľnite tlačidlá a počkajte asi 10 sekúnd. Stlačením a uvoľnením vypínača povrch znova zapnete.
5. Spustite nástroj na riešenie problémov
- Otvorte aplikáciu Nastavenia . Po otvorení aplikácie Nastavenia prejdite do časti Aktualizácia a zabezpečenie .

- Na ľavej table vyberte možnosť Riešenie problémov . V zozname vyberte hardvér a zariadenia a kliknite na tlačidlo Spustiť nástroj na riešenie problémov .

- Podľa pokynov na obrazovke dokončite nástroj na riešenie problémov.
Poznámka: Ak problém pretrváva, môžete skúsiť spustiť aj nástroj na riešenie problémov s Bluetooth. Nezabudnite, že nástroje na riešenie problémov sú navrhnuté tak, aby riešili niektoré bežné problémy a poruchy, takže váš problém možno nebudú môcť vyriešiť.
6. Zakážte a znova povoľujte grafickú kartu Intel® HD Graphics 520
- Stlačte ponuku Win + X a v zozname vyberte Správcu zariadení . Môžete to urobiť jednoduchým kliknutím pravým tlačidlom myši na tlačidlo Štart .

- Vyhľadajte Intel (R) HD Graphics 520 na zozname, pravým tlačidlom myši a vyberte Zakázať dev aj ke z menu.

- Keď sa zobrazí potvrdzovacie dialógové okno, kliknite na tlačidlo Áno .

- Po vypnutí zariadenia počkajte niekoľko sekúnd, znova na ne kliknite pravým tlačidlom myši a z ponuky vyberte možnosť Povoliť .
Poznámka: Majte na pamäti, že toto riešenie budete musieť pravdepodobne opakovať zakaždým, keď sa problém vyskytne.
Niektorí používatelia odporúčajú zakázať a povoliť zariadenie Intel® Precise Touch Device a tiež zakázať a povoliť svoje povrchové pero, takže to možno tiež budete chcieť vyskúšať.
7. Reštartujte pero

Ak povrchové pero nepíše, ale tlačidlá fungujú, môžete problém vyriešiť reštartom pera. Je to neuveriteľne jednoduché a stačí stlačiť a podržať tlačidlo pera asi 10 sekúnd.
Potom sa pero reštartuje a problém by mal byť vyriešený.
8. Nainštalujte najnovšie aktualizácie
- Otvorte aplikáciu Nastavenia a prejdite do sekcie Aktualizácia a zabezpečenie .
- Na pravej table kliknite na tlačidlo Skontrolovať dostupnosť aktualizácií .

Windows teraz skontroluje dostupné aktualizácie a stiahne ich na pozadí. Po stiahnutí aktualizácií ich reštartujte a nainštalujte ich. Po nainštalovaní najnovších aktualizácií skontrolujte, či problém stále pretrváva.
Aktualizácie a nastavenia sa neotvárajú? Vyriešte problém pomocou tohto vynikajúceho sprievodcu
Ak Surface Pen na vašom PC nefunguje, môže to byť veľký problém, ale dúfame, že sa vám tento problém podarilo vyriešiť pomocou niektorého z našich riešení.
Ak máte akékoľvek otázky alebo návrhy, nechajte nám prosím riadok v sekcii Komentáre nižšie.
Poznámka redaktora: Tento príspevok bol pôvodne publikovaný v októbri 2018 a od tej doby bol vylepšený a aktualizovaný v septembri 2020 kvôli aktuálnosti, presnosti a komplexnosti.