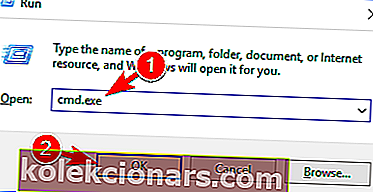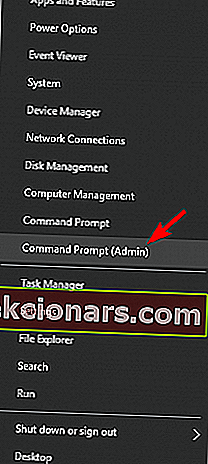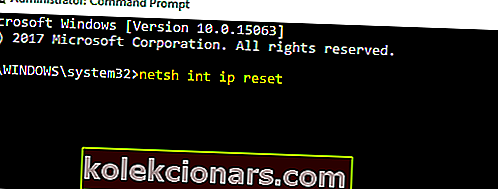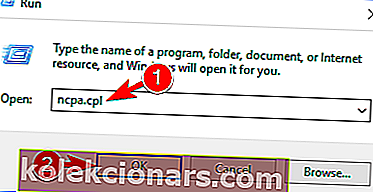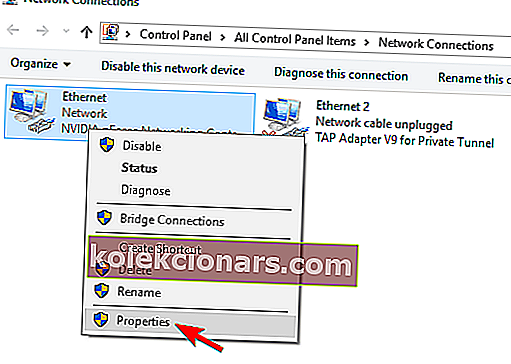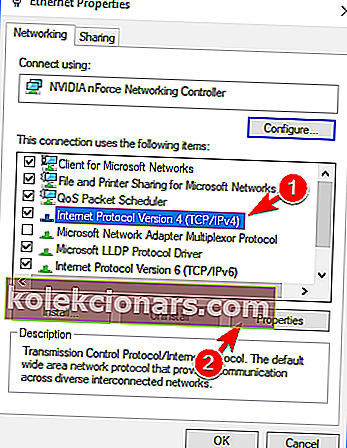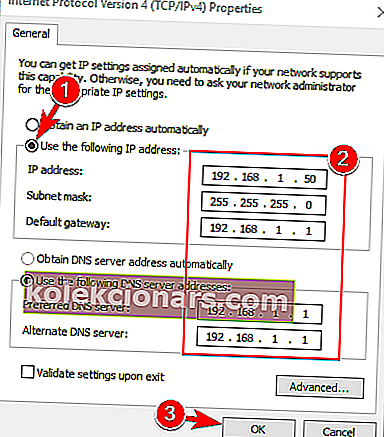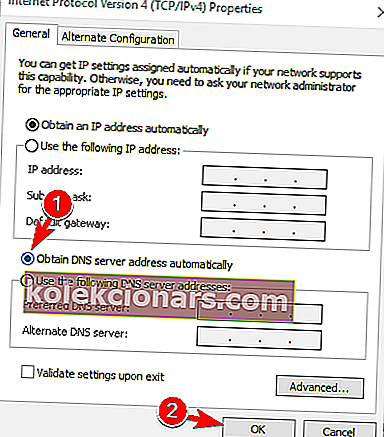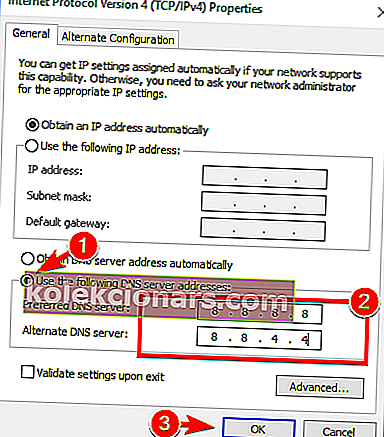- Takže ste videli, že váš server DNS môže byť nedostupný . Toto upozornenie vám hovorí, že niečo nefunguje správne a že sa nemôžete pripojiť k internetu, kým nebudú vyriešené všetky problémy.
- Najskôr resetujte smerovač. Je to najjednoduchšie riešenie pri riešení chýb DNS. Stačí odpojiť a znova pripojiť napájací kábel smerovača alebo stlačiť tlačidlo resetovania smerovača.
- V prípade akýchkoľvek ďalších problémov so serverom DNS si môžete pozrieť našu exkluzívnu zbierku odborných článkov o tejto téme v sekcii DNS na našej webovej stránke.
- Ak v dnešnej dobe nemáte pripojenie na internet, máte pocit, že ste uviazli na pustom ostrove. Prejdite na našu stránku na riešenie problémov so sieťami a internetom, aby ste to rýchlo vyriešili.

Pretože Windows 8 a 10 sú navrhnuté tak, aby sa hodili na akýkoľvek druh zariadení, najmä na prenosné a dotykové, je pripojenie k internetu nevyhnutnosťou, keď hovoríme o tomto novom operačnom systéme vyvinutom spoločnosťou Microsoft.
Aby ste mali prístup do obchodu Microsoft Store a aby ste mohli skontrolovať svoje e-maily, aby ste sa mohli spojiť so svojimi priateľmi a spolupracovníkmi prostredníctvom platformy Skype alebo sociálnych médií, musíte mať neustále povolené pripojenie na internet.
Pri riešení problémov s DNS teda musíte konať rýchlo, aby ste obnovili a odstránili problémy s internetovým pripojením, či už hovoríme o vašom smerovači, adaptéri WiFi alebo iných pripojeniach smerujúcich k vášmu zariadeniu so systémom Windows.
Bežný problém súvisiaci s vašou sieťou, ktorý sa môže zobraziť na vašom zariadení, je nasledujúci. Váš server DNS môže byť nedostupný.
Toto upozornenie vám hovorí, že niečo nefunguje správne a že sa nemôžete pripojiť k internetu, kým nebudú vyriešené všetky problémy.
Príčiny, ktoré môžu spôsobiť systémovú chybu DNS, sú rôzne, ale my sa pokúsime vyriešiť tie najbežnejšie vysvetlením metód uvedených nižšie.
Postupovaním podľa pokynov z tohto tutoriálu sa budete môcť naučiť, ako vyriešiť problém so systémom Windows. Váš server DNS môže byť ľahko nedostupný a zobrazí sa chybové hlásenie, preto neváhajte a skontrolujte to isté.
Problémy s DNS môžu byť vážne a môžu vám zabrániť v prístupe na internet. Keď už hovoríme o problémoch s DNS, používatelia hlásili nasledujúce problémy:
- Problémy so serverom DNS - Toto je bežný problém, ktorý sa môže vyskytnúť takmer na akomkoľvek počítači. Ak sa vyskytne táto chyba, počkajte niekoľko minút a pokúste sa znova pripojiť na internet.
- Server DNS môže byť nefunkčný - to je nepravdepodobná chyba, ale stále sa môže vyskytnúť raz za čas. Tento problém možno budete musieť dočasne prepnúť na iný server DNS.
- Server DNS neodpovedá, nie je k dispozícii - Niekedy sa môže zobraziť toto chybové hlásenie, ak server DNS nie je správne nakonfigurovaný. Ak chcete tento problém vyriešiť, nezabudnite skontrolovať svoju konfiguráciu DNS.
- Časový limit servera DNS vypršal - môže sa vyskytnúť ďalšia častá chyba. Ak sa zobrazuje toto chybové hlásenie, váš počítač nemusí byť schopný pripojiť sa na server DNS.
- Server DNS not found - Niekedy sa môže zobraziť správa DNS server not found. Ak k tomu dôjde, odporúča sa skontrolovať konfiguráciu siete a adresu servera DNS.
- Server DNS odpojený - Ďalším problémom, ktorý sa môže vyskytnúť pri serveri DNS, je správa servera DNS odpojený. Rovnako ako mnoho ďalších problémov týkajúcich sa DNS, aj tento môže byť spôsobený konfiguráciou vašej siete.
- Server DNS sa stále odpojuje - veľa používateľov uviedlo, že sa ich server DNS stále odpojuje. Tento problém zvyčajne súvisí s vašim sieťovým pripojením alebo konfiguráciou.
- Server DNS sa nepodarilo nájsť, nepodarilo sa dosiahnuť - toto je ďalší problém, ktorý sa môže vyskytnúť pri serveri DNS. Na vyriešenie problému sa odporúča skontrolovať, či je vaša adresa DNS správna.
Ako opravím Windows Váš server DNS môže byť nedostupný ?
- Resetujte smerovač
- Odstráňte ďalšie bezpečnostné programy
- Spustite Poradcu pri riešení problémov so sieťou v systéme Windows
- Vypláchnite DNS
- Resetujte TCP / IP pomocou príkazu netsh
- Zadajte adresu IP manuálne
- Uistite sa, že sa server DNS získava automaticky
- Použite OpenDNS alebo DNS spoločnosti Google
- Skontrolujte, či je počítač správne pripojený
Riešenie 1 - Resetujte smerovač
Toto je najjednoduchšie riešenie problémov pri riešení chýb DNS. Ak na vytvorenie sieťového pripojenia používate smerovač, jednoducho odpojte a znova pripojte kábel smerovača alebo stlačte tlačidlo resetovania smerovača.
Týmto spôsobom, ak je problém len malý, budete môcť rýchlo osloviť chybu servera DNS môže byť nedostupný .
Riešenie 2 - Odstráňte ďalšie bezpečnostné programy
Ak v zariadení so systémom Windows používate viac ako jeden bezpečnostný nástroj, môže sa zobraziť upozornenie DNS.
Deje sa tak kvôli problémom s nekompatibilitou a iným konfliktom medzi antivírusovým alebo antimalwarovým softvérom.
Preto stačí odinštalovať ďalšie bezpečnostné platformy a ponechať vo svojom zariadení iba jeden antivírusový program.
Niekoľko používateľov uviedlo, že antivírus Avast spôsobil tento problém na ich počítači, takže ak používate Avast, nezabudnite ho odstrániť a skontrolovať, či sa tým problém nevyrieši.
Ochutnajte pokoj, keď budete online, pomocou antivírusového nástroja z tohto zoznamu!
Riešenie 3 - Spustite Poradcu pri riešení problémov so sieťou v systéme Windows
Každý systém Windows obsahuje vstavaný nástroj na riešenie problémov so sieťou. Jeho spustením budete môcť nájsť príčinu vášho problému s DNS a problém vyriešiť.
Network pri ťažkostiach je ideálny pre začiatočníkov a pre tých, ktorí nevedia, ako ručne opraviť systémový problém.
Tento proces môžete spustiť na svojej úvodnej obrazovke; odtiaľ nasmerujte myš do pravého horného rohu obrazovky, kým sa nezobrazí vyhľadávacie pole; tam zadajte poradcu pri riešení problémov so sieťou a postupujte podľa pokynov na obrazovke.
Riešenie 4 - Vypláchnite DNS
Týmto spôsobom budete môcť požiadať o novú adresu IP zo servera ISP, čo by mohlo vyriešiť váš problém so sieťou; postupujte podľa ďalších krokov:
- Prejdite na úvodnú obrazovku .
- Odtiaľ stlačte kláves Windows + R .
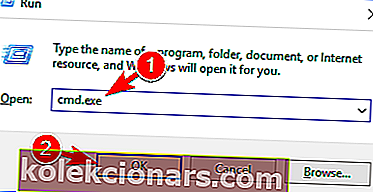
- Do zobrazeného poľa Spustiť zadajte príkaz cmd.exe a kliknite na tlačidlo OK .
- Potom v okne cmd zadajte nasledujúce príkazy (za každým zadajte enter): ipconfig / flushdns ; ipconfig / vydanie ; ipconfig / obnovit ; výstup .
To je všetko; teraz viete, ako ľahko opraviť systém Windows Chyba servera DNS môže byť nedostupná.
Ak poznáte ďalšie metódy, ktoré sa dajú použiť v tej istej veci, neváhajte a zdieľajte ich s nami rovnako - stačí použiť pole pre komentáre zospodu.
Tento výukový program samozrejme zodpovedajúcim spôsobom aktualizujeme a pomôžeme vám čo najskôr.
Riešenie 5 - Resetujte TCP / IP pomocou príkazu netsh
Ak často dostávate správu, že by váš server DNS mohol byť nedostupný , môžete problém vyriešiť jednoducho pomocou príkazu netsh.
Je to pomerne jednoduché a môžete to urobiť nasledovne:
- Stlačením klávesu Windows + X otvorte ponuku Win + X. V zozname vyberte príkazový riadok (Správca) . Ak príkazový riadok nie je k dispozícii, vyberte namiesto toho PowerShell (správca) .
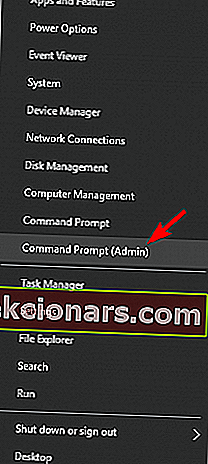
- Po otvorení príkazového riadka zadajte príkaz netsh int ip reset . Stlačením klávesu Enter spustite príkaz.
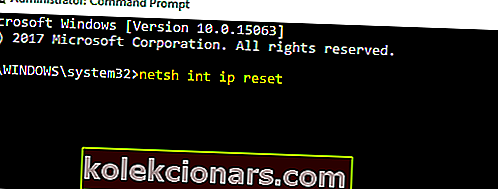
Po vykonaní príkazu skontrolujte, či sa problém stále objavuje.
V našom sprievodcovi sa dozviete, ako pracovať v príkazovom riadku ako odborník!
Riešenie 6 - Zadajte adresu IP manuálne
Ak vaša adresa IP nie je nastavená ručne, niekedy sa môže zobraziť chybové hlásenie Váš server DNS nemusí byť k dispozícii . Ak chcete svoju IP adresu nastaviť manuálne, musíte urobiť nasledovné:
- Stlačte kláves Windows + R a zadajte ncpa.cpl . Stlačte kláves Enter alebo kliknite na tlačidlo OK .
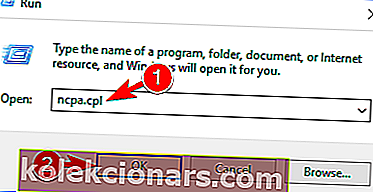
- Vyhľadajte sieťové pripojenie, kliknite naň pravým tlačidlom myši a vyberte príkaz Vlastnosti .
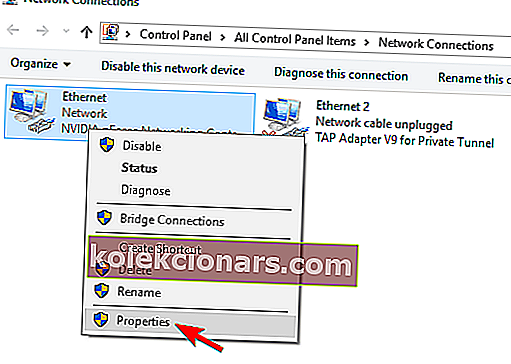
- Po otvorení okna Vlastnosti vyberte internetový protokol verzie 4 (TCP / IPv4) a kliknite na tlačidlo Vlastnosti .
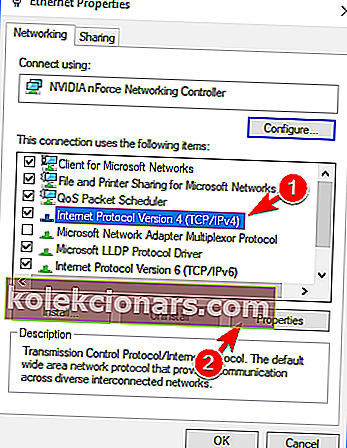
- Na karte Všeobecné vyberte možnosť Použiť nasledujúcu možnosť adresy IP . Zadajte požadovanú adresu IP, masku podsiete , predvolenú bránu, preferovaný server DNS a alternatívny server DNS . Po dokončení kliknite na tlačidlo OK . Ak nepoznáte správne hodnoty na zadanie, môžete skontrolovať konfiguráciu siete na inom zariadení v sieti.
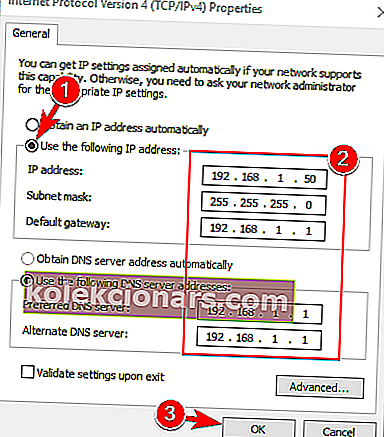
Potom by mal byť problém vyriešený a mali by ste mať prístup na internet.
Dôrazne vám odporúčame chrániť svoju IP adresu pomocou viacvrstvového zabezpečenia vyhradeného nástroja VPN. Cyberghost VPN je jedným z lídrov na trhu VPN, ktorému dôveruje viac ako 15 miliónov používateľov.
- Stiahnite si teraz CyberGhost VPN (zľava 77%)
Riešenie 7 - Skontrolujte, či sa server DNS získava automaticky
Podľa používateľov sa môže zobraziť hlásenie Váš server DNS nemusí byť k dispozícii, ak je váš server DNS nakonfigurovaný ručne. Na odstránenie problému navrhujú používatelia nastaviť váš DNS na automatický.
Je to pomerne jednoduché a môžete to urobiť podľa týchto krokov:
- Postupujte podľa krokov 1 - 3 z predchádzajúceho riešenia.
- Vyberte možnosť Získať adresu servera DNS automaticky a kliknite na tlačidlo OK .
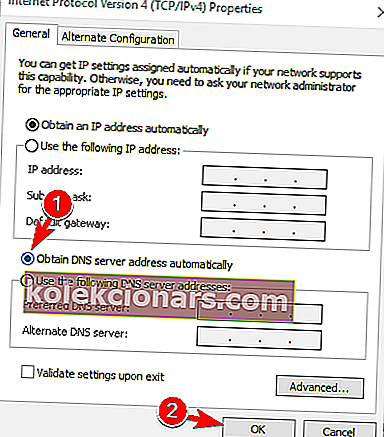
- Teraz vyberte internetový protokol verzie 6 (TCP / IPv6) a kliknite na Vlastnosti .
- Vyberte možnosť Získať adresu servera DNS automaticky a kliknutím na tlačidlo OK uložte zmeny.
Po nastavení automatického získavania adresy servera DNS by mal byť problém vyriešený.
Riešenie 8 - Použite OpenDNS alebo DNS spoločnosti Google
Ak dostávate správu, že váš server DNS by mohol byť nedostupný , budete ho pravdepodobne môcť opraviť jednoduchým manuálnym nastavením servera DNS. Ak to chcete urobiť, musíte postupovať podľa týchto krokov:
- Postupujte podľa krokov 1 - 3 z riešenia 5 .
- Vyberte možnosť Použiť nasledujúce adresy serverov DNS . Teraz zadajte 8.8.8.8 ako preferovaný server DNS a 8.8.4.4 ako alternatívny server DNS . Namiesto toho môžete použiť 208.67.222.123 a 208.67.220.123 . Kliknutím na tlačidlo OK uložte zmeny.
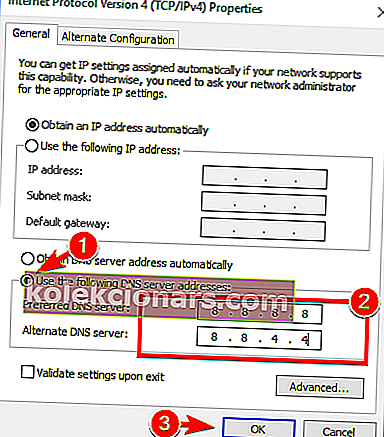
Riešenie 9 - Skontrolujte, či je váš počítač správne pripojený
Ak váš počítač nie je správne pripojený k modemu alebo smerovaču, niekedy sa môže zobraziť správa Váš server DNS môže byť nedostupný .
Len málo používateľov uviedlo, že k tejto chybe došlo, pretože ich počítač bol pripojený priamo k modemu namiesto smerovača. Ak používate modem aj smerovač, nezabudnite skontrolovať, či je počítač správne pripojený.
Váš server DNS by mohol byť nedostupný je bežný problém, ktorý sa môže vyskytnúť takmer na akomkoľvek počítači. Dúfame však, že sa vám ho podarilo vyriešiť pomocou niektorého z našich riešení.
FAQ: Prečítajte si viac o DNS
- Čo robí server DNS?
DNS je skratka pre systém názvov domén, takže hlavnou úlohou DNS je preklad doménových mien na adresy IP, aby im počítač porozumel. DNS pokrýva aj zoznam poštových serverov, ktoré prijímajú e-maily pre všetky názvy domén.
- Čo môže znamenať, že váš server DNS nie je k dispozícii?
Váš DNS server, nemusí byť k dispozícii môže byť spôsobené mnohých otázkach, ako je DNS nezodpovedá, ale najčastejšie je možný problém s pripojením.
- Ako opravím problém so serverom DNS?
Ak máte problémy so serverom DNS, najskôr sa pokúste resetovať smerovač. Ďalej si prečítajte našu príručku o tom, ako vyriešiť problémy so serverom DNS.
Poznámka redaktora: Tento príspevok bol pôvodne publikovaný v apríli 2019 a od tej doby bol vylepšený a aktualizovaný v máji 2020 kvôli sviežosti, presnosti a komplexnosti.