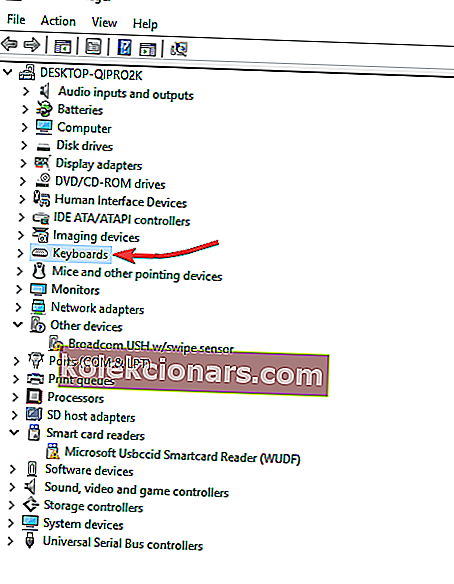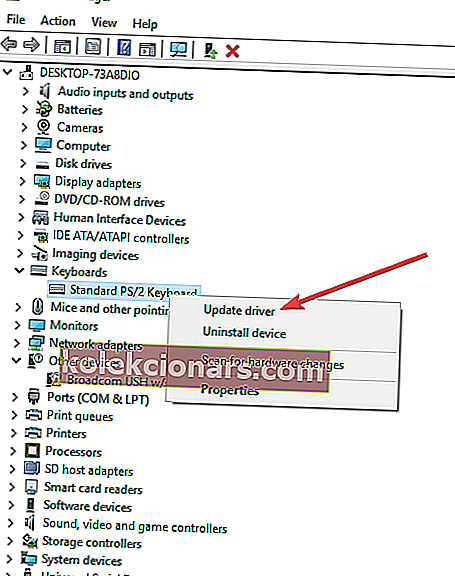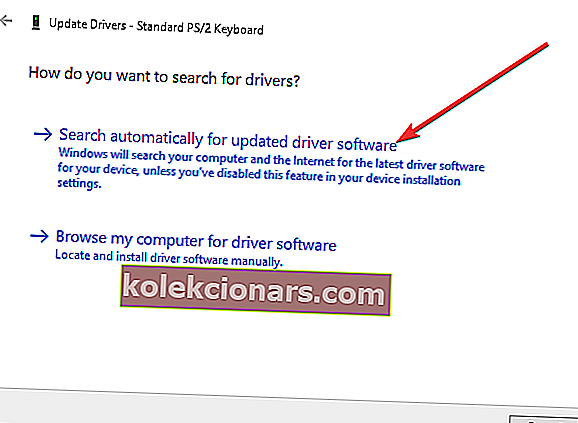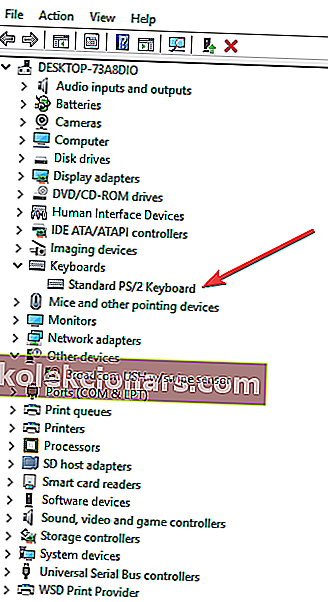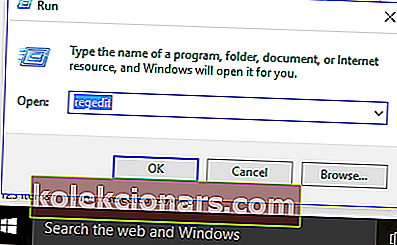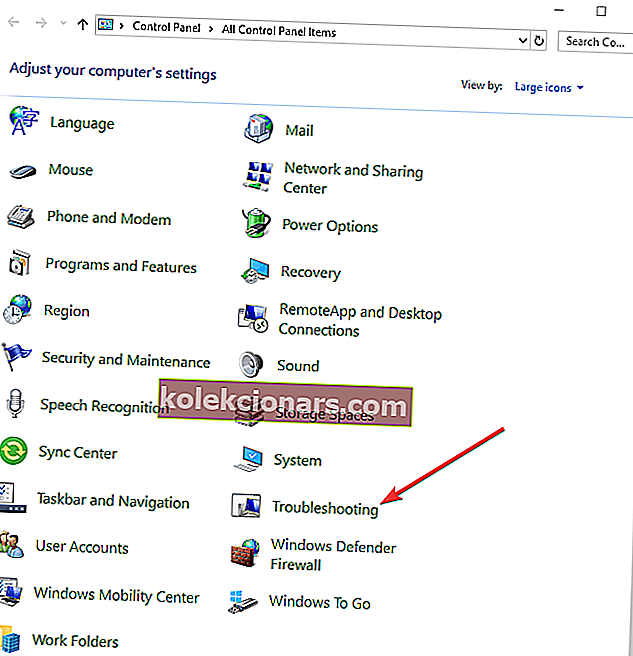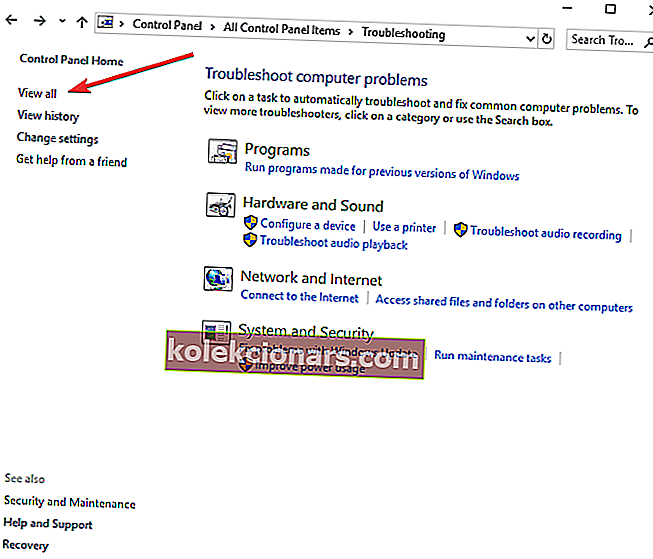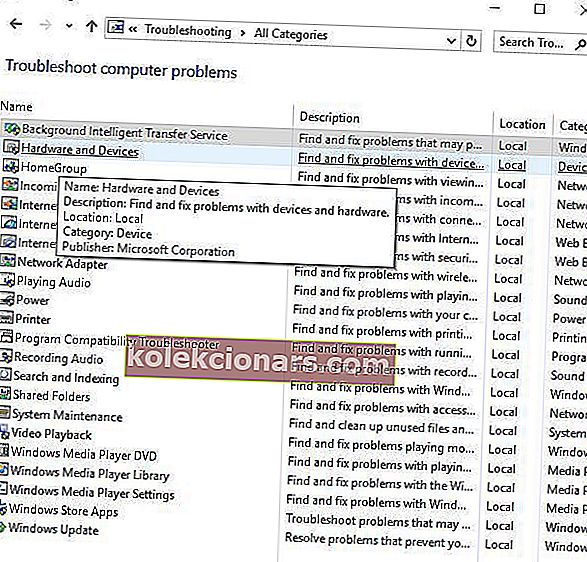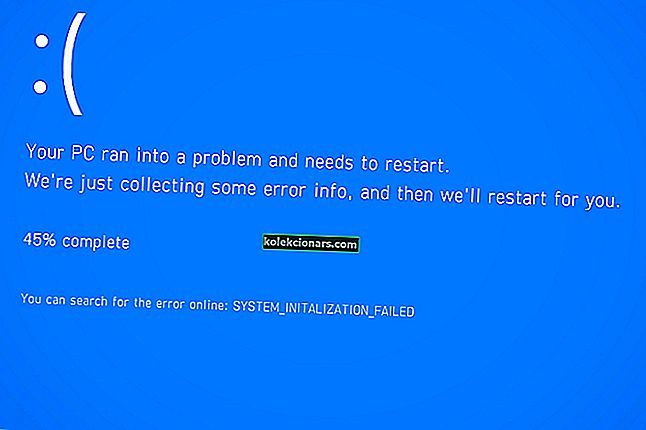- Poškodené problémy s ovládačom klávesnice nie sú nezvyčajné, preto uveďme zoznam najrýchlejších riešení, ktoré môžete použiť.
- Môžete skúsiť preinštalovať ovládače klávesnice alebo skontrolovať pripojenie klávesnice.
- Ak chcete mať klávesnicu pekne zastrčenú, vyberte si jedno z týchto skvelých návlekov na klávesnicu.
- Ak narazíte na podobné problémy, vyskúšajte niektoré z riešení v našom rozdeľovači počítačových periférií.

Poškodený ovládač klávesnice môže spôsobiť, že klávesnica nebude funkčná, čo vás núti bojovať s operáciami iba pomocou myši.
Systém Windows však ponúka niekoľko rýchlych riešení, ktoré môžete použiť prostredníctvom Správcu zariadení, musíte si však najskôr overiť niekoľko vecí týkajúcich sa vašej klávesnice.
Nižšie je uvedených niekoľko predbežných kontrol a rýchlych opráv, ako aj riešenia, ktoré môžete v budúcnosti použiť.
Ako môžem opraviť poškodené problémy s ovládačom klávesnice?
- Znova nainštalujte ovládač klávesnice
- Skontrolujte svoju klávesnicu, či nie je fyzicky poškodená
- Skontrolujte pripojenie klávesnice
- Skontrolujte inštaláciu ovládača pre Windows
- Používajte proprietárny softvér
- Na aktualizáciu existujúcich ovládačov použite Správcu zariadení
- Použite príkazový riadok
- Poradca pri riešení problémov s hardvérom a zariadeniami
- Nainštalujte ovládače klávesnice v režime kompatibility
1. Znova nainštalujte ovládače klávesnice

Ak chcete, aby bol váš počítač a všetky jeho súčasti bezpečné a bezchybne fungovali, musíte na aktualizáciu ovládačov klávesnice použiť programy tretích strán.
Nie je potrebné pripomínať, že stiahnutie a inštalácia nesprávnych systémových ovládačov spôsobí trvalé poškodenie vášho systému, preto vám odporúčame vyskúšať nástroj tretej strany, napríklad DriverFix.
Dôrazne odporúčame tento program mnohým iným z už preplneného trhu s rôznymi možnosťami výberu, pretože robí presne to, čo tvrdí.
Namiesto postupného riešenia tohto sprievodcu môžete nainštalovať iba DriverFix a použiť ho na preinštalovanie ovládača klávesnice, alebo ešte lepšie, všetkých poškodených ovládačov.

Všetci si zaslúžia toto špeciálne zaobchádzanie, pretože žiadny problém s vodičom nemôže zostať príliš dlho nepovšimnutý.
A nezabudnite, že okrem odhalenia chybných ovládačov v priebehu niekoľkých sekúnd vám tento nástroj umožní prístup k veľkej databáze 18 miliónov súborov ovládačov.

DriverFix
Neviete, ako preinštalovať ovládač klávesnice? Nechajte DriverFix, aby túto úlohu vyriešil za vás a vyriešil poškodené problémy s ovládačmi klávesnice! Skúšobná verzia zdarma Stiahnutie tu2. Skontrolujte svoju klávesnicu a uistite sa, že nie je fyzicky poškodená

Ovládače klávesnice (a ďalšie ovládače všeobecne) môžu spôsobovať problémy a niekedy môžu také poruchy spôsobiť aj najjednoduchšie veci.
Ak sa napríklad tekutina vyliala na klávesnicu, pravdepodobne ju budete musieť úplne vymeniť. Ďalšou vecou, ktorú treba preskúmať, je kábel klávesnice, aby ste sa uistili, že neboli odkryté žiadne drôty.
Ak je vaša bezdrôtová klávesnica, vymeňte batérie a skontrolujte, či problém s ovládačom klávesnice zmizne.
Možno je čas na zmenu vo vašom živote! Vymeňte klávesnicu za jednu z týchto klávesníc odolných voči poliatiu!
3. Skontrolujte pripojenie klávesnice

Predtým, ako sa rozhodnete nájsť riešenie pre poškodený ovládač klávesnice, skontrolujte, či je klávesnica správne pripojená. Ak nie, vodič pravdepodobne nenačítal.
Postupujte podľa kábla klávesnice a uistite sa, že je pripojený k správnemu portu.
Klávesnice USB musia byť pripojené k portom USB na vašom počítači, zatiaľ čo okrúhla klávesnica s portom PS / 2 by mala byť pripojená k príslušnému portu označenému ikonou alebo obrázkom klávesnice.
Pokiaľ ide o bezdrôtové klávesnice, prečítajte si pokyny na ich pripojenie od výrobcu.
4. Skontrolujte inštaláciu ovládača pre Windows

K dispozícii je štandardný ovládač klávesnice pre Windows, ktorý je dodávaný s operačným systémom Windows, takže nie je potrebné inštalačné CD alebo ďalšie sťahovanie.
Pre najlepšiu inštaláciu ovládača pre klávesnicu odinštalujte predchádzajúci alebo pôvodný ovládač a po reštartovaní počítača nechajte systém Windows preinštalovať ho.
Môžete to urobiť pomocou Správcu zariadení pomocou navigácie iba myšou.
5. Používajte proprietárny softvér

Existujú klávesnice, ktoré vyžadujú proprietárne ovládače založené na systéme Windows, aby mali prístup k všetkým pokročilým funkciám klávesnice, ako sú klávesové skratky a ovládacie prvky médií.
Tieto ovládače sa dodávajú s CD, ktoré bolo dodané s vašou klávesnicou, môžete ich však získať aj na oficiálnych webových stránkach výrobcu značky.
Keď je nainštalovaný program na inštaláciu ovládačov, spustite program na základe zadaných pokynov na webovej stránke výrobcu.
6. Použite Správcu zariadení na aktualizáciu existujúcich ovládačov
- Kliknite pravým tlačidlom myši na Štart.
- Vyberte Správcu zariadení.

- Rozbaľte kategóriu Klávesnice .
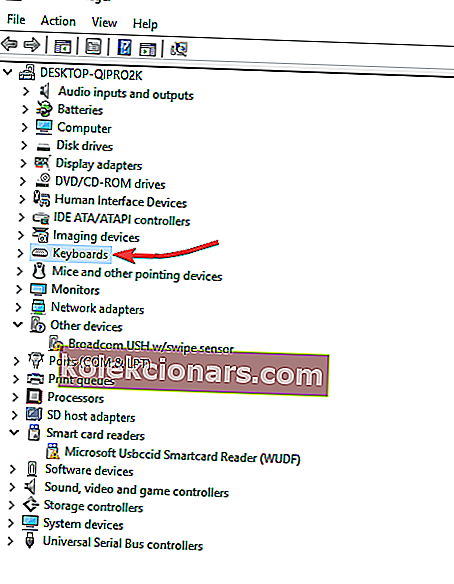
- Pravým tlačidlom myši kliknite na klávesnicu, ktorú chcete opraviť.
- Vyberte možnosť Aktualizovať softvér ovládača a postupujte podľa pokynov.
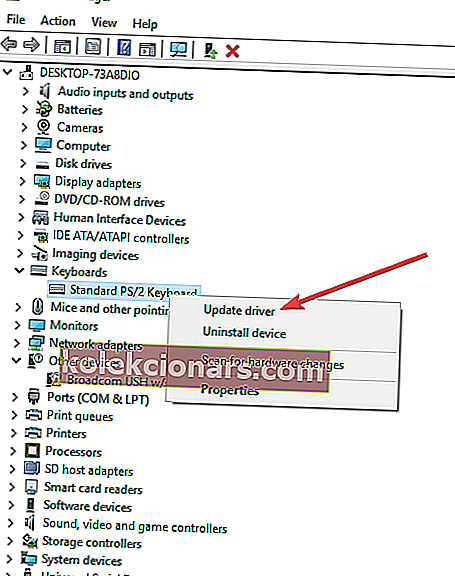
- Zobrazí sa nové okno s otázkou Ako chcete vyhľadať softvér ovládača?
- Vyberte Vyhľadať automaticky aktualizovaný softvér ovládača - Windows vyhľadá aktualizáciu vašej klávesnice online. Ak je k dispozícii, použije aktualizáciu na vašu klávesnicu.
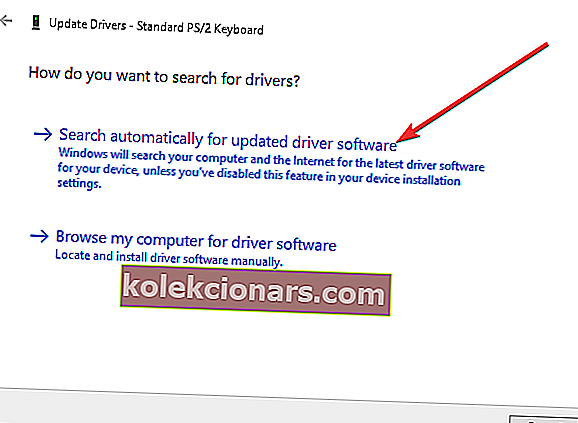
- Na dokončenie zmeny reštartujte počítač.
Ovládač klávesnice môže byť často poškodený, ak je nesprávny alebo zastaraný. Môžete ho aktualizovať na ďalšiu verziu a zistiť, či sa tým problém vyrieši.
7. Použite príkazový riadok
- Otvorte klávesnicu na obrazovke a nižšie zadajte niektoré príkazy.
- Kliknite na tlačidlo Štart.
- Pomocou klávesnice na obrazovke napíšte This PC a počkajte, kým sa zobrazí v zozname.
- Kliknite pravým tlačidlom myši na tento počítač .
- Vyberte Vlastnosti.
- V okne Systém kliknite na odkaz Správca zariadení .
- Nájdite klávesnice a kliknutím rozbaľte zoznam.
- Nájdite štandardnú klávesnicu PS / 2 - môže mať vedľa seba výkričník, ktorý označuje chybu.
- Dvakrát kliknite ľavým tlačidlom myši na štandardnú klávesnicu PS / 2.
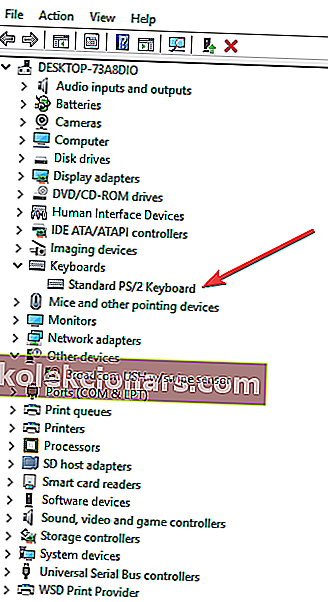
- Zobrazí sa okno s názvom Vlastnosti klávesnice Standard PS / 2.
- Na karte Všeobecné sa zobrazí Problém s klávesnicou . Normálne fungovanie zobrazuje Zariadenie pracuje správne .
- Odstráňte klávesové zariadenie.
- Znova ju zistite v Správcovi zariadení.
- Kliknutím na kategóriu Klávesnice rozbaľte zoznam.
- Kliknite ľavým tlačidlom myši na štandardnú klávesnicu PS / 2 a zvýraznite ju.
- Stlačením klávesu DEL na klávesnici ju odstránite. Systém Windows vás upozorní, že sa chystáte odstrániť zariadenie zo systému .
- Kliknite na tlačidlo OK. Ak sa zobrazí otázka, či chcete odstrániť ovládač, kliknite na tlačidlo Áno .
- Prejdite do okna Správca zariadení v hornej časti.
- Kliknite na položku Akcia.
- Vyberte možnosť Vyhľadať zmeny hardvéru.
- Vaša klávesnica sa znova rozpozná. Skúste to aktualizovať pomocou Správcu zariadení.
- Kliknite pravým tlačidlom myši na Štart.
- Vyberte Správcu zariadení.
- Rozbaľte kategóriu Klávesnice .
- Pravým tlačidlom myši kliknite na klávesnicu, ktorú chcete opraviť.
- Vyberte možnosť Aktualizovať softvér ovládača a postupujte podľa pokynov
- Zobrazí sa nové okno s otázkou Ako chcete vyhľadať softvér ovládača?
- Vyberte Vyhľadať automaticky aktualizovaný softvér ovládača - Windows vyhľadá aktualizáciu vašej klávesnice online. Ak je k dispozícii, použije aktualizáciu na vašu klávesnicu.
- Na dokončenie zmeny reštartujte počítač.
- Ak Windows hlásia, že Najlepší softvér ovládača pre vaše zariadenie je už nainštalovaný , prejdite na ďalší krok.
- Otvorte príkazový riadok pre správu zadaním CMD do vyhľadávacieho panela.
- Pravým tlačidlom myši kliknite na príkazový riadok a vyberte príkaz Spustiť ako správca .
- Pomocou myši zvýraznite tento text:
reg add HKEY_LOCAL_MACHINE\SYSTEM\CurrentControlSet\Services\i8042prt" /v Start /t REG_DWORD /d 1 /f - Kliknite pravým tlačidlom myši na hornú časť zvýrazneného textu.
- V dialógovom okne vyberte možnosť Kopírovať .
- Kliknite pravým tlačidlom myši do stredu okna príkazového riadku.
- Vyberte Prilepiť .
- Text, ktorý ste skopírovali, by sa mal odoslať do príkazového riadku.
- Reštartujte počítač, aby sa klávesnica prinútila znova sa rozpoznať.
- Skontrolujte, či klávesnica teraz funguje.
Ak máte ťažkosti s prístupom k príkazovému riadku ako správca, pozrite si tohto praktického sprievodcu bližšie.
Ak klávesnica nefunguje, problém môže vyriešiť jednoduchá úprava registra. Urobiť to:
- Kliknite pravým tlačidlom myši na Štart.
- Vyberte Spustiť.
- Zadajte príkaz regedit a stlačte kláves Enter.
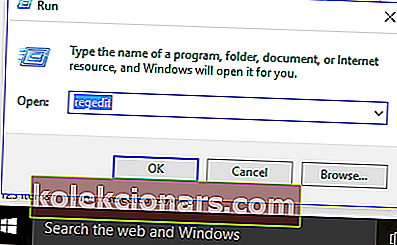
- Kliknite na Upraviť.
- Kliknite na Nájsť.
- Napíšte kbdclass a stlačte kláves Enter.
- Nájdite ľubovoľný kľúč, ktorý má názov UpperFilters a Data of.
- Ak kľúč nájdete, dvakrát naň kliknite.
- Upravte text tak, aby obsahoval iba kbdclass, a stlačte OK.
- Pokračujte v hľadaní, kým nenájdete a neupravíte všetky klávesy UpperFilters. Všetky z nich by mali mať dátový súbor, ktorý obsahuje iba kbdclass
- Zatvorte editor databázy Registry.
- Kliknite pravým tlačidlom myši na Štart.
- Vyberte Správcu zariadení.
- Kliknutím na Klávesnice rozbaľte zoznam.
- Nájdite svoju klávesnicu a odinštalujte ju.
- Reštartujte počítač a skontrolujte, či potom funguje vaša klávesnica.
Ak žiadne z týchto riešení nefunguje, klávesnica je pravdepodobne poškodená, takže ju môžete vymeniť.
Nemáte prístup k editoru databázy Registry? Veci nie sú také strašidelné, ako sa zdá. Vyskúšajte tohto sprievodcu a problém rýchlo vyriešte.
8. Poradca pri riešení problémov s hardvérom a zariadeniami
- Otvorte Ovládací panel.
- Kliknite na položku Riešenie problémov.
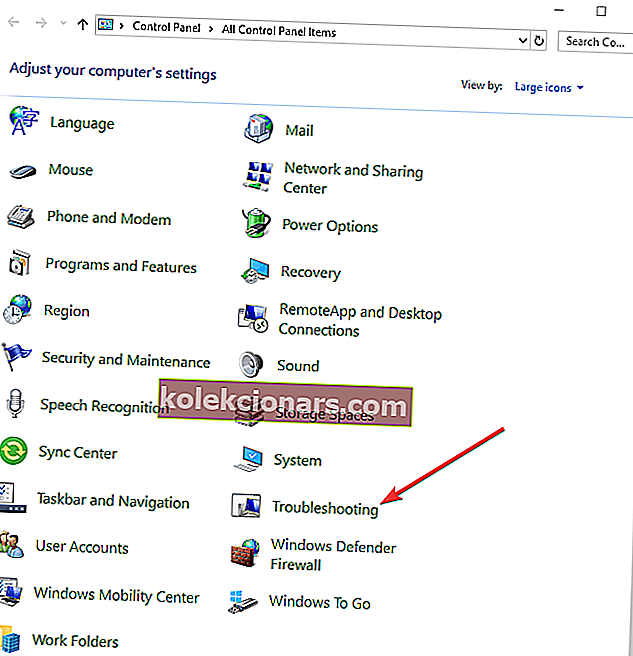
- Vyberte možnosť Zobraziť všetko.
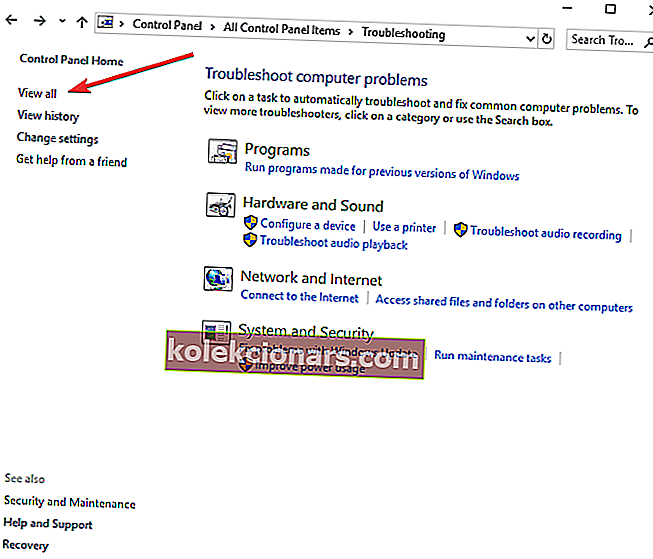
- Kliknite na Poradcu pri riešení problémov s hardvérom a zariadeniami a postupujte podľa pokynov.
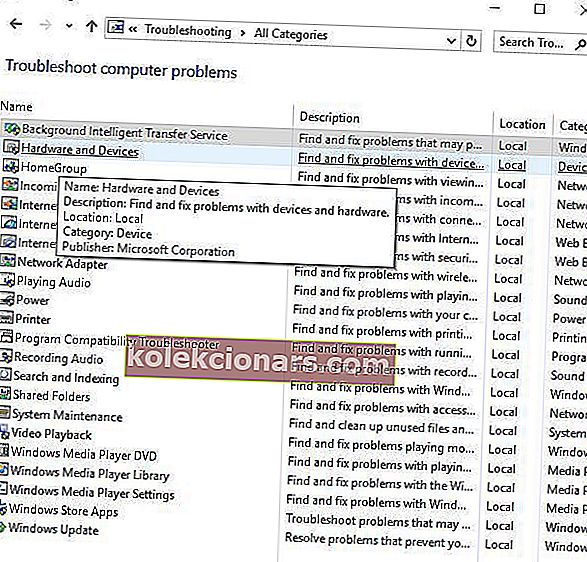
Toto je vstavaný nástroj na zisťovanie a opravu najnepresnejších nastavení a chýb, ktoré spôsobujú problémy s hardvérom. Ak to chcete urobiť, vykonajte vyššie uvedený postup.
9. Nainštalujte ovládače klávesnice v režime kompatibility

- Pravým tlačidlom myši kliknite na inštalačný súbor ovládača.
- Vyberte kartu Kompatibilita .
- Začiarknite políčko vedľa položky Spustiť tento program v režime kompatibility .
- Podľa toho vyberte operačný systém z rozbaľovacieho zoznamu.
- Nechajte ovládač nainštalovať a skontrolovať funkčnosť.
Bolo niektoré z týchto riešení užitočné? Sú užitočné, keď máte v úmysle aktualizovať ovládač klávesnice HID, odinštalovať ovládač klávesnice alebo vyriešiť skoro každú chybu ovládača klávesnice.
Dajte nám vedieť v sekcii komentárov nižšie, ktorý tip pre vás pracoval.
Poznámka redaktora : Tento príspevok bol pôvodne publikovaný v auguste 2018 a od tej doby bol vylepšený a aktualizovaný v septembri 2020 kvôli aktuálnosti, presnosti a komplexnosti.