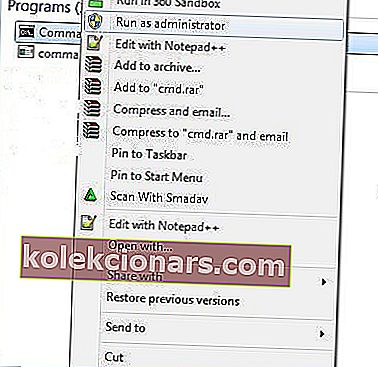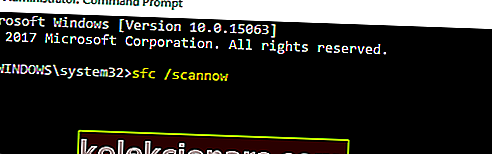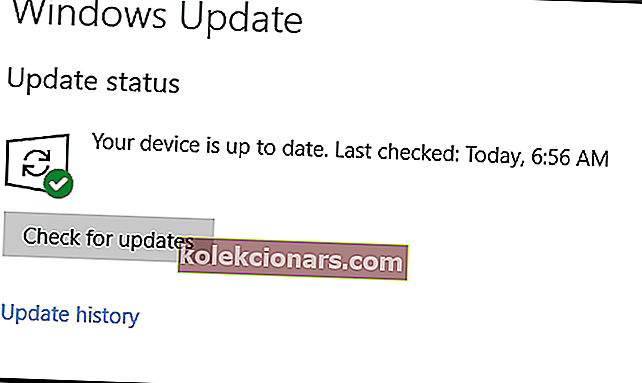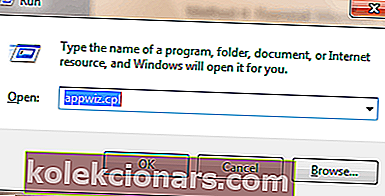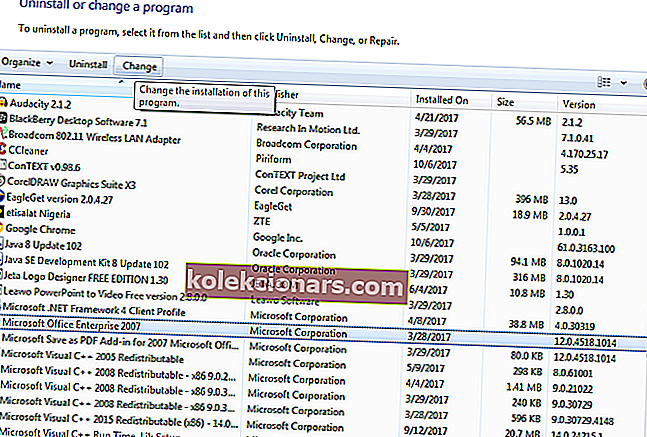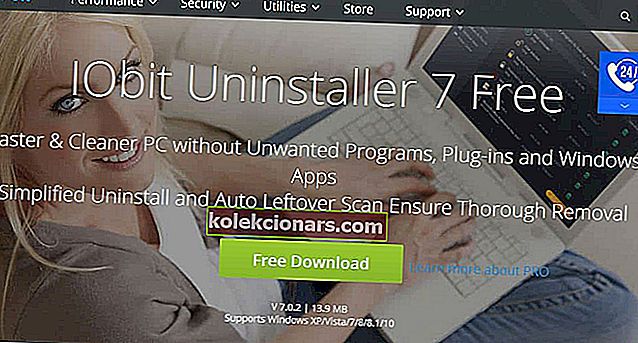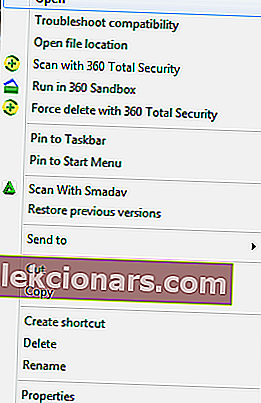- Pri každej inštalácii nového programu v systéme Windows 10 by ste sa mali vždy uistiť, či je alebo nie je kompatibilný s vašim OS.
- Niekedy sa kvôli problémom so softvérom zobrazí výzva s chybovým hlásením, že operačný systém nie je nakonfigurovaný na spustenie tejto aplikácie, a to je postup, kedy by ste mali postupovať podľa pokynov v tejto príručke.
- Táto príručka je len jednou z mnohých, ktorú sme zahrnuli do nášho vyhradeného centra na riešenie problémov so systémom Windows 10, takže si ju nezabudnite uložiť, pretože ju možno budete znova potrebovať.
- Ďalšie skvelé riešenia bežných problémov so systémom Windows 10 nájdete na našej stránke Opravy.

Inovovali ste nedávno svoj operačný systém na Windows 10? Potom ste pravdepodobne videli nepríjemné . Operačný systém nie je v súčasnosti nakonfigurovaný na spustenie tejto chyby aplikácie, kedykoľvek chcete spustiť ľubovoľnú aplikáciu Microsoft Office 365.
Tento príspevok vám pomôže vyriešiť tento problém.
Táto chyba bráni používateľom systému Windows 10 v úspešnom spustení svojich aplikácií. Medzitým sme zostavili riešenia, ktoré môžete použiť na rýchlu opravu tejto chyby.
Čo môžem urobiť, ak operačný systém nie je nakonfigurovaný na spúšťanie určitých aplikácií?
- Opravte svoj register súborov
- Spustite službu Windows Update
- Opravte inštaláciu balíka Microsoft Office
- Preinštalujte Microsoft Office
- Spustite diagnostiku balíka Microsoft Office
- Spustite program v režime kompatibility
- Aktualizujte svoje ovládače
1. Opravte register súborov
- Prejdite na Štart> zadajte cmd> kliknite pravým tlačidlom myši na príkazový riadok> vyberte možnosť Spustiť ako správca.
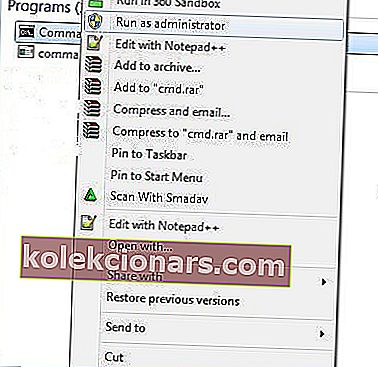
- Teraz zadajte sfc / scannow bez úvodzoviek a stlačte kláves Enter.
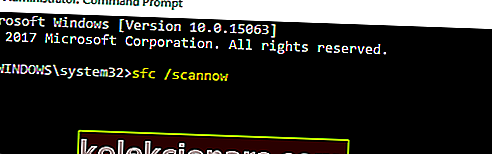
- Počkajte na dokončenie procesu skenovania a potom reštartujte počítač. A
- Poškodené súbory budú po reštarte opravené.
Poškodený register súborov môže byť zodpovedný za chybové hlásenie „Operačný systém nie je v súčasnosti nakonfigurovaný na spustenie tejto aplikácie“. Toto poškodenie navyše manipuluje s údajmi súborov programu Microsoft Office 365; teda spôsobuje chybové hlásenie.
Na kontrolu poškodených súborov, overenie integrity všetkých systémových súborov a opravu problémových súborov použite zabudovanú kontrolu systémových súborov systému Windows alebo pomocné nástroje tretích strán, napríklad CCleaner .
Ak máte problémy s prístupom k príkazovému riadku ako správca, lepšie by bolo, keby ste sa bližšie pozreli na túto príručku.
príkaz scannow sa zastavil pred dokončením procesu? Nebojte sa, máme pre vás ľahkú opravu.
2. Spustite službu Windows Update
- Prejdite na Štart> do vyhľadávacieho poľa zadajte text update a potom pokračujte kliknutím na Windows Update.
- V okne Windows Update vyhľadajte aktualizácie a nainštalujte dostupné aktualizácie.
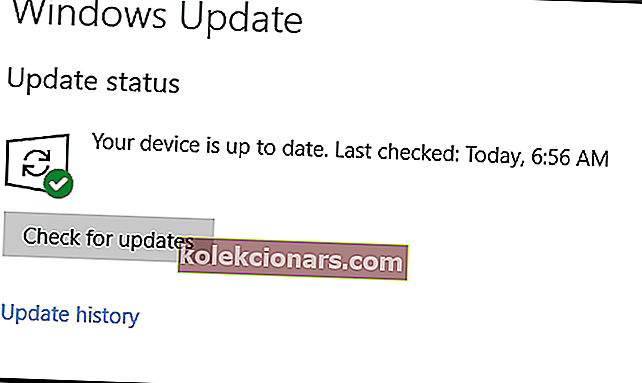
- Po dokončení aktualizácie reštartujte počítač so systémom Windows.
Ďalším spôsobom, ako opraviť chybové hlásenie, je spustenie služby Windows Update. Spoločnosť Microsoft neustále vydáva aktualizácie systému Windows s cieľom zlepšiť stabilitu systému a opraviť rôzne problémy a chyby; opravy najnovšej verzie Microsoft Office 365 môžu byť tiež zahrnuté.
Väčšina používateľov nevie, čo robiť, keď zmizne vyhľadávacie pole systému Windows. V tomto článku sa dozviete, ako ho môžete získať späť iba v niekoľkých krokoch.
Máte problémy s aktualizáciou systému Windows? Prezrite si túto príručku, ktorá vám pomôže ich vyriešiť rýchlo.
3. Opravte inštaláciu balíka Microsoft Office
- Stlačením klávesov Windows a R súčasne spustíte program Run.
- Zadajte text appwiz.cpl bez úvodzoviek a kliknite na tlačidlo OK.
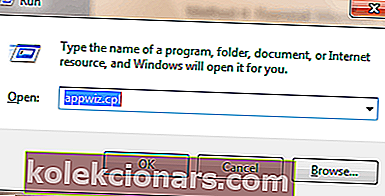
- Posuňte sa nadol a vyhľadajte program Microsoft Office, kliknite na tlačidlo Zmeniť a potom na položku Opraviť.
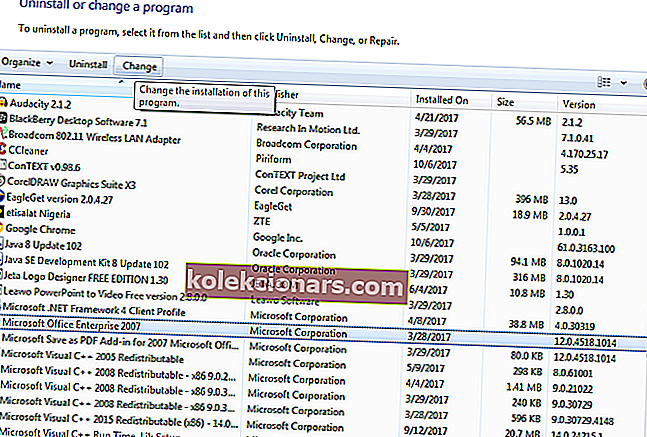
- Vyberte možnosť Úplná oprava alebo Online oprava a počkajte na dokončenie procesu opravy.
- Po oprave reštartujte počítač a spustite aplikáciu Microsoft Office.
Nainštalovaný program Microsoft Office môže byť poškodený z dôvodu procesu migrácie z na operačný systém Windows 10. Program Microsoft Office je však možné opraviť z ovládacieho panela.
Možno budete musieť vyriešiť problém s chybou opravou inštalácie balíka Microsoft Office.
Poznámka : Na opätovnú aktiváciu balíka Microsoft Office musíte použiť originálne podrobnosti o licencii / aktivácii. Online oprava tiež vyžaduje pripojenie na internet; Ak vyberiete túto možnosť, uistite sa, že máte aktívne pripojenie k internetu.
Neviete, čo robiť, keď kláves Windows prestane fungovať? Prečítajte si túto príručku a problém jednoducho vyriešte.
Nemôžete otvoriť Ovládací panel? Ak chcete nájsť riešenie, pozrite si tohto podrobného sprievodcu.
4. Preinštalujte balík Microsoft Office
- Stiahnite si IObit tu , nainštalujte a použite na odinštalovanie balíka Microsoft Office.
- Prípadne ich môžete odinštalovať z ovládacieho panela.
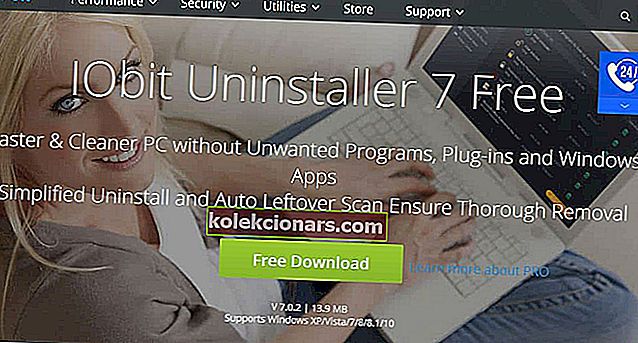
- Prípadne ich môžete odinštalovať z ovládacieho panela.
- Prejdite na tento web a stiahnite si Microsoft Office.
- Nainštalujte si Microsoft Office a potom reštartujte počítač.
Poznámka : Okrem toho budete tiež potrebovať skutočné podrobnosti o licencii / aktivácii, aby ste mohli pokračovať v novej inštalácii balíka Microsoft Office.
Môžete tiež odinštalovať balík Microsoft Office z počítača a nainštalovať novú kópiu do počítača so systémom Windows 10. Preinštalovaním balíka Microsoft Office sa môžete zbaviť problému s chybami vo svojom počítači.
Ďalšie informácie o úplnom odstránení balíka Office z počítača so systémom Windows nájdete v tomto úžasnom článku. Ak chcete vedieť, ako odstrániť zvyšky softvéru, prečítajte si tohto užitočného sprievodcu.
5. Spustite program Microsoft Office Diagnostics
- Stlačte súčasne klávesy Windows a Q a zadajte diagnostiku kancelárie Microsoftu bez úvodzoviek.
- Vo výsledku vyhľadávania kliknite na Microsoft Office Diagnostics a program sa spustí.
- Postupujte podľa pokynov a kliknite na tlačidlo Spustiť diagnostiku .
- Po riešení problémov kliknite na možnosť Zavrieť .
Ďalším spôsobom odstránenia problému s chybou je spustenie diagnostiky balíka Microsoft Office. Tento nástroj na riešenie problémov identifikuje problém a opraví ho, aby sa zabezpečil bezproblémový chod balíka Microsoft Office.
6. Spustite program v režime kompatibility
- Na pracovnej ploche alebo na mieste, kde sa nachádza skutočná aplikácia, kliknite pravým tlačidlom myši na odkaz na aplikáciu a potom kliknite na príkaz „Vlastnosti“.
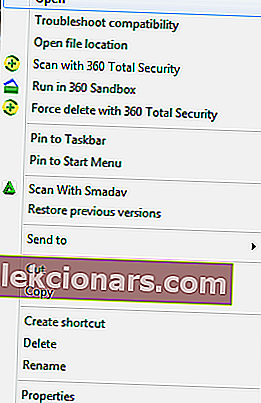
- Tu vyberte kartu Kompatibilita a začiarknite políčko Spustiť tento program v režime kompatibility pre:
- Z rozbaľovacieho zoznamu vyberte ľubovoľné staršie vydanie systému Windows, s ktorým chcete program spustiť.

- Nakoniec program spustíte kliknutím na tlačidlo OK.
Niektoré aplikácie, ktoré nie sú optimalizované pre novšie operačné systémy, sa nemôžu prispôsobiť, čo spôsobuje chybové hlásenie. Spustením programu v režime kompatibility operačný systém Windows 10 umožní spustenie aplikácie v staršej verzii systému Windows.
Poznámka : Môžete tiež použiť Správcu kompatibility; toto je jeden z najnovších nástrojov spoločnosti Microsoft, ktorý opravuje programy, na ktorých nie je spustený systém Windows. Vďaka tomu je program kompatibilný s počítačmi so systémom Windows. Tu si môžete stiahnuť Správcu kompatibility a nainštalovať si ho do počítača so systémom Windows.
Ďalšie informácie o tom, ako používať Správcu kompatibility, nájdete na oficiálnych webových stránkach Správcu kompatibility spoločnosti Microsoft.
7. Aktualizujte svoje ovládače
Mnoho používateľov potvrdilo, že tento problém vyriešili aktualizáciou svojich ovládačov. Takže pokračujte a nainštalujte si najnovšie aktualizácie ovládačov pre svoj GPU, periférie a podobne. Aby sa zmeny prejavili, reštartujte počítač.
Väčšina používateľov systému Windows 10 má zastarané ovládače. Buďte pomocou tejto príručky o krok vpred.
Na záver sa uistite, že máte originálny kľúč Microsoft Office skôr, ako budete pokračovať v opravách, ktoré si vyžadujú opravu inštalácie.
Časté otázky: Získajte viac informácií o konfiguráciách operačného systému a ich problémoch
- Čo môže spôsobiť, že operačný systém nie je nakonfigurovaný na spustenie tejto chybové správy aplikácie ?
Chyba konfigurácie OS môže byť spôsobená chybnými registrami. Ak chcete vedieť, ako tieto problémy vyriešiť, pozrite si tohto komplexného a úplného sprievodcu.
- Ako uložím konfiguráciu svojho operačného systému?
Jedným zo spôsobov prístupu do operačného systému je jednoduché prihlásenie do počítača pomocou účtu Microsoft. Ak máte problémy s prihlásením, prečítajte si túto príručku, kde nájdete ďalšie informácie.
- Aké sú účinky operačného systému, ktorý nie je nakonfigurovaný na spustenie tejto chybovej správy aplikácie ?
Keď sa vyskytne toto chybové hlásenie, používatelia nebudú môcť spustiť program, na ktorý sa chybové hlásenie vzťahuje.
Máte nejaké otázky týkajúce sa tejto príručky? Pokojne ich nechajte spolu s ďalšími návrhmi v sekcii komentárov nižšie.
Poznámka redaktora: Tento príspevok bol pôvodne publikovaný v apríli 2019 a od tej doby bol prepracovaný a aktualizovaný v marci 2020 kvôli sviežosti, presnosti a komplexnosti.