- Ak určitá aplikácia zaberá viac pamäte ako zvyčajne, systém sa spomalí, dokonca nereaguje a používatelia nemôžu v systéme Windows vykonávať ani tie najjednoduchšie úlohy.
- Aj keď je Windows 10 zatiaľ najpokročilejším operačným systémom, úniky pamäte sú stále pomerne často.
- Navštívte naše Centrum Windows 10, kde nájdete ďalšie informácie a užitočné riešenia od našich dôveryhodných technologických odborníkov.
- V našej sekcii Opravy nájdete kompletné príručky na riešenie technických problémov.
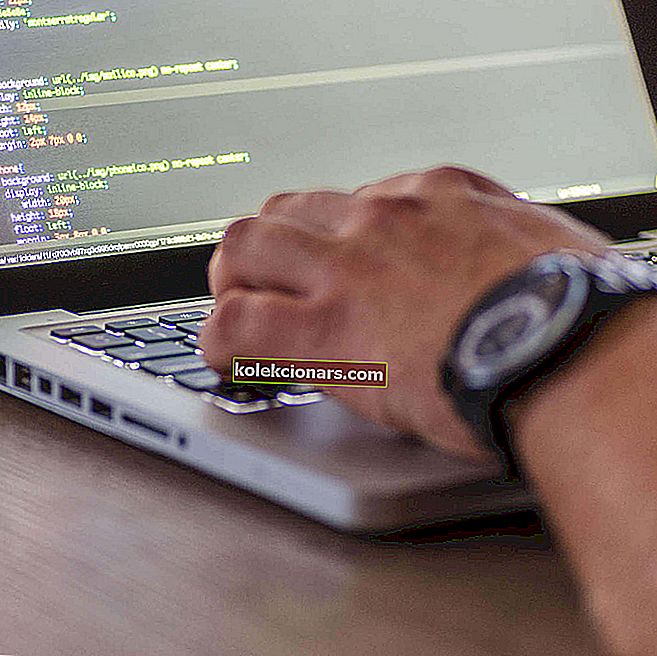
Najväčším nepriateľom pamäte PC je únik pamäte. Existuje veľa dôvodov na únik pamäte, ale najbežnejším je programovací dohľad.
Pripravili sme širokú škálu riešení, ktoré vám pomôžu zabrániť opätovnému výskytu úniku pamäte. Môžu to byť rôzne faktory a väčšine z nich sa budeme venovať.
Čo sú úniky pamäte v systéme Windows?
Únik pamäte znamená stratu pamäte RAM v systéme Windows spôsobenú programom alebo aplikáciou.
Každý spustený proces v systéme Windows zaberá určité množstvo pamäte RAM. Problém je úplne spojený so softvérom.
Existujú programy, ktoré sú náročnejšie a na správne fungovanie vyžadujú väčšie využitie pamäte RAM, ako napríklad Google Chrome alebo Adobe Photoshop, a existujú aj menej náročné programy, ktoré v skutočnosti zaberajú menšie množstvo pamäte.
Takže keď program zaberá viac pamäte, ako by mal, hovoríme tomu únik pamäte .
Čo je pamäť RAM a ako ju používajú programy?
RAM (Random Access Memory) je relatívne malé množstvo pamäte, ktorá uchováva údaje z bežiacich procesov.
Programy ukladajú údaje do pamäte RAM dočasne, vlastne iba počas behu. Takže keď reštartujete počítač, RAM sa vyprázdňuje. Každý program ukladá svoje vlastné informácie o behu v RAM.
Pretože sa programy líšia, náročnejšie programy a programy, ktoré skutočne vykonávajú zložitejšie činnosti, ukladajú viac údajov do pamäte RAM, a preto vyžadujú viac pamäte, zatiaľ čo jednoduchšie programy využívajú menej pamäte.
Ako môžem opraviť úniky pamäte v systéme Windows 10?
1. Reštartujte počítač

- Stlačením klávesov CTRL + SHIFT + ESC otvorte Správcu úloh .
- Zamierte na Procesy kartu, a zistiť, ktoré program používa najviac pamäte.
- Stačí kliknúť na Ukončiť proces a zavrieť daný program.
Program je teraz uzavretý, ale problém ešte nie je vyriešený, pretože množstvo pamäte pôvodne požadované týmto programom je pre ďalšie procesy stále nedostupné.
Najlepším riešením je jednoducho reštartovať počítač a únik pamäte sa objaví, až keď problémový program nabudúce otvoríte.
Pamäť RAM ukladá iba údaje o spustených procesoch, keď je počítač vypnutý. Preto po reštartovaní počítača sa RAM vyprázdni a problém s únikom pamäte sa zotrie.
2. Používajte vstavané nástroje systému Windows 10

- Prejdite do vyhľadávacieho poľa, zadajte príkaz Diagnostický nástroj pamäte a otvorte ho.
- Vyberte možnosť Reštartovať teraz a skontrolujte problémy. Pred reštartovaním nezabudnite svoju prácu uložiť.
Windows 10 má svoje vlastné vstavané diagnostické nástroje, ktoré často stačia na poskytnutie presnej analýzy, ktorá vám pomôže určiť príčinu vášho problému.
Tento typ nástrojov prehľadá váš počítač a vyhľadá potenciálne problémy s pamäťou, vrátane úniku pamäte, a poskytne vám presnú diagnostiku všetkých zistených problémov.

- Prejdite do vyhľadávacieho poľa, zadajte príkaz Monitor zdrojov a otvorte ho.
- Umožňuje vám zobraziť údaje o vašom systéme v reálnom čase.
3. Skontrolujte aktualizácie ovládačov

- Prejdite do vyhľadávacieho poľa, zadajte Správcu zariadení a otvorte ho.
- Skontrolujte každého vodiča, ktorý má vedľa seba žltý výkričník .
- Kliknite na ňu pravým tlačidlom myši a vyberte možnosť Aktualizovať softvér ovládača ...
- Postupujte podľa pokynov na obrazovke sprievodcu.
Zastarané ovládače môžu byť príčinou rôznych problémov v systéme Windows 10 vrátane úniku pamäte.
Aj keď zastaraný ovládač nemusí nevyhnutne ovplyvňovať akýkoľvek program, a preto musí spôsobovať únik pamäte, môže sám o sebe využívať viac pamäte, ako by mal.
Ak však neviete, ktorý ovládač by sa mal presne aktualizovať, je kontrola každého ovládača zvlášť príliš veľa práce. Mali by ste teda vyskúšať iný spôsob aktualizácie ovládačov v systéme Windows 10.

Dôrazne odporúčame aplikácii DriverFix t ool aktualizovať vaše ovládače, aby ste predišli trvalému poškodeniu vášho počítača manuálnym stiahnutím nesprávnych verzií ovládačov.
Po nainštalovaní tento skvelý nástroj skontroluje nainštalované verzie ovládačov v porovnaní s cloudovou databázou najnovších verzií a automaticky stiahne aktualizácie.
Všetko, čo musíte urobiť, je počkať na dokončenie skenovania.
Pamätajte, že aktualizácia ovládačov je pokročilý postup. Ak si nedáte pozor, stiahnutím nesprávnych verzií ovládačov môžete spôsobiť trvalé poškodenie systému.
Odporúčame vám však stiahnuť si tento nástroj na aktualizáciu ovládačov (100% bezpečný a nami testovaný), aby ste to dosiahli automaticky. Predídete tak úniku pamäte a dokonca aj trvalému poškodeniu počítača.

DriverFix
DriverFix automaticky nainštaluje najnovšie ovládače, aby bol váš počítač v budúcnosti aktualizovaný. Skúšobná verzia zdarma Navštívte webovú stránku4. Odstráňte malware

Rovnako ako zastarané ovládače, aj malware a iný druh škodlivého softvéru sú príčinou mnohých známych problémov v systéme Windows a spôsobovanie úniku pamäte nie je výnimkou.
Pokiaľ je váš počítač napadnutý škodlivým softvérom, takmer určite nebude mať dobrý výkon (v závislosti od typu škodlivého softvéru).
Jedinou logickou vecou, ktorú musíte v tomto prípade urobiť, je skutočne vyčistiť naše počítače od týchto nežiaducich hostí.
Odporúčame Bitdefender Antivirus Plus - spoľahlivý antivírusový program, ktorý chráni váš počítač pred vírusmi, trójskymi koňmi, škodlivým softvérom, spywarom a ďalšími internetovými nebezpečenstvami, ako sú rootkity alebo ransomvér.
Program je kombináciou klasického antivírusového programu, detekcie adware založenej na správaní a tiež cloudovej funkcie, ktorá zaisťuje presnosť a zabraňuje úniku pamäte.
Tento skvelý softvér využíva pokročilé technológie umelej inteligencie na predvídanie, detekciu a okamžité blokovanie aj najnovších hrozieb.
Najnovšia verzia prichádza s funkciou sledovania, ktorá blokuje sledovače, ktoré sa snažia zhromaždiť vaše údaje. Anti-tracker sľubuje, že vám umožní súkromne surfovať a rýchlejšie načítať webové stránky.

Bitdefender Antivirus Plus
So softvérom Bitdefender Antivirus Plus môžete mať úplnú ochranu svojho počítača pred škodlivými programami! 74,99 USD Navštívte webovú stránku5. Upravte pre najlepší výkon

- Kliknite pravým tlačidlom myši na tento počítač na pracovnej ploche.
- Vyberte možnosť Rozšírené nastavenia systému.
- Zamierte na Advanced kartu.
- Kliknite na položku Nastavenia v časti Výkon.
- Stačí zaškrtnúť možnosť Upraviť pre najlepší výkon .
- Kliknite na tlačidlo OK.
- Reštartujte počítač.
6. Zakážte programy spustené pri spustení

- Stlačením klávesov CTRL + SHIFT + ESC otvorte Správcu úloh .
- Prejdite na kartu Spustenie .
- Kliknite na program, ktorý chcete zakázať, a vyberte možnosť Zakázať.
- Reštartujte počítač.
Ak je pri spustení spustený program spôsobujúci únik pamäte, jedná sa o smrtiace kombo. Skončíte v slučke, kde sa problém automaticky znova objaví, bez ohľadu na to, koľkokrát ste ho dočasne vyriešili.
Aby sme sa s týmto problémom vyrovnali, musíme jednoducho vypnúť problematický program pri štarte a už nám to automaticky nespôsobí problémy.
Ak vám Správca úloh už ukázal, z ktorého programu uniká pamäť, a tiež sa stane, že program beží pri štarte, jednoducho ho deaktivujte a malo by to byť.
7. Defragmentujte pevné disky

- Prejdite na toto PC .
- Pravým tlačidlom myši kliknite na aktuálny systémový pevný disk (najpravdepodobnejšie C:) .
- Prejdite na kartu Nástroje a kliknite na položku Optimalizovať.
- Vyberte jednotku, ktorú chcete defragmentovať, a vyberte možnosť Analyzovať.
- Počkajte na dokončenie procesu.
- Reštartujte počítač.
Odporúča sa každú chvíľu defragmentovať pevný disk. Okrem optimalizácie pevného disku by to mohlo mať pre váš počítač aj ďalšie výhody, vrátane lepšej správy pamäte.
8. Hack hacku

- Prejdite do vyhľadávacieho poľa , zadajte príkaz regedit a vyberte Editor databázy Registry .
- Vyhľadajte nasledujúcu cestu:
HKEY_LOCAL_MACHINE\SYSTEM\CurrentControlSet\Control\Session Manager\Memory Management
- Nájdite ClearPageFileAtShutDown a zmeňte jeho hodnotu na 1.
- Uložiť zmeny.
- Reštartujte počítač.
Nemáte prístup k editoru databázy Registry? Prečítajte si túto príručku a problém rýchlo vyriešte.
9. Zakážte Runtime Broker

- Stlačením klávesov CTRL + SHIFT + ESC otvorte Správcu úloh .
- Vyhľadajte proces Runtime Broker a kliknite naň.
- Prejdite na možnosť Zakázať.
Runtime Broker je proces, ktorý pomáha systému spravovať povolenia vo vašom počítači pre aplikácie z Microsoft Store.
V predvolenom nastavení by mal modul Runtime Broker používať malé množstvo pamäte, ale kvôli možnému chybnému použitiu môže tento proces váš počítač výrazne spomaliť.
10. Zakážte Superfetch

- Prejdite na Vyhľadávanie , zadajte services.msc a otvorte Services.
- Nájdite proces s názvom Superfetch.
- Kliknite na ňu pravým tlačidlom myši a vyberte príkaz Vlastnosti.
- Vyberte možnosť Zastaviť a z rozbaľovacej ponuky Typ spustenia vyberte možnosť Zakázať .
- Reštartujte počítač.
Superfetch je ďalšia služba Windows, ktorej cieľom je optimalizácia výkonu systému. Tento proces umožňuje systému Windows spravovať množstvo pamäte RAM, znížiť čas zavádzania a zefektívniť načítanie aplikácií.
Zakázanie Superfetch sa neodporúča, ale môžete s ním experimentovať, ak chcete zistiť, či to skutočne robí váš počítač pomalším.
Po vypnutí porovnajte výkon vášho počítača pred a po. Ak je systém stále taký pomalý ako predtým, môžete znova povoliť Superfetch.
11. Zakážte tipy a triky pre Windows

- Prejdite do ponuky Štart a kliknite na aplikáciu Nastavenia.
- Vyberte Systém a potom Upozornenia a akcie.
- Nájdite tipy, triky a návrhy pri používaní systému Windows a zrušte jeho začiarknutie.
Tipy a triky pre Windows 10 sú skutočne užitočné pre nových používateľov. Táto funkcia im ukazuje, ako používať systém, spolu s niektorými ďalšími užitočnými možnosťami.
Žiadny únik pamäte, ale systém stále beží pomaly? Pridajte viac pamäte RAM!
Ak ste sa s týmto problémom nedávno stretli vo svojom počítači, vyskúšali ste všetky naše riešenia a váš počítač stále funguje pomaly, problémom je pravdepodobne skutočné množstvo pamäte RAM.
Ak vo svojom počítači nemáte dostatok pamäte RAM na zvládnutie všetkých požiadaviek, najlepším dostupným riešením je aktualizácia pamäte RAM, ak chcete, aby počítač bežal normálne.
Pridaním väčšej pamäte RAM sa zvýši vaša systémová pamäť a bude schopná zvládnuť aj náročnejšie operácie.
To je asi všetko pre náš článok o únikoch pamäte v systéme Windows 10. Dúfame, že vám tieto informácie pomohli a podarilo sa nám problém vyriešiť.
Ak máte nejaké pripomienky, otázky alebo návrhy, neváhajte nás kontaktovať v sekcii komentárov nižšie.
Poznámka redaktora : Tento príspevok bol pôvodne publikovaný v októbri 2016 a od tej doby bol prepracovaný a aktualizovaný v septembri 2020 kvôli aktuálnosti, presnosti a komplexnosti.


