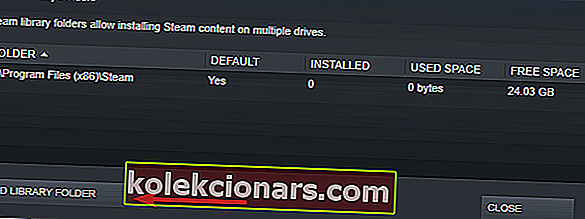- Mnoho používateľov pri pokuse o aktualizáciu určitých hier nahlásilo chybu Steam File Locked v službe Steam.
- Ak chcete túto chybu natrvalo opraviť, mali by ste resetovať program Winsock a presunúť svoje nainštalované hry na iný disk, zobrazí sa podrobný návod, ako to urobiť.
- Ak máte problémy so službou Steam, pozrite sa na našu stránku Riešenie problémov so službou Steam, kde nájdete opravy väčšiny chýb služby Steam.
- Na stránke s hrami diskutujeme o väčšine problémov s hrami a spúšťačmi, takže ak máte problém s hraním, choďte hľadať riešenie tam.
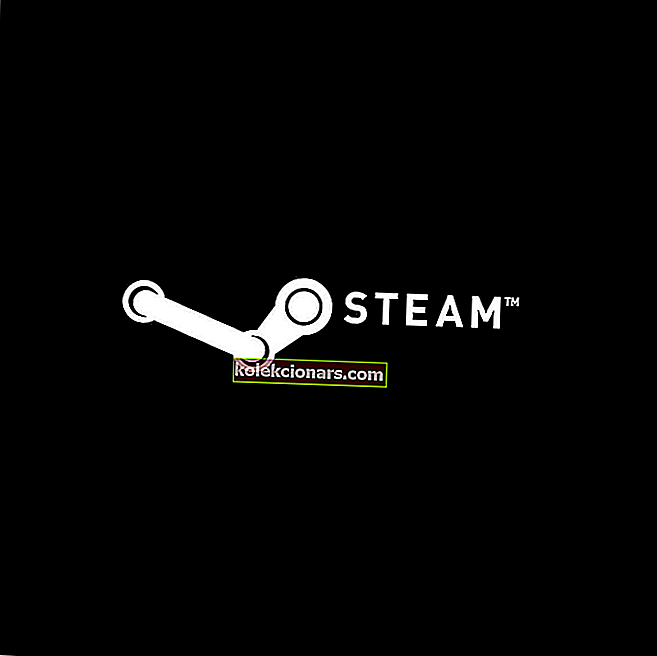
Mnoho používateľov pri pokuse o aktualizáciu určitých hier nahlásilo chybu Steam uzamknutého súboru obsahu . Táto chyba jednoducho znamená, že Steam nemôže zapisovať súbory na pevný disk. Pretože to pre niektorých používateľov predstavuje veľký problém, dnes vám ukážeme, ako ich vyriešiť.
Ako opraviť chybu uzamknutia súboru obsahu v službe Steam? Najskôr sa uistite, či váš antivírus neblokuje Steam. Ak to chcete urobiť, pridajte do zoznamu vylúčených priečinok Steam alebo dočasne vypnite antivírus. Ak problém stále pretrváva, skúste resetovať program Winsock alebo zmeniť miesto inštalácie Steam.
Ako môžem opraviť chybu obsahu uzamknutého súboru obsahu?
- Resetujte Winsock
- Zmeňte umiestnenie Steam a herných súborov
- Skontrolujte antivírus
1. Resetujte program Winsock
Niekedy na opravu chyby v súbore Steam so súborom obsahu stačí resetovať Winsock. Postupujte podľa pokynov uvedených nižšie.
- Stlačiť Windows Key + R kľúče.
- Zadajte netsh winsock reset a stlačte kláves Enter alebo kliknite na OK .

Potom reštartujte počítač.
2. Zmeňte umiestnenie Steam a herných súborov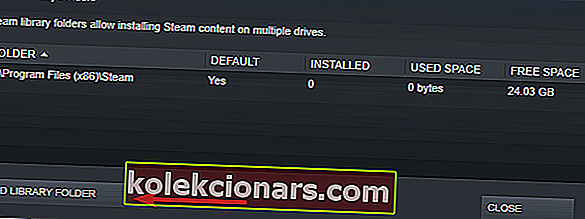
- Prejdite do aplikácie Stream Client a kliknite na položku Nastavenia .
- Kliknite na položku Stiahnuté súbory a vyberte priečinky Steam Library .
- Vyberte priečinok Pridať knižnicu a vyberte nové umiestnenie pre Steam.
- Zatvorte klienta Steam.
- Prejdite do svojho adresára Steam, predvolené umiestnenie je
C: \ Program Files \ Steam
- Odstráňte súbor exe a všetky súbory okrem priečinkov UserData a SteamApp .
- Presuňte tieto súbory na miesto, ktoré ste zadali v kroku 3 .
- Otvorte Steam a znova sa prihláste.
Ak chyba pretrváva, prejdite na tieto kroky:
- Zatvorte Steam.
- Prejdite na nové miesto v službe Steam.
- Presuňte priečinok SteamApps z adresára na plochu.
- Odinštalujte Steam.
- Nainštalujte Steam znova na nové miesto.
- Presuňte priečinok SteamApps v adresári Steam.
- Otvorte Steam a zadajte svoje prihlasovacie údaje.
Ďalej môžete nechať Steam presunúť súbory automaticky :
- Kliknite pravým tlačidlom myši na hru
- Kliknite na Vlastnosti
- Prejdite do Lokálnych súborov
- Vyberte Presunúť inštalovať priečinok
- Prejdite na nové umiestnenie a vyberte ho
Mali by ste zmeniť umiestnenie inštalácie Steam a súborov s hrami. Týmto spôsobom by ste mali byť schopní opraviť chybu obsahu uzamknutého súboru Steam.
3. Skontrolujte antivírusový program

V niektorých prípadoch sa môže zobraziť chyba Steam uzamknutá pomocou súboru obsahu z dôvodu antivírusu vo vašom počítači. Počas aktualizácie hry môžete antivírus vypnúť. Táto metóda sa líši v závislosti od použitého antivírusu, takže online vyhľadajte pokyny na deaktiváciu antivírusu.
Ak vypnutie antivírusu nepomôže, pravdepodobne budete musieť antivírus odinštalovať alebo prepnúť na iný antivírusový softvér. Ak potrebujete spoľahlivý antivírusový softvér, ktorý nebude prekážať vašim herným stretnutiam, určite vyskúšajte Bitdefender .
Toto je niekoľko jednoduchých riešení, ktoré môžete použiť na opravu chyby Steam so zamknutým súborom obsahu . Určite vyskúšajte všetky a dajte nám vedieť v sekcii komentárov, ktoré riešenie pre vás fungovalo.
Časté otázky: Chyba uzamknutia obsahu Steam
- Ako vymažem vyrovnávaciu pamäť Steam?
Medzipamäť služby Steam by ste mali vyčistiť vždy, keď máte problémy s zastavením sťahovania. Ak to chcete urobiť, postupujte podľa nášho úplného sprievodcu správnym fungovaním sťahovania.
- Môžete kopírovať hry Steam na iný pevný disk?
Áno, je to skutočne veľmi jednoduché, ak vykonáte vyššie uvedené kroky.
- Ako opravím obsah uzamknutý v službe Steam?
Tento rýchly sprievodca vám ukáže, ako tento problém vyriešiť.
- Prečo je moje sťahovanie v službe Steam také pomalé?
Postupujte podľa nášho úplného sprievodcu, ako zvýšiť rýchlosť sťahovania služby Steam.
Poznámka redaktora: Tento príspevok bol pôvodne publikovaný v máji 2019 a od tej doby bol prepracovaný a aktualizovaný v marci 2020 kvôli aktuálnosti, presnosti a komplexnosti.