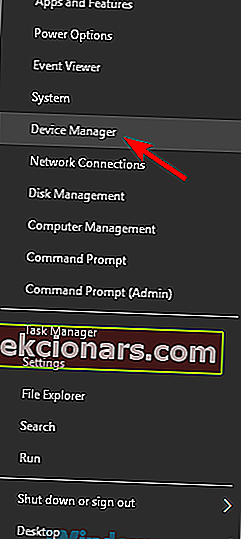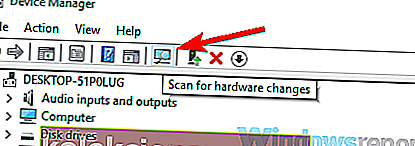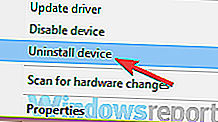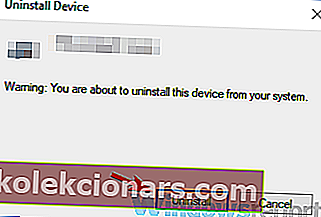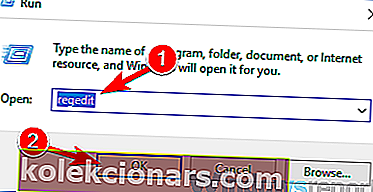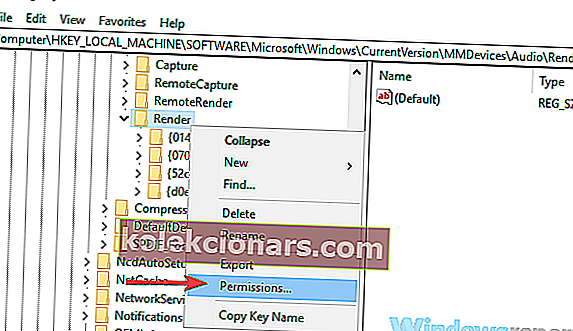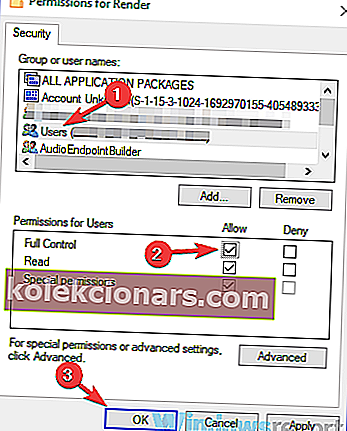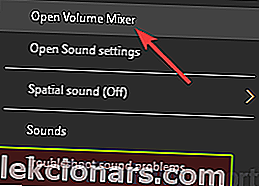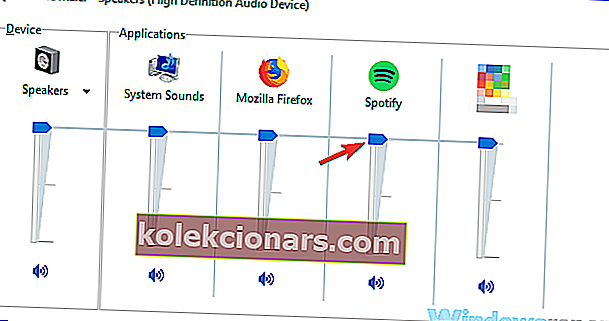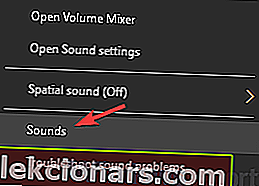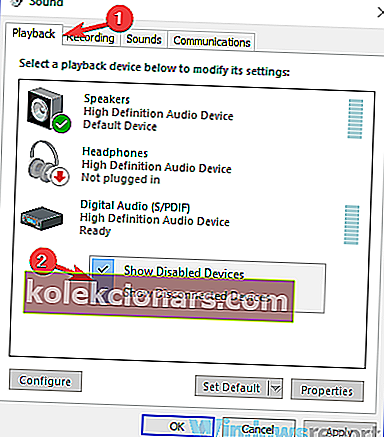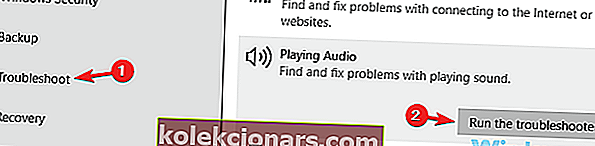- Aj keď sa výkon môže líšiť, pre dobrú skúsenosť je nevyhnutné mať k dispozícii pracovné reproduktory.
- Tieto pokyny platia pre problémy súvisiace so softvérom.
- Ak vás zaujíma zvuková scéna, pozrite si sekciu Reproduktory na tejto stránke.
- Sekcia Riešenie problémov s notebookmi a počítačmi vám pomôže viesť bezchybný technický život.

Notebooky sú vďaka svojej prenosnosti skvelými zariadeniami, ale mnoho používateľov uviedlo, že reproduktory notebookov pre nich nepracujú. Môže to byť veľký problém, ale dnes sa pokúsime tento problém vyriešiť.
Problémy s reproduktormi notebooku môžu byť dosť nepríjemné a keď už o nich hovoríme, tu je niekoľko bežných problémov, ktoré používatelia nahlásili na svojom notebooku:
- Reproduktory notebooku nefungujú, ale slúchadlá fungujú
- Tento problém môže nastať, ak reproduktory nie sú správne nakonfigurované. Skontrolujte nastavenia zvuku a uistite sa, že sú reproduktory notebooku nastavené ako predvolené zvukové zariadenie.
- Na notebooku nefunguje zvuk
- Tento problém zvyčajne spôsobujú vaše ovládače, preto ich nezabudnite preinštalovať a skontrolovať, či sa tým problém vyrieši.
- Nefunkčné reproduktory notebooku Dell, Lenovo, Acer, HP, Toshiba, Sony Vaio, Samsung
- Problém s reproduktormi sa môže vyskytnúť takmer na každej značke notebookov. Tento problém však môžete vyriešiť pomocou niektorého z našich riešení.
- Reproduktory neboli rozpoznané a zobrazujú sa na prehrávacích zariadeniach
- Tento problém sa niekedy môže vyskytnúť, ak nemáte správne ovládače alebo máte deaktivované reproduktory.
- Nefunkčné reproduktory notebooku neprehrali testovací tón
- Toto je ďalší pomerne častý problém, ale tejto problematike sme sa podrobne venovali v našom článku Nepodarilo sa prehrať testovací tón, takže si ho určite pozrite.
Reproduktory notebooku nefungujú, ako ich opraviť?
- Znova nainštalujte zvukové ovládače
- Aktualizujte zvukový ovládač
- Upravte svoj register
- Uistite sa, že váš zvukový senzor funguje
- Uistite sa, že váš zvuk nie je stlmený
- Skontrolujte predvolené zvukové zariadenie
- Spustite vstavaný nástroj na riešenie problémov
- Vyskúšajte externé reproduktory alebo slúchadlá
1. Preinštalujte zvukové ovládače
- Stlačením klávesu Windows + X otvorte ponuku Win + X. Teraz v zozname vyberte Správcu zariadení .
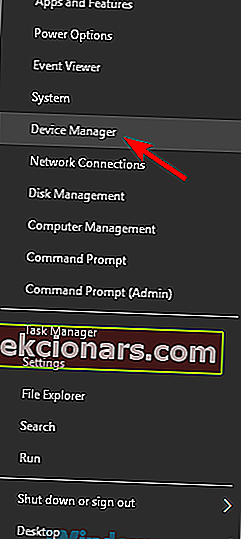
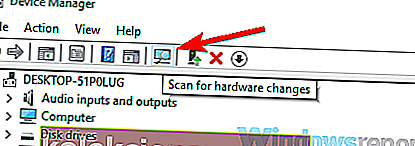
- V zozname nájdite svoje zvukové ovládače, kliknite naň pravým tlačidlom myši a z ponuky vyberte možnosť Odinštalovať zariadenie .
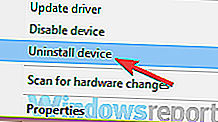
- Ak je k dispozícii, začiarknite políčko Odstrániť softvér ovládača pre toto zariadenie. Teraz pokračujte kliknutím na tlačidlo Odinštalovať .
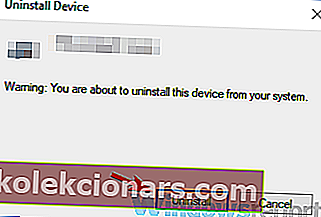
- Po odstránení ovládača kliknite na ikonu Vyhľadať zmeny hardvéru a nainštalujte predvolený ovládač.
Ak reproduktory notebooku nefungujú, problémom môžu byť vaše ovládače. Ovládače zvuku sa niekedy môžu poškodiť. Na odstránenie problému používatelia navrhujú preinštalovať ich. Je to celkom jednoduché, ako je uvedené v krokoch vyššie.
Potom by sa mal nainštalovať predvolený ovládač a váš problém bude vyriešený.
2. Aktualizujte zvukový ovládač
- Navštívte web výrobcu vášho notebooku.
- Prejdite do sekcie Ovládače a vyhľadajte model svojho notebooku.
- Teraz vyhľadajte a stiahnite najnovšie zvukové ovládače pre vaše zariadenie.
- Po stiahnutí ovládačov ich spustite spustením inštalačného súboru.
Ak máte problémy s reproduktormi notebooku, problém môže súvisieť so zastaranými ovládačmi. Predvolený ovládač niekedy nemusí s prenosným počítačom fungovať a na vyriešenie problému sa odporúča aktualizovať ovládače.
Ďalšia jednoduchá operácia vyžaduje iba pár krokov, ako je uvedené vyššie.
Ako vidíte, tento proces nie je zložitý, ale ak neviete, ako hľadať a kam stiahnuť ovládače, môžete kedykoľvek použiť nástroje tretích strán, napríklad TweakBit Driver Updater, na automatickú aktualizáciu všetkých vašich ovládačov iba pomocou pár klikov.
⇒ Získajte teraz Tweakbit Driver Updater
Zrieknutie sa zodpovednosti: niektoré funkcie tohto nástroja nemusia byť zadarmo
3. Upravte svoj register
- Stlačte kláves Windows + R a zadajte príkaz regedit . Teraz stlačte kláves Enter alebo kliknite na tlačidlo OK .
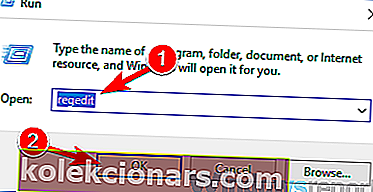
- Po otvorení editora registra prejdite na nasledujúci kľúč:
HKEY_LOCAL_MACHINE\SOFTWARE\Microsoft\Windows\CurrentVersion\MMDevices\Audio\Render
- Pravým tlačidlom kliknite na Vykresliť na ľavom paneli a z ponuky vyberte Povolenia .
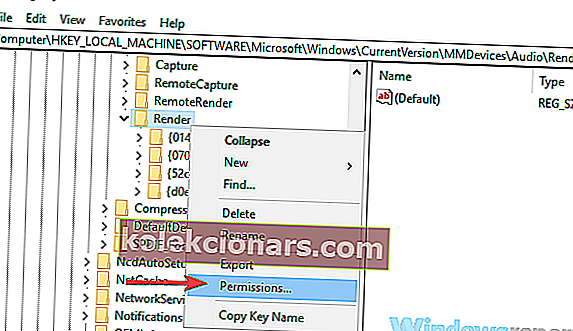
- Teraz v zozname účtov vyberte možnosť Používatelia . Začiarknite políčko Úplné riadenie v stĺpci Povoliť a kliknutím na tlačidlo Použiť a OK uložte zmeny.
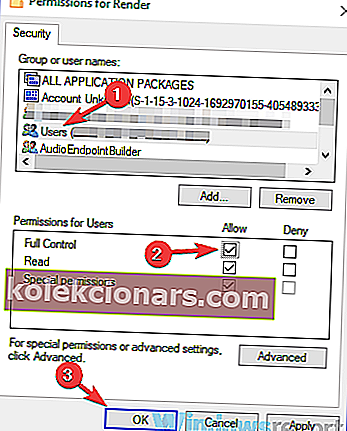
Mnoho používateľov uviedlo, že ich reproduktory na notebooku nefungujú na notebooku Asus. Tento problém sa môže vyskytnúť pri používaní ovládačov Realtek. Na odstránenie tohto problému je potrebné zmeniť niekoľko nastavení v registri. Postupujte podľa krokov popísaných vyššie.
Po vykonaní tejto zmeny skontrolujte, či problém stále pretrváva. Používatelia uviedli, že toto riešenie vyriešilo problém s ich zariadením Realtek, ale aj keď nepoužívate zvuk Realtek, možno budete chcieť toto riešenie vyskúšať.
4. Uistite sa, že váš zvukový senzor funguje
Všetky prenosné počítače majú výstupný zvukový konektor, niekedy však môžu nastať problémy so zvukovým konektorom, čo môže spôsobiť, že reproduktory vášho notebooku prestanú fungovať. Audio konektory majú svoje vlastné senzory. Ak pripojíte slúchadlá, senzor ich rozpozná a automaticky vypne reproduktory.
Niekedy sa však môžu vyskytnúť závady zvukového senzora a váš senzor by sa mohol zaseknúť. Výsledkom bude, že váš počítač bude pracovať, akoby boli pripojené slúchadlá, a deaktivuje vaše vstavané reproduktory. To môže byť problém, ale existuje rýchle a ľahké riešenie, ktoré vám môže pomôcť.
Podľa používateľov stačí pripojiť akékoľvek zvukové zariadenie do zvukového konektora na notebooku a zvukový senzor sa uvoľní. Ak nemáte žiadne zvukové zariadenie, môžete použiť iné predmety, ako sú špáradlá, ale zvukový konektor funguje najlepšie.
Mnoho používateľov uviedlo, že problémom bol ich zvukový senzor, ale problém vyriešili použitím tohto riešenia.
5. Uistite sa, že váš zvuk nie je stlmený
Ak reproduktory vášho notebooku nepracujú, je možné, že máte stlmený zvuk. Ak chcete skontrolovať, či je zvuk stlmený, vyhľadajte ikonu hlasitosti v pravom dolnom rohu pracovnej plochy. Kliknite na ikonu a uistite sa, že je vaša hlasitosť nastavená na maximum.

Okrem ovládania hlasitosti sa tiež odporúča skontrolovať zvukový mix. Ak neviete, Windows má vlastný zvukový mixér, ktorý vám umožňuje ovládať úrovne zvuku pre jednotlivé aplikácie.
Ak chcete skontrolovať, či problém nie je v zvukovom mixéri, postupujte takto:
- Prehrajte akýkoľvek multimediálny súbor. Môžete to urobiť tak, že prehráte video z YouTube alebo pomocou multimediálneho prehrávača prehráte miestny multimediálny súbor.
- Keď sa súbor prehráva na pozadí, kliknite pravým tlačidlom myši na ikonu hlasitosti a v ponuke vyberte príkaz Open Volume Mixer .
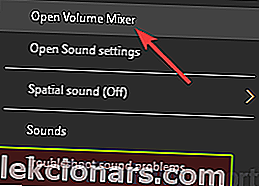
- Teraz sa zobrazí nové okno. Zmeňte veľkosť okna, aby ste videli všetok zvuk Vyhľadajte svoj multimediálny prehrávač a posuňte jazdec hlasitosti úplne hore. Okrem toho skontrolujte, či sú posúvače kanálov Reproduktory a Systémové zvuky nastavené úplne nahor.
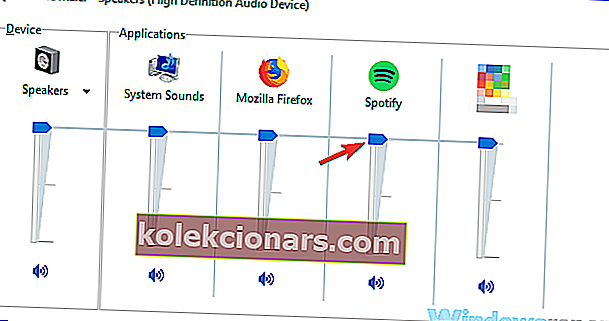
Potom skontrolujte, či problém so zvukom stále pretrváva.
Okrem ovládania hlasitosti a mixéra zvuku sa tiež odporúča skontrolovať, či je vo vašom notebooku skutočne povolený zvuk. Mnoho notebookov má zabudované ovládacie tlačidlá zvuku a tiež tlačidlo stlmenia, preto ich určite skontrolujte.
Tieto klávesy sú zvyčajne priradené klávesom F v hornej časti klávesnice a na ich aktiváciu je potrebné podržať kláves Fn na prenosnom počítači a stlačiť príslušnú klávesu F.
6. Skontrolujte predvolené zvukové zariadenie
- Pravým tlačidlom myši kliknite na ikonu zvuku v pravom dolnom rohu. V ponuke vyberte možnosť Zvuky .
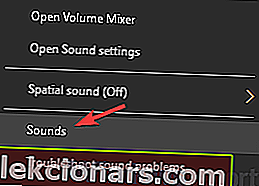
- Sound sa objaví okno. Prejdite na Prehrávanie Kliknite pravým tlačidlom myši na prázdne miesto a skontrolujte, či sú začiarknuté možnosti Zobraziť zakázané zariadenia a Zobraziť odpojené zariadenia .
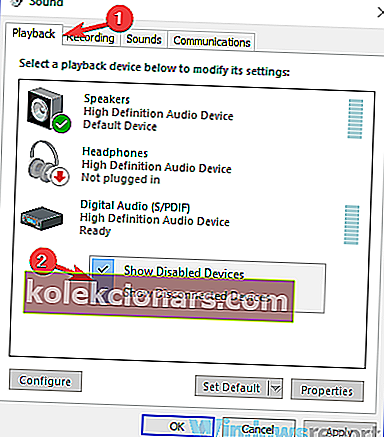
- Teraz kliknite pravým tlačidlom myši na reproduktory a z ponuky vyberte možnosť Nastaviť ako predvolené zariadenie . Kliknutím na tlačidlo Použiť a OK uložte zmeny.
Ak reproduktory vášho notebooku nepracujú správne, odporúčame vám skontrolovať predvolené zvukové zariadenie. Niekedy nemusí byť váš reproduktor nastavený ako predvolené zvukové zariadenie, čo môže viesť k rôznym problémom. Vo vyššie uvedených krokoch uvidíte, ako skontrolovať predvolené zvukové zariadenie.
Po vykonaní týchto zmien skontrolujte, či problém stále pretrváva.
7. Spustite vstavaný nástroj na riešenie problémov
- Otvorte aplikáciu Nastavenia a prejdite do sekcie Aktualizácia a zabezpečenie .
- Na ľavej table vyberte možnosť Riešenie problémov . Vyberte Prehrávanie zvuku a teraz kliknite na tlačidlo Spustiť nástroj na riešenie problémov .
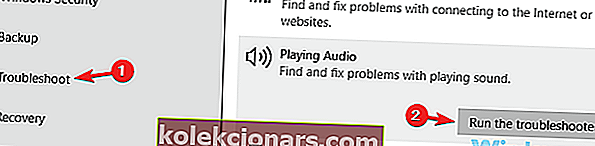
- Podľa pokynov dokončite nástroj na riešenie problémov.
Ak máte problémy s reproduktormi notebooku, môžete ich vyriešiť jednoducho spustením integrovaného nástroja na riešenie problémov. Ak neviete, systém Windows má veľa vstavaných nástrojov na riešenie problémov, ktoré vám umožňujú opraviť rôzne chyby počítača.
Tieto nástroje na riešenie problémov sú plne automatizované, takže by ste mali byť schopní problém vyriešiť pomocou niekoľkých kliknutí, ako je to uvedené vyššie.
Po dokončení riešenia problémov skontrolujte, či problém stále pretrváva. Ak problém stále pretrváva, môžete skúsiť spustiť ďalšie nástroje na riešenie problémov, ako je napríklad nástroj na riešenie problémov s hardvérom a zariadeniami, a skontrolovať, či to pomáha.
8. Vyskúšajte externé reproduktory alebo slúchadlá
Ak sa tento problém na vašom notebooku stále objavuje, je možné, že máte problém s reproduktormi. Tento problém môže niekedy nastať, ak sú reproduktory vypnuté alebo ak je v počítači problém so zvukom. Ak chcete zistiť, či je príčina problému, odporúča sa k notebooku pripojiť externé reproduktory alebo slúchadlá a skontrolovať, či fungujú.
Ak sa problém vyskytne pri používaní reproduktorov alebo slúchadiel, problém s najväčšou pravdepodobnosťou súvisí s vašimi nastaveniami zvuku alebo ovládačmi.
V prípade, že reproduktory vášho notebooku nefungujú, problém sa s najväčšou pravdepodobnosťou týka vašich ovládačov alebo nastavení, preto ich nezabudnite aktualizovať a skontrolovať, či to pomáha. Ak problém stále pretrváva, vyskúšajte akékoľvek iné riešenie z tohto článku.
Poznámka redaktora: Tento príspevok bol pôvodne publikovaný v januári 2019 a od tej doby bol vylepšený a aktualizovaný v máji 2020 kvôli sviežosti, presnosti a komplexnosti.