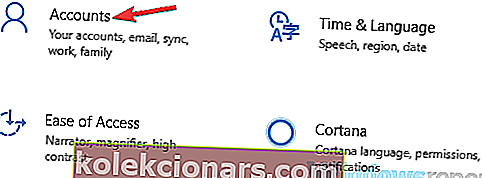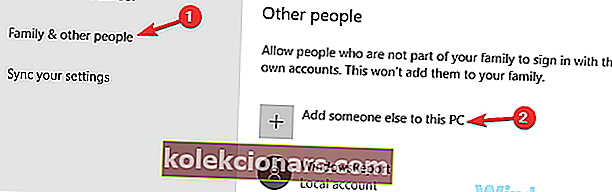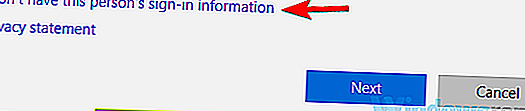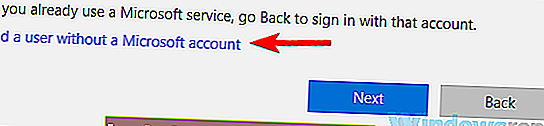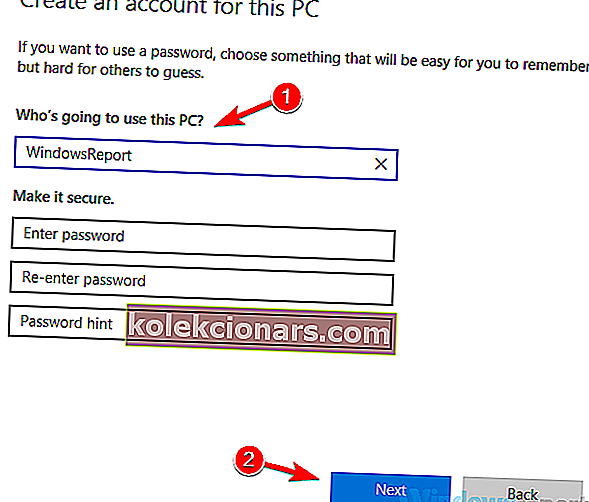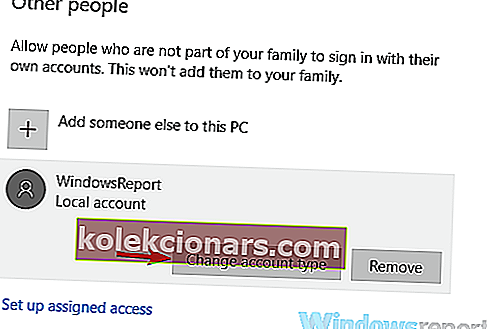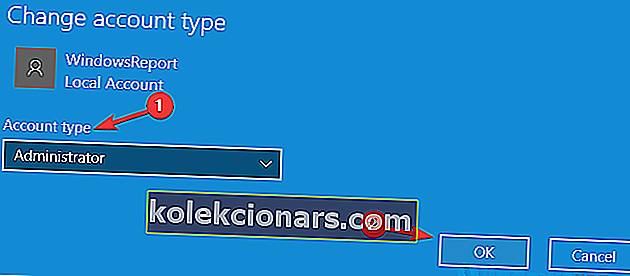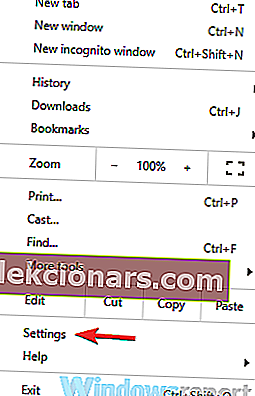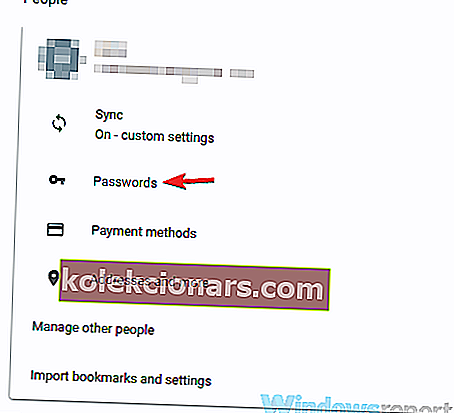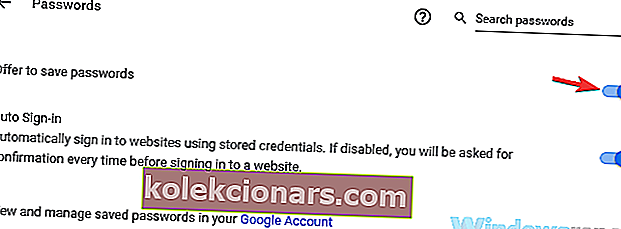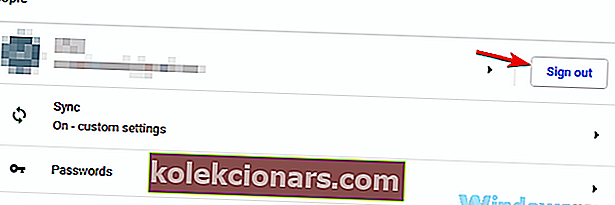- Prehliadač Google Chrome umožňuje uložiť používateľské meno a heslo pre určitý web.
- Niektorým používateľom sa však heslá vôbec neuložia. Tu sa dozviete, ako vyriešiť tento nepríjemný problém.
- Ak vám Chrome robí ťažkosti? Zvážte prechod na prehľadnejšiu alternatívu prehliadania, ako je Opera.
- Ešte nie ste pripravení vzdať sa svojho starého priateľa? Aj to je v poriadku! Získajte všetky potrebné tipy v našom Chrome Hub.

Uloženie hesiel je skvelé, ak sa chcete prihlásiť rýchlo, ale veľa používateľov uviedlo, že prehliadač Google Chrome heslá neuloží vôbec.
To môže byť veľký problém. V dnešnom článku si ukážeme, ako tento nepríjemný problém vyriešiť.
Najrýchlejší spôsob prihlásenia na webovú stránku je uloženie hesiel. Mnoho používateľov prehliadača Chrome však nahlásilo problémy s heslami. Pokiaľ ide o problémy s ukladaním hesla, tu je niekoľko problémov, ktoré používatelia nahlásili:
- Prehliadač Chrome žiada o uloženie hesla, ale nie - Tento problém môže niekedy nastať, ak je váš používateľský účet poškodený. Ak chcete problém vyriešiť, jednoducho si vytvorte nový používateľský účet a problém by mal byť vyriešený.
- Chrome si nebude pamätať heslo pre web - Podľa používateľov tento problém môže nastať, ak je vypnutá funkcia ukladania hesla. Ak chcete problém vyriešiť, skontrolujte svoje nastavenia a skontrolujte, či je povolené ukladanie hesiel.
- Prehliadač Google Chrome neponúkne uloženie hesla, požiada o uloženie hesla, uloženie mojich hesiel, umožnenie ukladania hesiel - V prehliadači Chrome sa môže vyskytnúť niekoľko problémov, väčšinu z nich by ste však mali vedieť vyriešiť pomocou našich riešení.
Čo robiť, ak prehliadač Google Chrome neuloží heslá?
- Vyskúšajte iný prehliadač
- Vyskúšajte správcu hesiel
- Vytvorte nový používateľský účet
- Uistite sa, že prehliadač Google Chrome má povolené ukladanie hesiel
- Odhláste sa z účtu Google a znova sa prihláste
- Obnovte predvolený nastavenia prehliadača Google Chrome
- Zakážte problematické rozšírenia
- Aktualizujte Chrome na najnovšiu verziu
- Preinštalujte Chrome
1. Vyskúšajte iný prehliadač

Keď budú k dispozícii, vždy odporučíme lepšie možnosti. Keď hovoríme o webových prehliadačoch, sme veľkým fanúšikom prehliadača Opera .
Na základe Chromium ponúka používateľom širokú škálu možností prispôsobenia, ako aj úžasné bezplatné funkcie, ako napríklad:
- bezplatná, neobmedzená VPN
- zabudovaný adblocker
- Facebook Messenger, WhatsApp, Instagram a Telegram integrované do bočného panela
- Vyskakovacie okná pre video a pracovné priestory
Pri prechode z prehliadača Chrome dôjde k operácii importu, ktorá presunie všetky vaše záložky a nastavenia. Môžete tiež importovať heslá, ktoré sú už uložené v prehliadači Chrome.
Uistite sa, že máte povolený špeciálny príznak opera: // flags / # PasswordImport .

Opera
Úplne prepnite z prehliadača Chrome. Využite funkcionalitu na ukladanie hesiel a veľkú rýchlosť s operou Opera. Navštívte webovú stránku zdarma2. Vyskúšajte správcu hesiel

Správcovia hesiel sú užitočné nástroje, pretože vám umožňujú automaticky generovať silné a ťažko uhádnuteľné heslá. Ak prehliadač Google Chrome neuloží heslá, možno je čas zvážiť použitie správcu hesiel.
Správcovia hesiel majú formu samostatných aplikácií, mnohé sú však k dispozícii ako rozšírenia pre prehliadač Chrome a poskytujú bezproblémovú integráciu s prehliadačom Chrome
Osvedčeným postupom je tiež neukladať heslá priamo do prehliadača. Oveľa bezpečnejšou alternatívou je správca hesiel, ako je Dashlane, pretože obsah je zabezpečený, zvyčajne šifrovaný silnejšími algoritmami.
Ľudia, ktorí stoja za Dashlane, sa zamerali na súkromie s patentmi, aby podporili svoje tvrdenia, a odviedli veľmi dobrú prácu.
Čistý dizajn je veľmi priateľský a jeho vlastnosti sú vynikajúce:
- neobmedzené heslá
- ukladať adresy, kreditné karty a ďalšie údaje
- automatické dopĺňanie prihlasovacích formulárov a objednávkových formulárov
- bezpečnostné výstrahy

Dashlane
Neukladajte si heslá do prehliadača. Využite tohto veľmi dobrého a krásneho správcu hesiel na zvýšenie bezpečnosti. Navštívte webovú stránku zdarma3. Vytvorte nový používateľský účet
- Otvorte aplikáciu Nastavenia a prejdite do sekcie Účty . Na rýchle otvorenie aplikácie Nastavenia stačí použiť klávesovú skratku Windows Key + I.
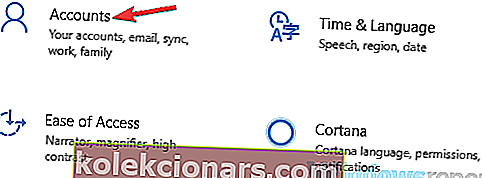
- V ponuke vľavo vyberte možnosť Rodina a ďalší ľudia . Na pravej table kliknite na tlačidlo Pridať do tohto počítača niekoho iného .
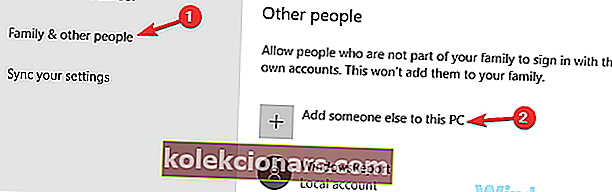
- Vyberte, že nemám prihlasovacie údaje tejto osoby .
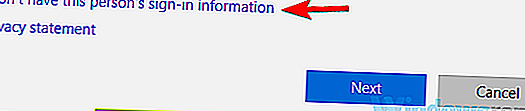
- Teraz zvoľte možnosť Pridať používateľa bez účtu Microsoft .
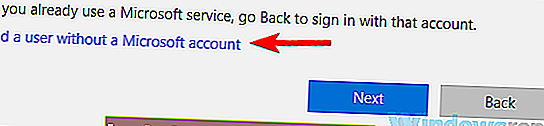
- Nastavte používateľské meno a heslo pre nový účet a kliknite na Ďalej .
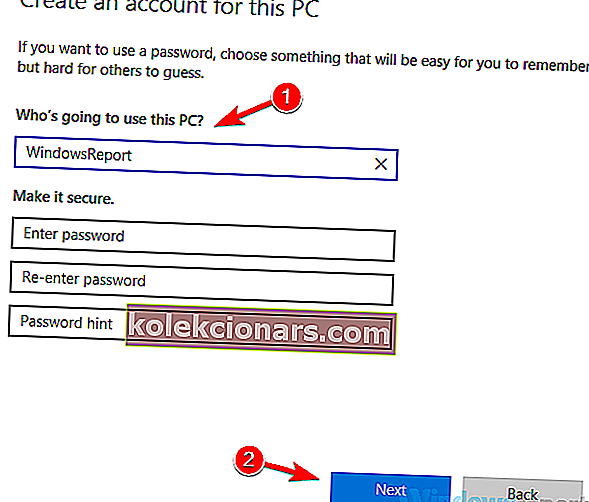
Teraz budete mať pripravený nový používateľský účet. Nezabudnite, že váš nový účet nemá oprávnenie správcu, ale môžeme to ľahko vyriešiť takto:
- Prejdite do aplikácie Nastavenia > Účty> Rodina a ďalší ľudia .
- Teraz vyhľadajte svoj novovytvorený účet, vyberte ho a kliknite na tlačidlo Zmeniť typ účtu .
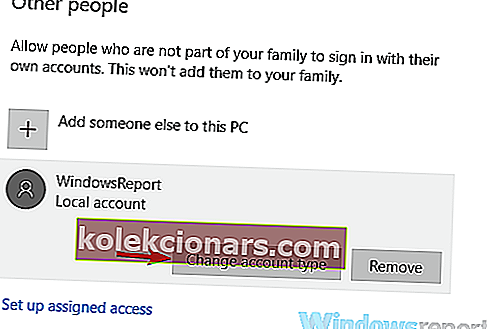
- Nastavte typ účtu na Administrator a kliknite na OK .
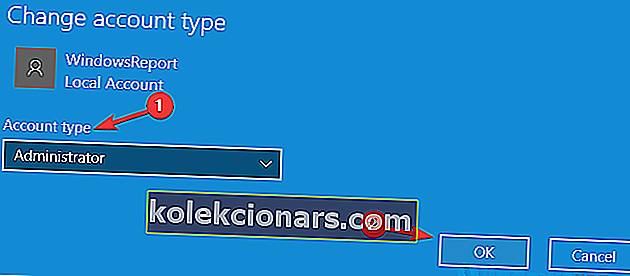
Potom budete mať pripravený nový účet správcu. Teraz jednoducho prepnite na nový účet a skontrolujte, či problém stále pretrváva.
Ak sa problém neobjaví, mali by ste svoje osobné súbory presunúť do nového účtu a začať ich používať namiesto starého účtu.
4. Uistite sa, že prehliadač Google Chrome má povolené ukladanie hesiel
- Kliknite na ikonu Menu v pravom hornom rohu a z ponuky vyberte Nastavenia .
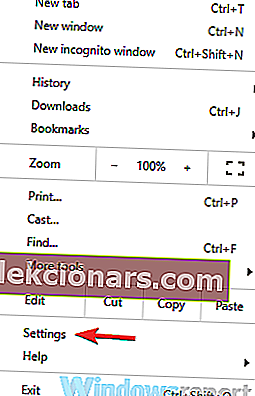
- Po otvorení okna Nastavenia kliknite v časti Ľudia na položku Heslá .
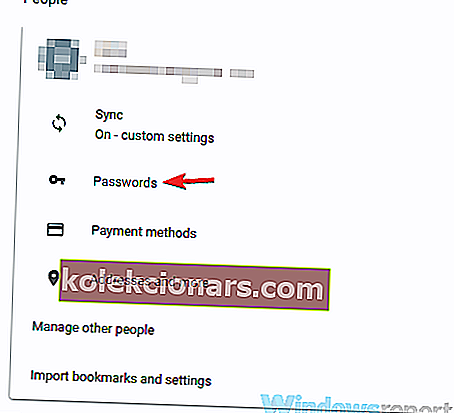
- Uistite sa, že je povolená funkcia Ponuka na uloženie hesiel .
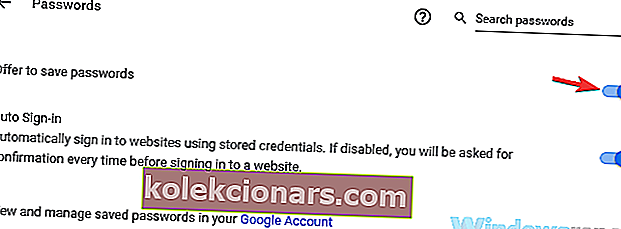
Po povolení tejto funkcie by vás prehliadač Google Chrome mal automaticky požiadať o uloženie hesiel a problém by mal byť vyriešený.
5. Odhláste sa zo svojho účtu Google a znova sa prihláste
- Kliknite na ikonu Menu a vyberte možnosť Nastavenia .
- Teraz kliknite na tlačidlo Odhlásiť sa vedľa vášho používateľského mena.
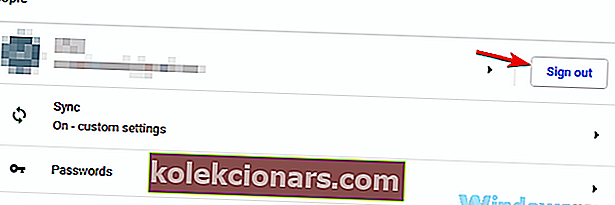
- Chvíľu počkajte a potom sa skúste znova prihlásiť.
Toto je jednoduché riešenie a nemusí vždy fungovať, ale stále stojí za to si ho vyskúšať.
Časté otázky: Získajte viac informácií o prehliadači Google Chrome
- Ako nájdem svoje heslo služby Gmail v prehliadači Chrome?
Do panela s adresou zadajte chrome: // settings / passwords a prejdite na Uložené heslá . Ak potrebujete zmeniť svoje heslo v prehliadači Google Chrome, postupujte takto.
- Je heslo účtu Google rovnaké ako heslo služby Gmail?
Áno, heslo vášho účtu Google je rovnaké pre všetky služby Google vrátane Gmailu. Ak nemôžete pridať účet Google, pozrite si tieto jednoduché kroky.
- Aký je rozdiel medzi účtom Google a účtom Gmail?
Váš účet Google vám umožňuje prístup ku všetkým službám Google. Gmail je iba e-mailový klient. Ak vo svojom účte Gmail neprijímate e-maily, vyskúšajte tieto rýchle opravy.
Poznámka redakcie : Tento článok pokračuje na ďalšej stránke.