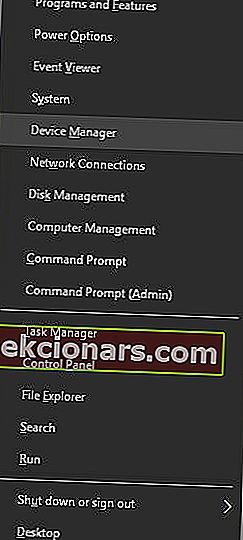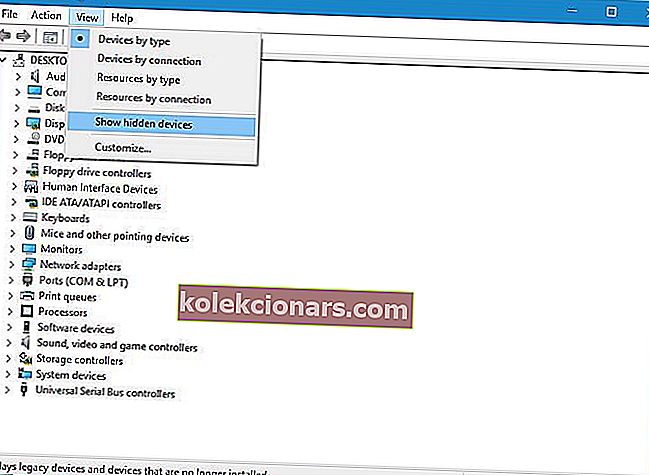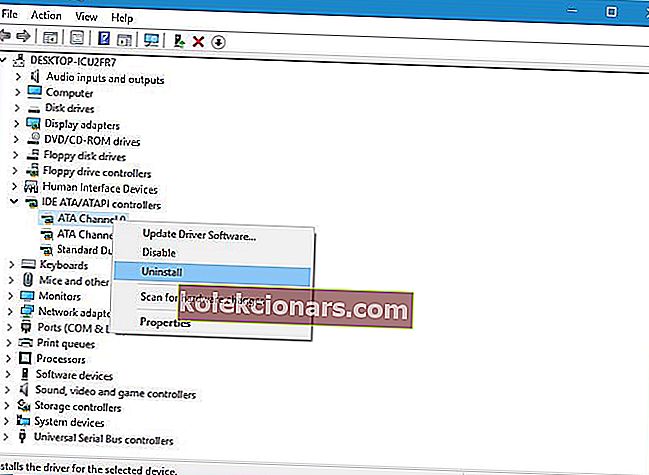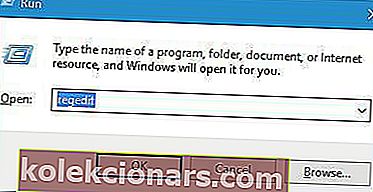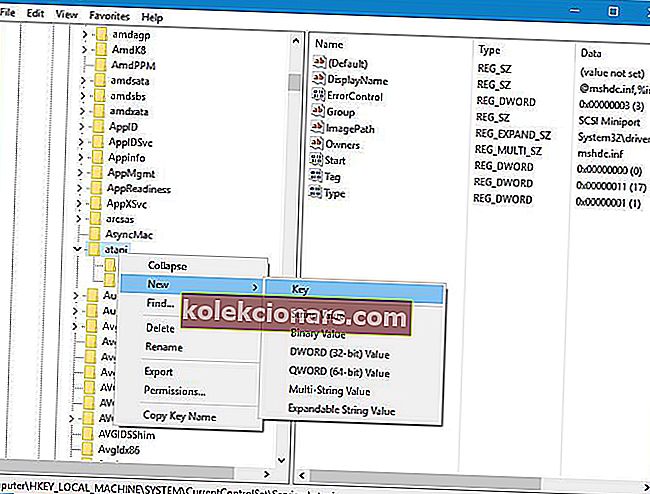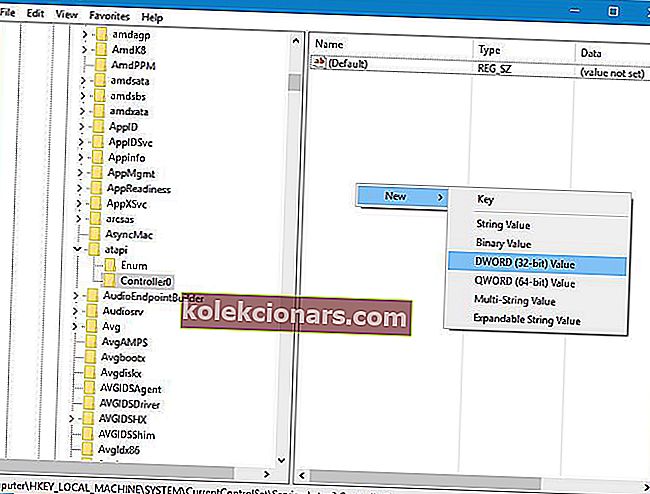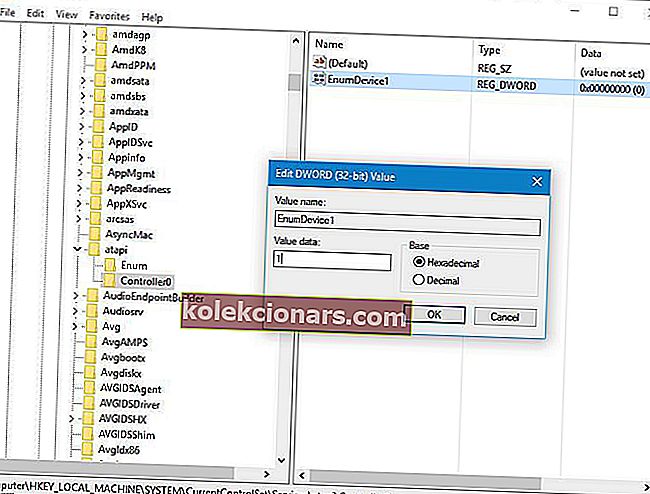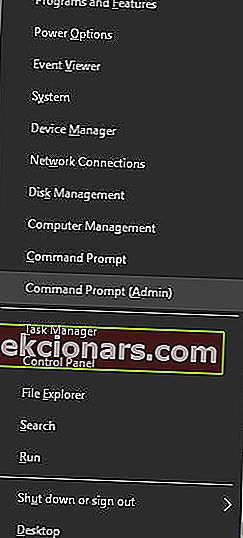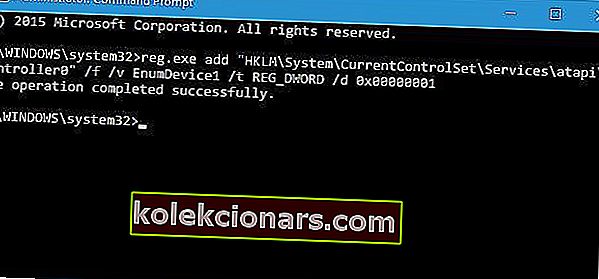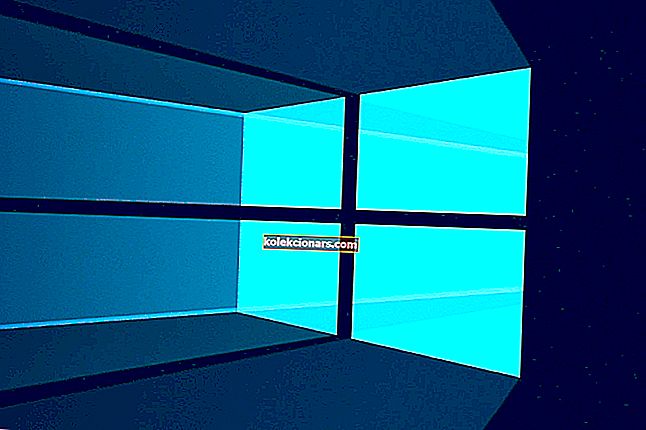- Jednotky DVD sú vynikajúcim spôsobom, prostredníctvom ktorého môžu používatelia napaľovať údaje na svoje disky DVD a CD.
- Bohužiaľ, rôzne problémy so systémom môžu spôsobiť, že operačný systém Windows nebude detekovať DVD mechaniku, a keď k tomu dôjde, budete musieť postupovať podľa pokynov uvedených v nasledujúcej príručke.
- Naše špecializované centrum pre riešenie problémov so systémovými chybami je plné takýchto článkov, takže si ich tiež nezabudnite skontrolovať, pretože tu môžete nájsť ďalšie užitočné informácie.
- Ďalšie opravy týkajúce sa hardvéru nájdete na našej stránke na riešenie problémov s prenosnými počítačmi a počítačmi.

Rovnako ako akýkoľvek iný operačný systém, aj Windows 10 má svoj podiel na problémoch a jedným z problémov, ktoré používatelia nahlásili v systéme Windows 10, bola DVD jednotka, ktorá nefunguje alebo nebola zistená.
To môže predstavovať veľký problém, najmä ak často používate optické médiá, takže sa pozrime, ako tento problém vyriešiť. Tu je niekoľko ďalších príkladov tohto (alebo podobných) problému (problémov):
- Jednotka DVD nefunguje v systéme Windows 10
- Nasledujúce riešenia vám pomôžu vyriešiť problém s jednotkou DVD.
- DVD jednotka Windows 10 nečíta disky
- Ak ikonu vidíte, ale vaša jednotka DVD nedokáže prečítať disky, prečítajte si tento užitočný článok.
- Jednotka DVD / CD-ROM nie je v správcovi zariadení Windows 10
- Ak vo Správcovi zariadení nevidíte ani ikonu jednotky DVD, môžete pokračovať v čítaní tohto článku, pretože väčšina riešení stále platí.
- Jednotka DVD sa v systéme Windows 8 nezobrazuje
- Aj keď tu hovoríme o Windows 10, väčšinu z týchto riešení môžete ľahko použiť aj na Windows 8.
- Jednotka DVD sa nezobrazuje v Správcovi zariadení Windows 7
- To isté platí pre Windows 7.
Čo môžem urobiť, ak v systéme Windows 10 chýba jednotka DVD?
- Odstráňte radiče IDE ATA / ATAPI zo Správcu zariadení
- Vytvorte nové kľúče registra
- Skontrolujte, či je jednotka DVD správne pripojená
- Nastavte jednotku DVD ako prvé zavádzacie zariadenie v systéme BIOS
- Odstráňte softvér virtuálnej jednotky
- Použite Poradcu pri riešení problémov s hardvérom
- Načítajte predvolené nastavenia systému BIOS
- Spustite skenovanie SFC
- Použite DISM
1. Odstráňte radiče IDE ATA / ATAPI zo Správcu zariadení
- Stlačením klávesu Windows + X otvorte ponuku Power User.
- V zozname vyberte položku Správca zariadení .
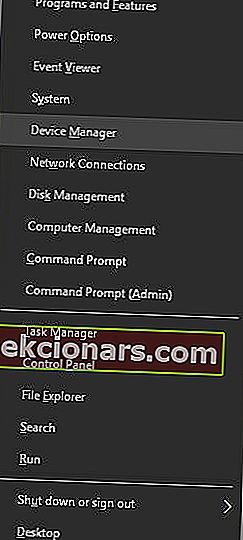
- Po otvorení Správcu zariadení choďte na Zobraziť a vyberte Zobraziť skryté zariadenia .
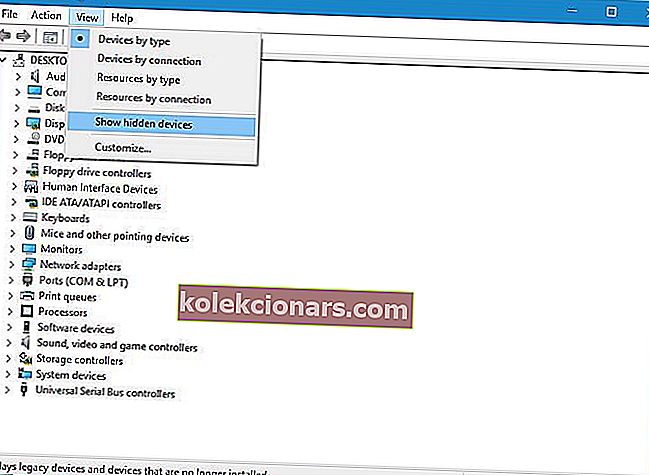
- Vyhľadajte radiče kanálov ATA a odinštalujte ich všetky tak, že na ne kliknete pravým tlačidlom myši a v ponuke vyberiete príkaz Odinštalovať .
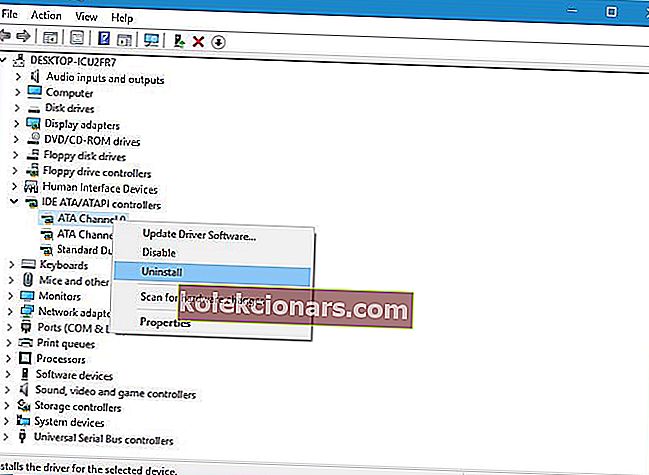
- Voliteľné : Používatelia tiež odporúčajú odstrániť radič úložiska Intel (R) Serial ATA, takže ak ho máte, nezabudnite ho tiež odstrániť.
- Po dokončení zatvorte Správcu zariadení a reštartujte počítač.
Používatelia uviedli, že tento problém je možné ľahko vyriešiť odinštalovaním radičov IDE ATA / ATAPI zo Správcu zariadení.
Ak vo Správcovi zariadení nemáte k dispozícii kanál ATA, nezabudnite odstrániť radič SATA a reštartujte počítač. Po reštartovaní počítača by sa jednotka DVD mala znova zobraziť.
Niektorí používatelia tiež navrhujú odstrániť vašu jednotku DVD zo Správcu zariadení, takže to môžete skúsiť tiež.
Okrem odstránenia zariadení zo Správcu zariadení niektorí používatelia tiež odporúčajú prevziať a nainštalovať najnovšie ovládače pre vašu jednotku DVD.
Ak to chcete urobiť, jednoducho navštívte webovú stránku výrobcu jednotky DVD a stiahnite si najnovšie ovládače pre svoje zariadenie.
Vedeli ste, že väčšina používateľov systému Windows 10 má zastarané ovládače? Buďte pomocou tejto príručky o krok vpred.
1.1 Aktualizácia ovládačov automaticky
Ak nechcete mať problémy s manuálnou aktualizáciou ovládačov, dôrazne odporúčame, aby ste to robili automaticky pomocou nástroja Tweakbit's Driver Updater. Tento nástroj je schválený spoločnosťami Microsoft a Norton Antivirus.
Po niekoľkých testoch náš tím dospel k záveru, že ide o najlepšie automatizované riešenie. Nižšie nájdete rýchleho sprievodcu, ako na to:
-
- Stiahnite a nainštalujte si aktualizačný program TweakBit Driver Updater .
- Po nainštalovaní program začne automaticky prehľadávať zastarané ovládače vášho počítača.
- Driver Updater skontroluje vaše nainštalované verzie ovládačov v porovnaní s cloudovou databázou najnovších verzií a odporučí správne aktualizácie.
- Všetko, čo musíte urobiť, je počkať na dokončenie skenovania.

- Po dokončení skenovania dostanete správu o všetkých problémových ovládačoch nájdených vo vašom počítači.
- Prezrite si zoznam a zistite, či chcete aktualizovať každý ovládač jednotlivo alebo naraz.
- Ak chcete aktualizovať jeden ovládač po druhom, kliknite na odkaz „Aktualizovať ovládač“ vedľa jeho názvu.
- Alebo jednoducho kliknite na tlačidlo „Aktualizovať všetko“ v dolnej časti a automaticky nainštalujte všetky odporúčané aktualizácie.

Poznámka: Niektoré ovládače je potrebné nainštalovať vo viacerých krokoch, takže budete musieť niekoľkokrát stlačiť tlačidlo „Aktualizovať“, kým nebudú nainštalované všetky jeho komponenty.
2. Vytvorte nové kľúče registra
- Stlačte kláves Windows + R a zadajte príkaz regedit .
- Stlačením klávesu Enter alebo kliknutím na tlačidlo OK spustite Editor databázy Registry.
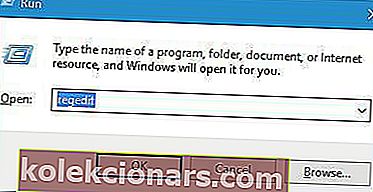
- Po otvorení editora databázy Registry prejdite na nasledujúci kľúč na ľavom paneli:
- HKEY_LOCAL_MACHINESYSTEMCurrentControlSetServicesatapi
- Kliknite pravým tlačidlom myši na atapi a vyberte Nové> Kľúč .
- Ako názov nového kľúča zadajte Controller0 .
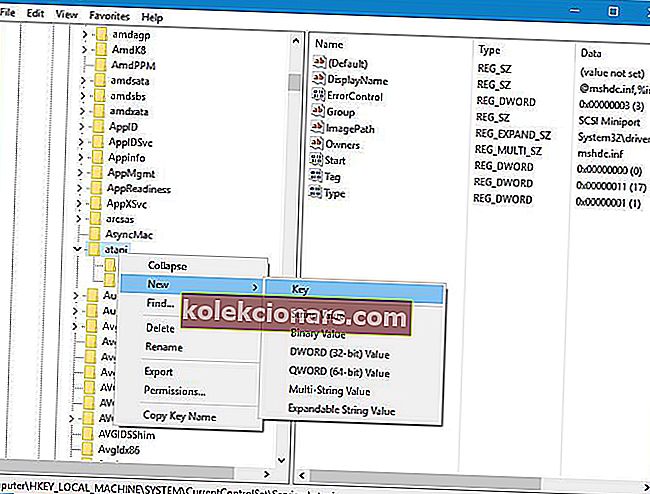
- Vyberte Controller0 a na pravom paneli kliknite pravým tlačidlom myši na prázdne miesto a vyberte Nové> Hodnota DWORD (32-bit) .
- Zadajte EnumDevice1 ako názov nového DWORD.
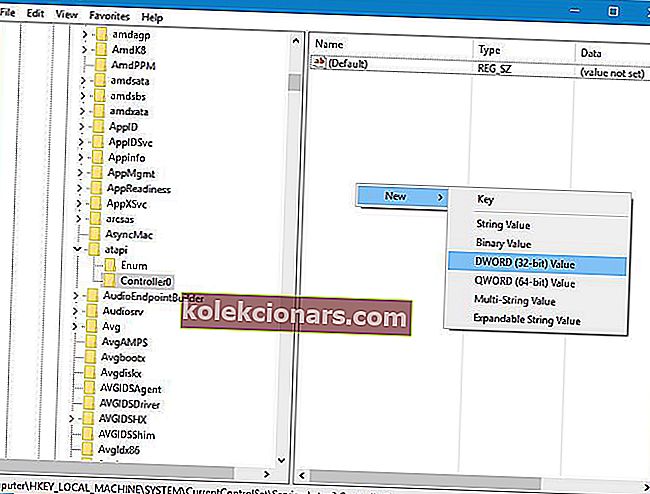
- Zadajte EnumDevice1 ako názov nového DWORD.
- Dvojitým kliknutím na EnumDevice1 DWORD otvoríte jeho vlastnosti.
- Zadajte 1 do vstupného poľa Údaj hodnoty a kliknite na OK na uloženie zmien.
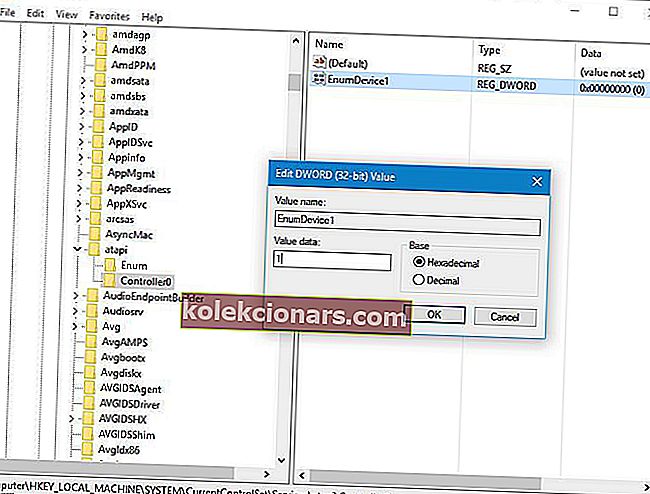
- Zadajte 1 do vstupného poľa Údaj hodnoty a kliknite na OK na uloženie zmien.
Používatelia uviedli, že tento problém môžete vyriešiť úpravou registra. Predtým, ako začneme, vás musíme upozorniť, že úprava registra môže niekedy spôsobiť problémy s nestabilitou, preto buďte opatrní.
Okrem toho by mohol byť dobrý nápad, keby ste si vytvorili zálohu svojho registra pre prípad, že by sa niečo pokazilo.
Niektorí používatelia uviedli, že možno budete musieť vytvoriť ďalší kľúč radiča, ak máte v systéme viac ako jednu jednotku DVD. Ak to chcete urobiť, zopakujte rovnaké kroky vyššie, ale namiesto toho, aby ste zavolali nový kľúč Controller0, nezabudnite ho pomenovať Controller1.
Ak nemôžete upravovať svoj register, postupujte podľa pokynov v tejto príručke a zistite, ako to môžete urobiť ako profesionál.
Nemáte prístup k editoru databázy Registry? Veci nie sú také strašidelné, ako sa zdá. Vyskúšajte tohto sprievodcu a problém rýchlo vyriešte.
Ak nechcete používať Editor databázy Registry, môžete urobiť to isté pomocou príkazového riadku. Postupujte podľa týchto krokov:
- Stlačte klávesy Windows + X a v ponuke vyberte príkazový riadok (Správca) .
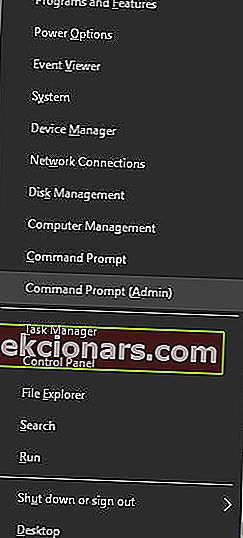
- Po otvorení príkazového riadka zadajte nasledujúci riadok a spustite ho stlačením klávesu Enter :
- reg.exe pridať „HKLMSystemCurrentControlSetServicesatapiController0“ / f / v EnumDevice1 / t REG_DWORD / d 0x00000001
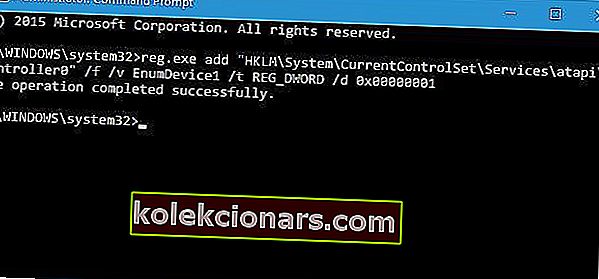
- reg.exe pridať „HKLMSystemCurrentControlSetServicesatapiController0“ / f / v EnumDevice1 / t REG_DWORD / d 0x00000001
- Zatvorte príkazový riadok a reštartujte počítač.
Použitím príkazového riadku vykonáte rovnakú akciu ako ručné pridanie kľúča registra, preto je to slušná a o niečo rýchlejšia alternatíva.
Ak sa chcete dozvedieť viac informácií o jednotkách DVD, pozrite si našu sekciu Časté otázky nižšie.
Časté otázky: Získajte viac informácií o jednotkách DVD
- Na aký typ diskov môžu disky DVD zapisovať?
Moderné jednotky DVD dokážu zapisovať na všetky typy diskov DVD, ako aj na všetky typy diskov CD.
- Sú všetky počítače vybavené jednotkami DVD?
Skrátka nie. Vzhľadom na to, že disky DVD strácajú na popularite, väčšina výrobcov prenosných počítačov zvyčajne dáva prednosť tomu, aby do svojich zariadení nezahŕňali optické jednotky, a zvyčajne sa rozhodli pre niektoré ďalšie porty USB. Najnovším trendom je teda pomalá migrácia aj na porty USB-C.
- Dajú sa DVD mechaniky kúpiť osobitne?
Áno, DVD jednotky je možné kúpiť ako samostatný hardvér, pokiaľ majú v sebe zahrnuté potrebné sloty. Ak máte problémy s kompatibilitou medzi jednotkou DVD a počítačom, ďalšie informácie nájdete v tomto podrobnom sprievodcovi.
Poznámka redakcie: Tento článok pokračuje na ďalšej stránke. Ak si chcete prečítať viac informácií o jednotkách DVD, pozrite si našu zbierku príručiek.