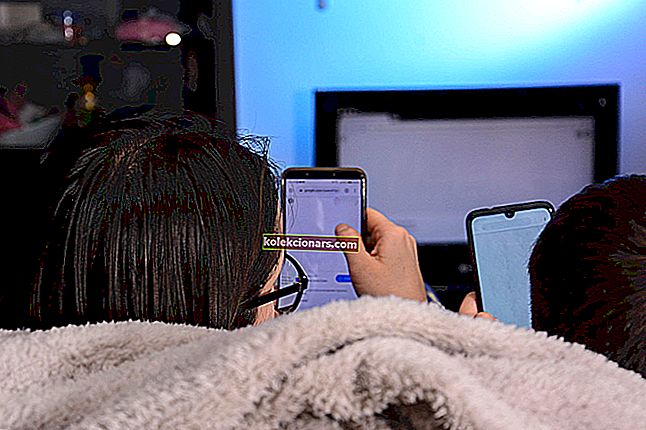- Microsoft Store bol prvýkrát predstavený spolu s OS Windows 8 a funguje ako platforma digitálnej distribúcie mnohých skvelých aplikácií a hier.
- Mnoho problémov so softvérom alebo pripojením môže spôsobiť, že sa vaša aplikácia Microsoft Store nebude otvárať. Ak sa to stane, jednoducho postupujte podľa krokov, ktoré sme napísali v článku nižšie.
- Existuje veľa podobných problémov, ale väčšinu z nich máme pokrytých v našom vyhradenom centre na riešenie problémov s Microsoft Store. Preto si ho nezabudnite uložiť do záložiek, pretože ho budete určite znova potrebovať.
- Ďalšie jednoduché príručky na riešenie problémov nájdete na našej stránke Opravy.

Spoločnosť Microsoft prvýkrát predstavila svoj App Store, keď uviedla na trh Windows 8, a odvtedy vylepšuje svoju ponuku.
Windows 10 priniesol exponenciálny nárast počtu dostupných aplikácií, ale niektorí používatelia uviedli, že Microsoft Store sa neotvorí po nainštalovaní najnovšej aktualizácie systému Windows 10 alebo po aktualizácii na najnovšiu verziu operačného systému. Pozrime sa, ako tento problém vyriešiť. Vďaka novému rozhraniu optimalizovanému pre tablety a ďalšie zariadenia s dotykovým vstupom sa aplikácie stávajú rozhodujúcou súčasťou skúseností so systémom Windows.
Ak nemôžete otvoriť Microsoft Store a sťahovať aplikácie, môže to byť dosť veľký problém, ak vlastníte tablet alebo akékoľvek zariadenie s dotykovou obrazovkou.
Predtým, ako sa pokúsime tento problém vyriešiť, uistite sa, že je váš operačný systém aktualizovaný. Ak nie, stiahnite si najnovšie aktualizácie prostredníctvom služby Windows Update.
Ako môžem opraviť problémy so spustením obchodu Microsoft Store po inovácii:
- Odstrániť miestnu medzipamäť
- Zmeňte adresy DNS
- Použite Powershell
- Uistite sa, že máte dostatok úložného priestoru
- Odhláste sa / prihláste sa do svojho účtu
- Spustite Poradcu pri riešení problémov so systémom Windows
- Spustite úplnú kontrolu systému
- Aktualizujte Windows Store
- Spustite program WSReset.exe
- Zakážte proxy server alebo VPN
- Problémovú aplikáciu znova nainštalujte
- Skontrolujte nastavenie času, dátumu a regiónu
- Opravte svoj register
- Aktualizujte si operačný systém
- Vyčistite dočasné súbory a priečinky
- Odstráňte nedávno nainštalovaný softvér
- Čisté spustenie počítača
1. Odstráňte miestnu vyrovnávaciu pamäť
Niekedy môže byť problém spôsobený vyrovnávacou pamäťou, takže aby ste ju mohli vymazať, choďte na toto miesto a vymažte všetky súbory a priečinky v nej:
C:Usersuser_nameAppDataLocalPackagesMicrosoft.WindowsStore_8wekyb3d8bbweLocalCache
Používateľské meno samozrejme nahraďte svojím skutočným používateľským menom vo svojom počítači. Po odstránení medzipamäte skúste znova spustiť App Store.
2. Zmeňte adresy DNS
- Otvorte Ovládací panel a prejdite na Sieťové pripojenia.
- Vyberte sieťové pripojenie, ktoré práve používate, kliknite naň pravým tlačidlom myši a vyberte položku Vlastnosti.
- Prejdite na internetový protokol verzie 4 (TCP / IPv4) a vyberte Vlastnosti.

- Vyberte Použiť nasledujúce adresy serverov DNS.
- Ako preferovaný server DNS zadajte 8.8.8.8 a ako alternatívny server DNS 8.8.4.4.

- Stlačením OK uložte zmeny.
Ak riešenie lokálnej vyrovnávacej pamäte úlohu nesplnilo, môžete skúsiť zmeniť adresy DNS. Ak spozorujete akékoľvek zmeny v súvislosti s internetovým pripojením, opakujte postup a vráťte všetko na predvolené hodnoty.
Nemôžete otvoriť Ovládací panel v systéme Windows 10? Ak chcete nájsť riešenie, pozrite si tohto podrobného sprievodcu.
Server DNS neodpovedá? V tejto príručke nájdete informácie o tom, ako problém vyriešiť okamžite.
3. Použite Powershell
- Otvorte ponuku Štart a do vyhľadávacieho poľa zadajte Powershell.
- Pravým tlačidlom myši kliknite na ikonu Powershell a vyberte možnosť Spustiť ako správca.
- Zadajte: Get-AppXPackage - AllUsers | Foreach {Add-AppxPackage -DisableDevelopmentMode -Register “$ ($ _. InstallLocation) AppXManifest.xml”}.
- Stlačením klávesu Enter vykonajte príkaz.
Ďalším riešením v našom zozname je Powershell. Môžete sa pokúsiť obnoviť dostupnosť svojho Microsoft Store jedným príkazom PS.
Windows PowerShell prestáva fungovať? Nerobte si starosti, máme 4 spôsoby, ako zabezpečiť, aby to znova fungovalo.
4. Uistite sa, že máte dostatok úložného priestoru
Ak vám chýba úložný priestor, môže to vysvetliť, prečo sa Microsoft Store nespustí. V takom prípade vyčistite systémový oddiel.
Ako krátka pripomienka, ak nemáte dostatok voľného miesta, aktualizácie a inštalácie Microsoft Store sa môžu zaseknúť.
Uistite sa, že ste odstránili všetky aplikácie a programy, ktoré nepoužívate často. Preneste tiež multimediálne súbory do iného oddielu a uložte ich na externé úložné zariadenie.
Úlohu čistenia súborov môžete nechať na špecializovaný nástroj, ako je CCleaner.
- Stiahnite si teraz CCleaner z oficiálnych webových stránok.
Chcete viac úložného priestoru? Uvoľnite svoj pevný disk pomocou niekoľkých jednoduchých krokov.
5. Odhláste sa / prihláste sa do svojho účtu
- Otvorte Microsoft Store .
- Kliknite na ikonu svojho profilu v pravom hornom rohu.
- Znova kliknite na aktívny účet a vyberte možnosť Odhlásiť sa .
- Zatvorte Microsoft Store a spustite ho znova.
- Kliknite na prázdnu ikonu a vyberte možnosť Prihlásiť sa .

- Zadajte svoje poverenia a hľadajte vylepšenia.
Ak je k dispozícii tlačidlo odhlásenia, stlačením tohto tlačidla sa odpojíte od svojho účtu Microsoft. Niektorí používatelia uviedli, že táto rýchla a jednoduchá akcia vyriešila mnoho problémov v obchode Microsoft Store. Potom sa znova prihláste a skontrolujte, či problém pretrváva.
6. Spustite Poradcu pri riešení problémov so systémom Windows
1. Prejdite do časti Nastavenia> Aktualizácia a zabezpečenie> na ľavom paneli vyberte možnosť Riešiť problémy

2. V novom okne prejdite do časti Nájsť a opraviť ďalšie problémy> vyberte Poradcu pri riešení problémov v obchode Microsoft Store> Spustiť Poradcu pri riešení problémov

Aktualizácia Windows 10 Creators Update obsahuje špeciálny vstavaný nástroj na riešenie problémov, ktorý dokáže vyriešiť všeobecné problémy s počítačom. Ak máte problémy s otvorením aplikácie Nastavenie, vyriešte problém pomocou tohto článku.
Ak používate staršiu verziu systému Windows, môžete si stiahnuť nástroj Microsoft Easy Fix na riešenie rôznych problémov so softvérom a hardvérom.
Tento nástroj je kompatibilný s Windows 10 verzie 1607, Windows 8.1, Windows 8, Windows 7 Enterprise, Windows 7 Home Basic, Windows 7 Professional, Windows 7 Ultimate.
Prejdite na oficiálnu webovú stránku nástroja Microsoft Easy Fix a posuňte sa nadol a vyberte nástroj na riešenie problémov, ktorý najlepšie vyhovuje vašim potrebám. Keď vyberiete príslušný nástroj, váš počítač začne sťahovať softvér na riešenie problémov.
Ak sa nástroj na riešenie problémov zastaví pred dokončením procesu, opravte ho pomocou tohto úplného sprievodcu.
7. Spustite úplnú kontrolu systému
- Prejdite na Štart> zadajte „obranca“> dvojitým kliknutím na Windows Defender spustite nástroj
- Na ľavej table vyberte ikonu štítu

- V novom okne kliknite na možnosť Rozšírené skenovanie

- Začiarknutím možnosti úplnej kontroly spustíte úplnú kontrolu malvéru systému.

Malvér môže vo vašom počítači spôsobiť rôzne problémy vrátane problémov s aplikáciami Windows Store. Vykonajte úplnú kontrolu systému, aby ste zistili, či sa vo vašom počítači nenachádza malware.
Môžete použiť zabudovaný antivírusový systém Windows, program Windows Defender alebo antivírusové riešenia tretích strán. Odporúčame Bitdefender - hodnotený ako Nr. Jeden z najlepších antivírusov na svete, nájde všetok malware vo vašom počítači a úplne eliminuje hrozby.
- Stiahnite si Bitdefender Antivirus (50% zľava na všetky plány)
Potrebujete ďalšie informácie o tom, ako spustiť úplnú kontrolu systému v programe Windows Defender? Vyskúšajte tohto špeciálneho sprievodcu.
8. Aktualizujte Microsoft Store
- Otvorte aplikáciu Microsoft Store z ponuky Štart.
- Kliknite na trojbodkovú ponuku v pravom krajnom rohu a otvorte okno Stiahnutie a aktualizácie .
- Kliknite na tlačidlo „Získať aktualizácie“ .

Ak nemôžete otvoriť Microsoft Store, môže to byť dôsledok dočasnej chyby, ktorá trápi aktuálnu verziu. Najrýchlejší spôsob, ako to napraviť, je častá kontrola aktualizácií.
9. Spustite program WSReset.exe
- Prejdite na položku Hľadať a zadajte príkaz WSReset.exe > stlačte kláves Enter.
- Týmto sa reštartuje Windows Store a vymaže sa uložená vyrovnávacia pamäť.
Ďalším riešením je použitie jednoduchého príkazu na vynulovanie medzipamäte Microsoft Store. Príkaz WSReset.exe umožňuje reštartovať Microsoft Store a vyčistiť medzipamäť aplikácie.
Týmto spôsobom reštartujete všetky súvisiace služby a vymažete medzipamäť obchodu Microsoft Store. Toto riešenie sa ukázalo ako veľmi užitočné pri riešení mnohých problémov v obchode Microsoft Store, vrátane stánkov a chýb.
Teraz znova otvorte Obchod a skontrolujte, či problém pretrváva.
10. Zakážte proxy server alebo VPN
- Pravým tlačidlom myši kliknite na ponuku Štart a otvorte Ovládací panel.
- Kliknite na Možnosti Internetu.
- Otvorte kartu Pripojenia.
- Kliknite na nastavenie LAN.
- Zrušte začiarknutie políčka Použiť server proxy pre sieť LAN.

- Potvrďte zmeny a skúste sa znova prihlásiť.
Konkrétne nastavenia servera proxy alebo VPN môžu blokovať odchádzajúce pripojenie k serverom Microsoft Store. Ak nemôžete spustiť Obchod, pokúste sa pred prihlásením pomocou svojho účtu Microsoft deaktivovať tieto nastavenia.
Teraz vypnite VPN a skúste znova spustiť Microsoft Store. To by malo vyriešiť niektoré problémy s pripojením spôsobené serverom proxy alebo sieťou VPN.
Server proxy sa niekedy nedá deaktivovať bez ohľadu na to, čo robíte. Pripravili sme jednoduchého sprievodcu práve pre takúto príležitosť.
11. Preinštalujte problematickú aplikáciu
- Prejdite na Štart > zadajte aplikácie a funkcie a vyberte prvý výsledok
- Pravým tlačidlom myši kliknite na problematickú aplikáciu> zvoľte Odinštalovať .

- Reštartujte počítač.
- Teraz otvorte Microsoft Store .
- Vyhľadajte aplikáciu, ktorú ste práve odinštalovali, a znova ju nainštalujte.
Microsoft Store sa niekedy neotvorí len preto, že niektoré aplikácie nefungujú správne. Najlepším spôsobom, ako tento problém vyriešiť, je odinštalovať a potom znova nainštalovať príslušné aplikácie.
12. Skontrolujte nastavenie času, dátumu a regiónu
- Otvorte aplikáciu Nastavenia > prejdite na Čas a jazyk
- Na ľavom paneli vyberte možnosť Dátum a čas > povoliť Nastaviť čas automaticky
- Povoľte funkciu „ Automaticky vyberať časové pásmo “.

- Teraz na rovnakom paneli vyberte oblasť a jazyk .
- Zmeňte krajinu alebo región na Spojené štáty .

- Zavrite Nastavenia a vyhľadajte zmeny v Obchode .
Uistite sa, že je správne nastavený čas a dátum. Nastavte tiež svoju krajinu a región na Spojené štáty.
Windows 10 vám nedovolí zmeniť časové pásmo? V tomto článku sa dozviete, ako tento problém ľahko vyriešiť.
13. Opravte svoj register
1. Prejdite na Štart> zadajte cmd > kliknite pravým tlačidlom myši na Príkazový riadok> zvoľte Spustiť ako správca

2. Teraz zadajte / sfc scannow príkaz

3. Počkajte na dokončenie procesu skenovania a potom reštartujte počítač. Všetky poškodené súbory budú po reštarte nahradené.
Ak máte ťažkosti s prístupom k príkazovému riadku ako správca, mali by ste sa podrobnejšie pozrieť na túto príručku.
Poškodené súbory registra a kľúč môžu tiež spôsobiť problémy s Microsoft Store. Najjednoduchší spôsob, ako opraviť svoj register, je použiť na to určený nástroj, napríklad CCleaner . Nezabudnite si najskôr zálohovať register pre prípad, že by sa niečo pokazilo.
Na kontrolu poškodenia systémových súborov môžete tiež použiť nástroj Kontrola systémových súborov spoločnosti Microsoft. Obslužný program overuje integritu všetkých chránených systémových súborov a podľa možnosti opravuje súbory, ktoré majú problémy.
príkaz scannow sa zastavil pred dokončením procesu? Nebojte sa, máme pre vás ľahkú opravu.
14. Aktualizujte svoj OS
Do časti Windows Update sa dostanete tak, že do vyhľadávacieho poľa napíšete aktualizácia. Táto metóda funguje na všetkých verziách systému Windows. Potom prejdite na web Windows Update, skontrolujte dostupnosť aktualizácií a nainštalujte si dostupné aktualizácie.

Uistite sa, že vo svojom počítači používate najnovšie aktualizácie operačného systému Windows.
Ako rýchlu pripomienku spoločnosť Microsoft neustále vydáva aktualizácie systému Windows s cieľom zlepšiť stabilitu systému a vyriešiť rôzne problémy. Tieto aktualizácie sú často zamerané na zlepšenie skúseností a spoľahlivosti Windows Store.
Máte problémy s aktualizáciou systému Windows 10? Prezrite si túto príručku, ktorá vám pomôže ich vyriešiť rýchlo.
15. Vyčistite dočasné súbory a priečinky
1. Prejdite na Štart> zadajte príkaz Čistenie disku> spustite nástroj

2. Vyberte disk, ktorý chcete vyčistiť> nástroj vám oznámi, koľko miesta môžete uvoľniť

3. Vyberte možnosť Vyčistiť systémové súbory.
Najjednoduchším a najrýchlejším spôsobom na odstránenie dočasných súborov a priečinkov je použitie programu Čistenie disku. Pri používaní počítača alebo prehľadávaní internetu sa v počítači zhromažďujú rôzne nepotrebné súbory.
Tieto takzvané nevyžiadané súbory môžu ovplyvniť rýchlosť spracovania vášho počítača, čo spôsobí, že aplikácie budú reagovať pomaly a dokonca im môže zabrániť v spustení.
Vyčistite dočasné súbory a potom skúste znova zapísať údaje na problémovom úložnom zariadení.
Máte problémy s odstránením všetkých nevyžiadaných súborov? Postupujte podľa tejto príručky, aby ste vyriešili problémy s čistením disku a uložili disk.
16. Odstráňte nedávno nainštalovaný softvér
Prejdite na Štart> zadajte text Ovládací panel> vyberte nedávno pridané programy> kliknite na Odinštalovať.

Ak ste do počítača nedávno nainštalovali nový softvér, skúste ho odinštalovať. Potom reštartujte počítač a skontrolujte, či bol problém vyriešený.
17. Čisté spustenie počítača
- Sem Konfigurácia systému do vyhľadávacieho poľa> stlačte klávesu Enter
- Na karte Služby > začiarknite políčko Skryť všetky služby spoločnosti Microsoft > kliknite na položku Zakázať všetky .

3. Na karte Spustenie > kliknite na položku Otvoriť Správcu úloh .
4. Na karte Spustenie v Správcovi úloh> vyberte všetky položky> kliknite na položku Zakázať .

5. Zatvorte Správcu úloh .
6. Na karte Spustenie v dialógovom okne Konfigurácia systému> kliknite na tlačidlo OK> reštartujte počítač.
Znova spustite Obchod a zistite, či bol problém vyriešený.
Čisté spustenie spustí systém Windows pomocou minimálnej sady ovládačov a spúšťacích programov, aby sa eliminovali softvérové konflikty, ktoré môžu nastať pri inštalácii programu alebo aktualizácie alebo pri jednoduchom spustení programu.
Ak vás zaujíma, ako pridať alebo odstrániť spúšťacie aplikácie v systéme Windows 10, pozrite si tohto jednoduchého sprievodcu.
Nemôžete otvoriť Správcu úloh? Nebojte sa, máme pre vás správne riešenie.
Časté otázky: Získajte viac informácií o aplikácii Microsoft Store
- Je aplikácia Microsoft Store stiahnuteľná?
Za normálnych podmienok je vaša aplikácia Microsoft Store predinštalovaná s operačným systémom Windows 10.
- Ak sa aplikácia Microsoft Store nespustí, môžem použiť svoje ďalšie aplikácie z obchodu?
Áno, spustenie aplikácie Microsoft Store nie je podmienkou spustenia žiadnej z aplikácií stiahnutých cez ňu. aplikácie môžete získať aj bez Microsoft Store.
- Prečo sa nespustí moja aplikácia Microsoft Store?
Ak sa aplikácia Microsoft Store nespustí, mali by ste najskôr skontrolovať, či máte problémy s účtom Microsoft.
To je všetko. Dúfame, že aspoň jedno z týchto riešení vám pomohlo s vydaním App Store. Ak máte nejaké pripomienky alebo návrhy, napíšte ich do časti s komentármi nižšie.
Ak máte ďalšie problémy týkajúce sa systému Windows 10, môžete ich skontrolovať v našej sekcii Opravy Windows 10.
Poznámka redaktora: Tento príspevok bol pôvodne publikovaný v apríli 2019 a od tej doby bol vylepšený a aktualizovaný v apríli 2020 kvôli sviežosti, presnosti a komplexnosti.