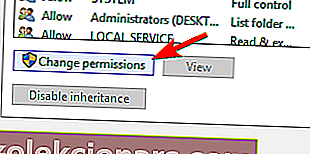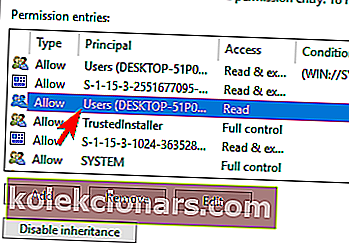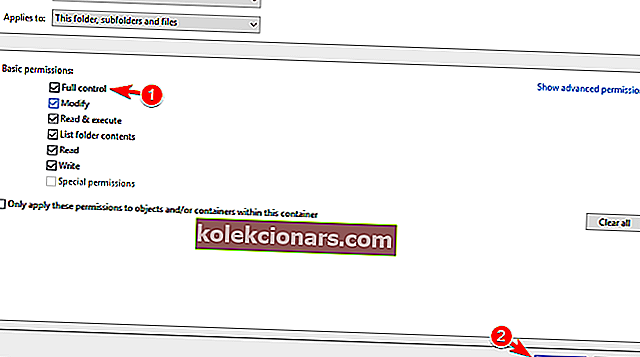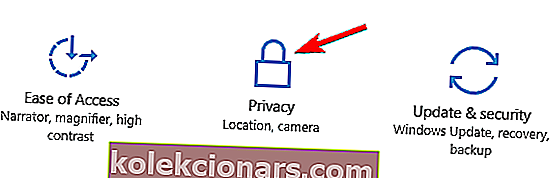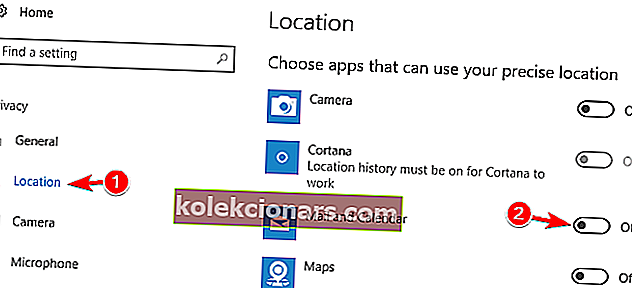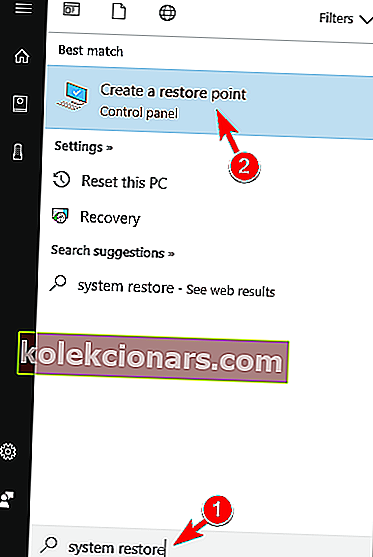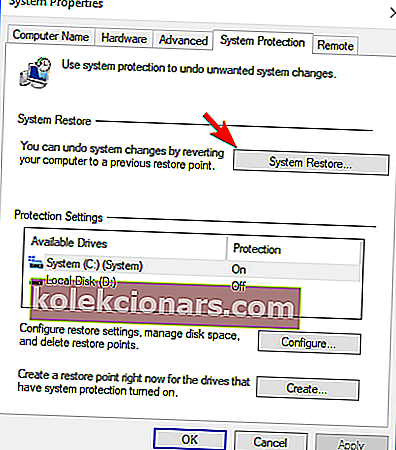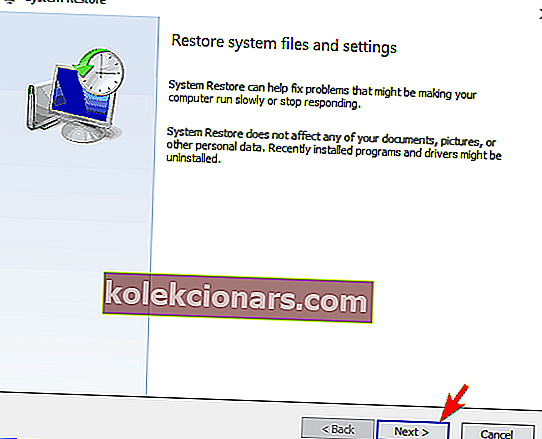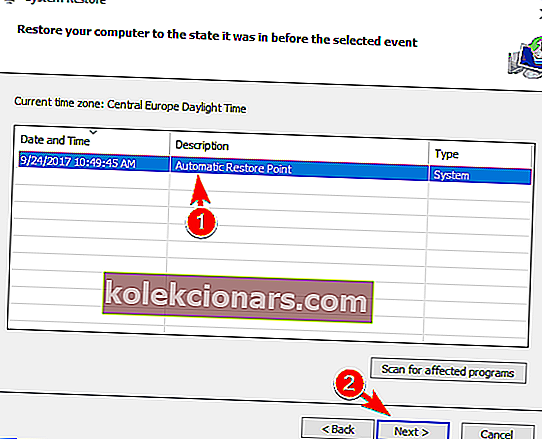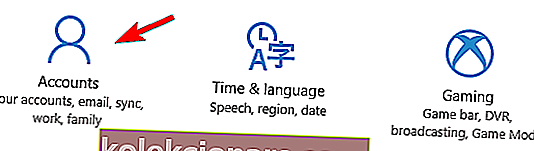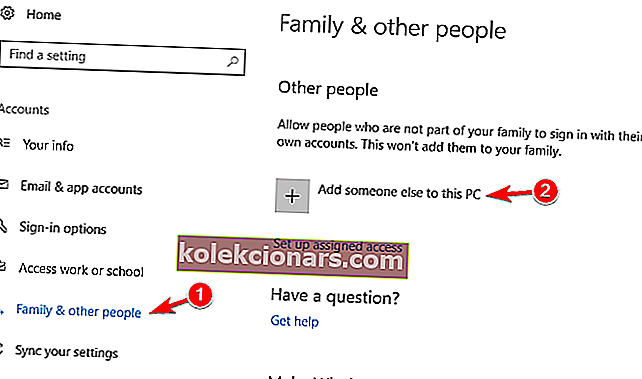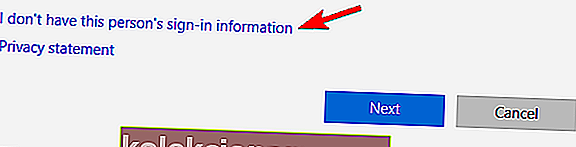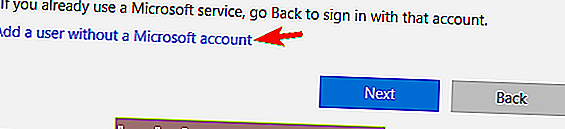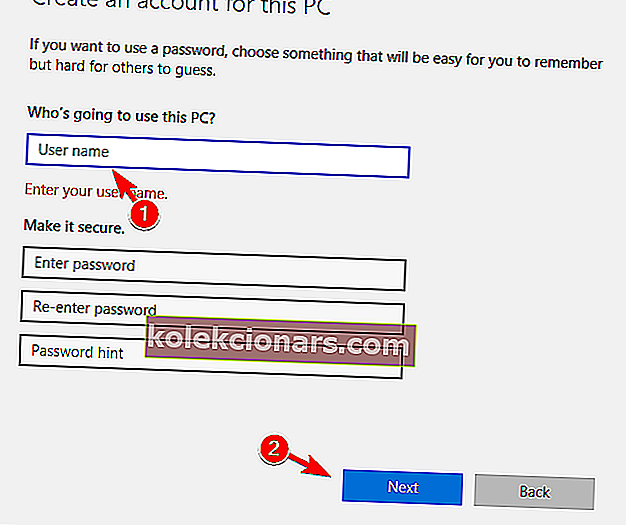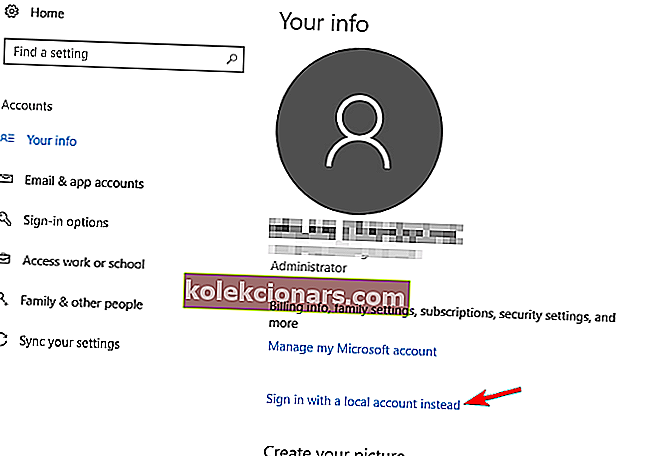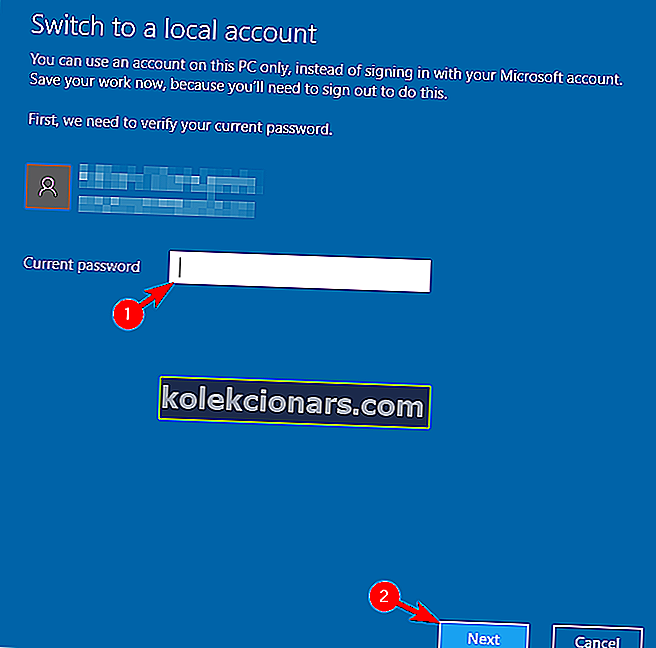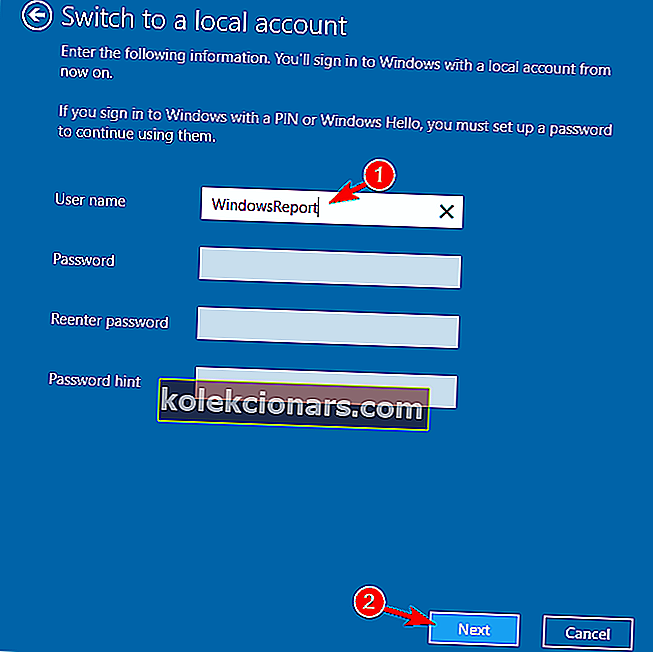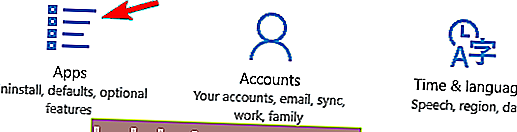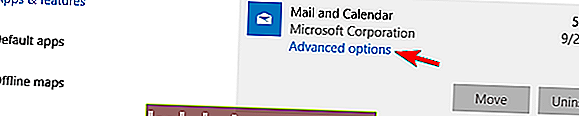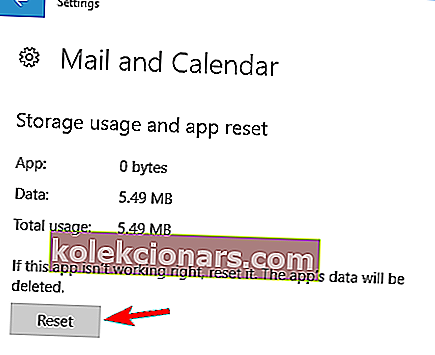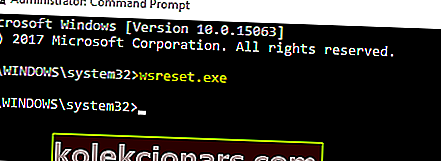- Aplikácia Mail zabudovaná do systému Windows je darčekom spoločnosti Microsoft pre fanúšikov natívnych riešení, ktorým na nástrojoch tretích strán príliš nezáleží.
- Mnoho používateľov však uviedlo, že aplikácia Mail nefunguje vždy.
- Ak sa chcete dozvedieť viac informácií o natívnych nástrojoch systému Windows 10, navštívte naše Centrum Windows 10.
- Ak potrebujete poštové nástroje, pokryli sme ich tiež všetky v aplikácii Mail Hub.

Spoločnosť Microsoft výrazne vylepšila svoju zabudovanú aplikáciu Mail v systéme Windows 10. Ale aj vo vylepšenej verzii niektorí ľudia hlásia, že nie sú schopní prijímať e-maily alebo dokonca aplikáciu otvoriť.
Pripravili sme teda niekoľko riešení, ktoré, dúfajme, postačia na vyriešenie problému s nefungovaním pošty v systéme Windows 10.
Neschopnosť spustiť aplikáciu Mail môže byť veľkým problémom a používatelia tiež nahlásili nasledujúce problémy:
- Aplikácia Windows 10 Mail sa neotvára - veľa používateľov uviedlo, že aplikácia Mail sa kvôli tomuto problému vôbec neotvorí. Ak sa vaša aplikácia Mail nespúšťa, mali by ste skontrolovať niektoré z našich riešení.
- Aplikácia Windows 10 Mail sa nesynchronizuje - Ďalším podobným problémom, ktorý sa vyskytne, je nemožnosť synchronizácie poštovej schránky. Tento problém spôsobí, že vaša aplikácia Mail bude takmer nepoužiteľná.
- Zrútenie aplikácie Windows 10 Mail - mnoho používateľov tiež uviedlo, že ich aplikácia Mail často zlyháva. Aplikácia podľa nich zvyčajne zlyháva pri štarte, takže ju nemôžu používať.
- Windows 10 Mail neprijíma e-maily - Ďalším častým problémom aplikácie Mail je neschopnosť prijímať e-maily. Môže to byť vážny problém, ale mali by ste byť schopní vyriešiť ho pomocou našich riešení.
- Aplikácia Mail nefunguje v systéme Windows 10 stále zatvorení, zhadzovať, vypnutie - Ďalšie podobný problém, ktorý užívatelia hlásené je časté padanie aplikácia Mail. Podľa používateľov sa aplikácia neustále vypína, takže používatelia nemôžu čítať ani odosielať e-maily.
- Aplikácia Mail nefunguje v systéme Windows 10 stále mrzne - Okrem nemožnosti spustiť aplikáciu Mail mnoho používateľov tiež uviedlo, že ich aplikácia Mail mrzne. Podľa nich sa zasekávajú na úvodnej obrazovke, takže musia aplikáciu ukončiť manuálne.
- Aplikácia Mail sa neaktualizuje - veľa používateľov uviedlo, že svoju aplikáciu Mail nemôžu aktualizovať vôbec. Tento problém môže byť zložitý kvôli nemožnosti prístupu k aplikácii Mail.
- Aplikácia Mail sa nespustí Windows 10 - Častým problémom, ktorý sa tiež vyskytuje, je nemožnosť spustiť aplikáciu Mail. Podľa používateľov sa zdá, že aplikácia Mail zlyhá, akonáhle sa ju používatelia pokúsia spustiť.
Ako môžem opraviť aplikáciu Windows 10 Mail, ktorá neprijíma e-maily?
V nasledujúcom videu vám ukážeme, ako opraviť aplikáciu Mail nefunguje po aktualizácii Windows 10.
Po prezretí videa s kompletným sprievodcom vám odporúčame prečítať si ďalej.
1. Nainštalujte si Mailbird

Mailbird - víťaz najpopulárnejšej alternatívy pošty do roku 2020, dosť podobný natívnemu riešeniu systému Windows z hľadiska ľahkého použitia .
Prináša silnejšie a zložitejšie kapacity, ktoré vám celkovo uľahčia prácu s e-mailom.
Tento e-mailový klient má prehľadné a veľmi intuitívne rozhranie, ktoré vám umožní ľahkú správu e-mailov, príloh a kontaktov v jednej zjednotenej doručenej pošte.
Pridaním integrácií do tabuľky (a Mailbird vám určite umožní prepojiť všetky vaše obľúbené e-mailové aplikácie, kalendáre, úlohy a aplikácie na zasielanie správ), vás poteší nepreberné množstvo funkcií, ktoré pokryjú všetky vaše komunikačné potreby.
Poďme sa rýchlo pozrieť na jeho kľúčové vlastnosti:
- Ľahká správa e-mailov a kontaktov z jednotnej doručenej pošty
- Možnosti prispôsobenia (množstvo bezplatných farebných motívov, rôzne rozloženia prispôsobené systému Windows a ďalšie)
- Bezproblémová integrácia aplikácií (Facebook, Twitter, Whatsapp, Dropbox, Kalendár Google, Asana a ďalšie)
- Funkcia odloženia na oddelenie a určenie priorít vašich e-mailov
- Vlastné zvukové upozornenia na prichádzajúce a odchádzajúce e-maily
- Intuitívne klávesové skratky na archiváciu, písanie, odpovedanie a preposielanie
- Viacjazyčná podpora 24/7 zadarmo

Mailbird
Prečo sa uspokojiť s aplikáciou Mail? Získajte viac možností pri rovnakom jednoduchom použití od Mailbirdu! Navštívte webovú stránku zdarma2. Skontrolujte svoje nastavenia súkromia
- Prejdite do ponuky Štart a otvorte aplikáciu Nastavenia .

- Prejdite do sekcie Ochrana osobných údajov .
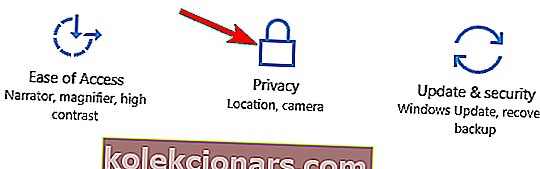
- Na ľavom paneli prejdite do kalendára .
- Začiarknite políčko Povoliť aplikáciám prístup do môjho kalendára .
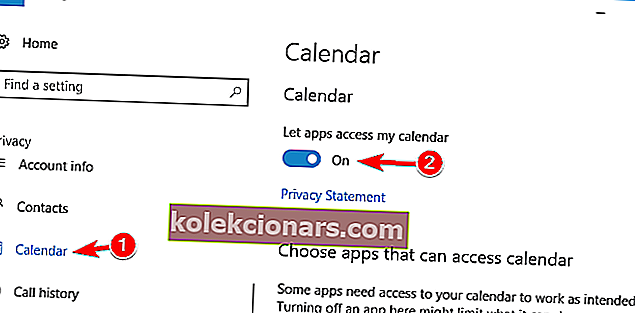
- Potom v časti Vybrať aplikácie, ktoré majú prístup k kalendáru , začiarknite políčko Pošta.
Windows 10 je známy ako operačný systém, ktorý od vás zhromažďuje množstvo informácií a údajov, dokonca aj vaše osobné údaje.
Ale tiež vám ponúka obrovské množstvo nastavení ochrany osobných údajov, pretože môžete spoločnosti Microsoft zakázať prístup k takmer všetkým funkciám systému.
Jednou z týchto funkcií je aj aplikácia Kalendár, ktorá je úzko prepojená s poštovou aplikáciou. Ak ste teda zablokovali prístup spoločnosti Microsoft k aplikácii kalendára, vaša poštová aplikácia nebude fungovať rovnako.
Ako môžete hádať, riešenie tohto problému je veľmi jednoduché, stačí prejsť do nastavení a povoliť spoločnosti Microsoft prístup k aplikácii kalendára.
Reštartujte počítač a skúste znova spustiť poštovú aplikáciu. Všetko by malo fungovať dobre. Ak to však nie je možné, môžete vyskúšať aj riešenie uvedené nižšie.
Upozornenia aplikácie Windows 10 Mail nefungujú? Vyriešte problém podľa tohto sprievodcu!
3. Prejdite na zabezpečené pripojenie
- Otvorte aplikáciu Pošta .
- Kliknite na ikonu Nastavenia v ľavom dolnom rohu.
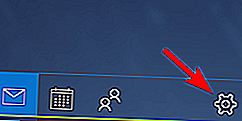
- Prejdite na Spravovať účty .
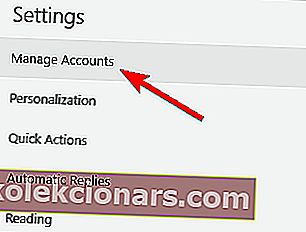
- Kliknite na svoj účet a prejdite na položku Zmeniť nastavenie poštovej schránky .
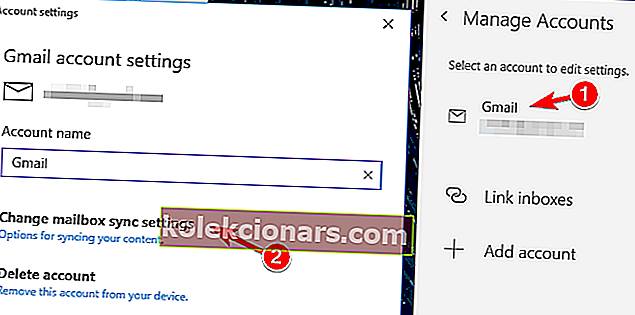
- Uistite sa, že server vyžaduje šifrované pripojenie (SSL) a e-mail . V časti Synchronizácia sú začiarknuté možnosti .
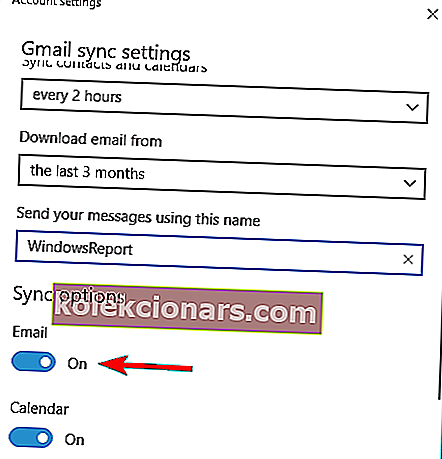
Môžete tiež zvážiť prechod na konkrétneho poštového klienta, ktorý vám spôsobí menšie problémy.
Ak ste zmenili nastavenie ochrany osobných údajov a všetko ostatné je správne, ale stále nemôžete prijímať e-maily do svojej doručenej pošty, skúste nastaviť aplikáciu Pošta tak, aby používala zabezpečené pripojenie.
4. Aktualizujte aplikáciu Pošta

Ak aplikácia Mail nefunguje v systéme Windows 10, môžete problém vyriešiť jednoduchou aktualizáciou.
Mnoho používateľov nahlásilo tento problém a podľa nich môže tento problém vyriešiť aktualizácia aplikácie na najnovšiu verziu.
Po aktualizácii aplikácie Mail na najnovšiu verziu by sa mal problém vyriešiť a aplikáciu Mail budete môcť bez problémov spustiť.
5. Nainštalujte aktualizácie systému Windows
- Stlačením klávesu Windows + I otvorte aplikáciu Nastavenia.
- Po otvorení aplikácie Nastavenia prejdite do sekcie Aktualizácia a zabezpečenie .
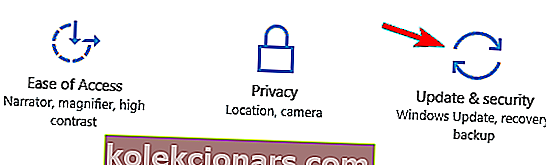
- Teraz kliknite na tlačidlo Skontrolovať dostupnosť aktualizácií .
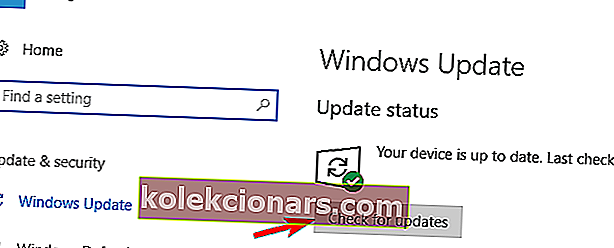
Aby bol váš počítač bezpečný a stabilný, je potrebné nainštalovať aktualizácie systému Windows. Podľa používateľov sa im tento problém podarilo vyriešiť jednoduchou inštaláciou najnovších aktualizácií systému Windows.
Ak sa proces aktualizácie zasekne, pozrite si rýchle a ľahké kroky v tejto úžasnej príručke.
Windows 10 predvolene automaticky inštaluje aktualizácie na pozadí, niekedy sa však môže stať, že dôležitú aktualizáciu preskočíte.
Windows teraz skontroluje dostupné aktualizácie. Ak sú k dispozícii nejaké aktualizácie, systém Windows ich stiahne na pozadí a nainštaluje ich po reštartovaní počítača.
Niekoľko používateľov uviedlo, že inštalácia najnovších aktualizácií vyriešila problém s aplikáciou Mail, takže to určite vyskúšajte.
Aktualizácie systému Windows 10 sa nenainštalujú? Neprepadajte panike! Najlepšie riešenia nájdete v našom sprievodcovi!
6. Vypnite nastavenie synchronizácie
- Otvorte aplikáciu Nastavenia .
- Teraz prejdite do sekcie Účty .

- V ponuke vľavo vyberte možnosť Synchronizovať svoje nastavenia .
- Na pravej table vyhľadajte nastavenie synchronizácie a vypnite ho.
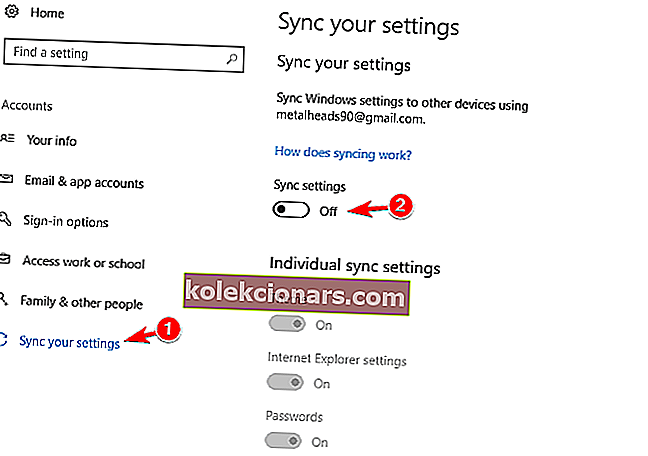
Ak vo vašom počítači so systémom Windows 10 nefunguje pošta, môžete problém vyriešiť jednoduchým vypnutím nastavení synchronizácie.
Po vypnutí nastavení synchronizácie stačí zmeny reštartovať.
Po reštartovaní počítača by sa mal problém vyriešiť. Ak všetko funguje dobre, môžete synchronizáciu podľa potreby znova zapnúť.
7. Zmeňte svoje nastavenie lokalizácie
- Stlačte kláves Windows + S a vstúpte do ovládacieho panela .
- Teraz v zozname výsledkov vyberte položku Ovládací panel .
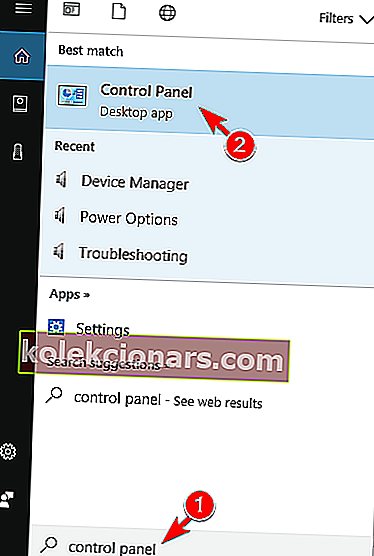
- Po otvorení ovládacieho panela vyberte oblasť .
- Ak sa z nejakého dôvodu panel neotvorí, musíte urobiť nasledovné.

- Okno regiónu sa teraz otvorí.
- Prejdite na kartu Poloha a nastavte Domovské umiestnenie na svoju krajinu.
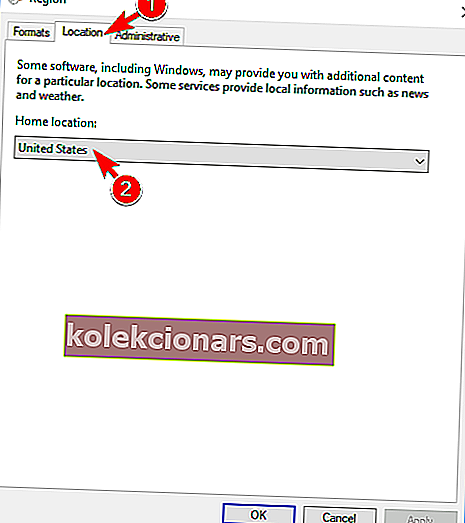
- Teraz prejdite na kartu Správca a kliknite na tlačidlo Zmeniť miestne nastavenie systému .
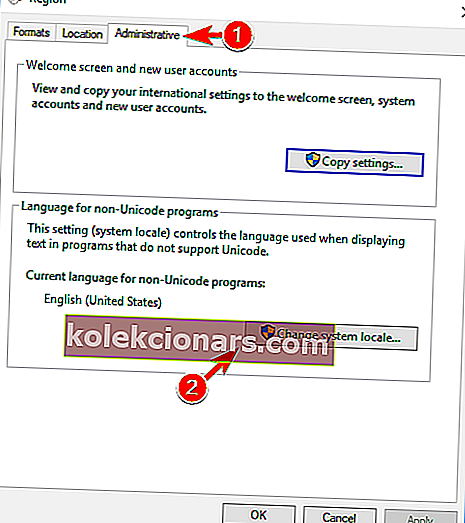
- Vyberte svoju krajinu z ponuky Miestne nastavenie aktuálneho systému a zmeny uložte kliknutím na tlačidlo OK .
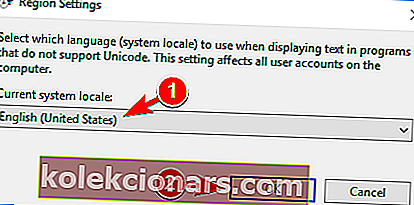
- Teraz kliknite na tlačidlo Použiť a OK na kraji okna.
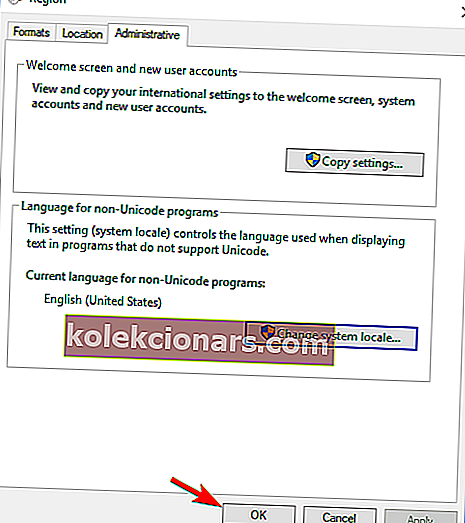
Podľa používateľov bude možné problém s aplikáciou Mail vyriešiť jednoducho zmenou nastavenia lokalizácie.
Používatelia uviedli, že aplikácia Mail pre nich vo Windows 10 nefunguje, ale po zmene nastavení lokalizácie bol problém úplne vyriešený.
Po zmene miestneho nastavenia systému skontrolujte, či sa problém s aplikáciou Pošta stále vyskytuje. Niekoľko používateľov uviedlo, že zmena miestneho nastavenia problém vyriešila, takže ich môžete vyskúšať.
Niektorí používatelia tiež navrhujú vypnúť a vypnúť funkciu nastavení synchronizácie, takže to môžete skúsiť.
7. Použite príkazový riadok a PowerShell
- Stlačením klávesu Windows + X otvorte ponuku Win + X.
- V zozname vyberte príkazový riadok (Správca) .
- Ak nemáte k dispozícii príkazový riadok, môžete namiesto toho použiť PowerShell (správca) .
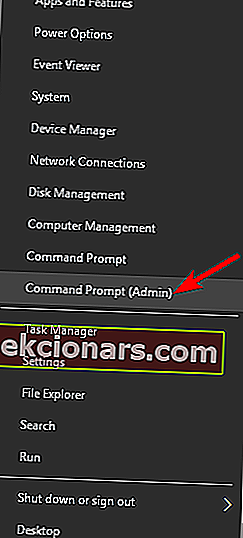
- Ak nemáte k dispozícii príkazový riadok, môžete namiesto toho použiť PowerShell (správca) .
- Keď sa otvorí príkazový riadok , zadajte tento riadok a spustite ho stlačením klávesu Enter .
sfc /scannow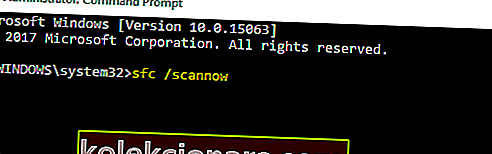
- Proces skenovania sa teraz spustí. Skenovanie SFC môže trvať 10 - 15 minút, takže buďte trpezliví a neprerušujte ho.
Po dokončení skenovania SFC skontrolujte, či je problém vyriešený. Ak skenovanie SFC nedokáže problém vyriešiť alebo ak skenovanie SFC nemôžete spustiť vôbec, môžete namiesto toho skúsiť použiť skenovanie DISM.
Postupujte takto:
- Spustite príkazový riadok ako správca.
- Po otvorení príkazového riadku zadajte tento riadok a spustite ho
stlačením klávesu Enter
dism /online /cleanup-image /restorehealth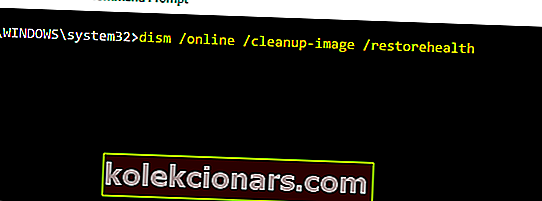
- Teraz sa spustí skenovanie DISM. Majte na pamäti, že toto skenovanie môže trvať 15-20 minút, takže ho neprerušujte.
Podľa používateľov, ak aplikácia Mail nefunguje vo Windows 10, možno budete môcť problém vyriešiť vykonaním skenovania SFC a DISM.
Tieto kontroly sú určené na opravu poškodených systémových súborov a po ich vykonaní by mal byť problém vyriešený.
Po dokončení skenovania DISM skontrolujte, či problém stále pretrváva.
Ak ste predtým nemohli spustiť skenovanie SFC, nezabudnite ho spustiť po vykonaní skenovania DISM. Teraz skontrolujte, či sa problém stále objavuje.
Niektorí používatelia tiež odporúčajú na vyriešenie tohto problému použiť príkaz PowerShell.
Musíme vás varovať, že tento príkaz je dosť výkonný a ak ho nepoužívate správne, môže spôsobiť problémy s inými aplikáciami.
Pretože je tento príkaz potenciálne nebezpečný, nezabudnite, že ho používate na svoje vlastné riziko.
Ak chcete spustiť tento príkaz PowerShell, postupujte takto:
- Spustite PowerShell ako správca.
- Tento príkaz vyžaduje oprávnenie správcu a ak nespustíte program PowerShell ako správca, nebudete ho môcť vykonať.
- Po otvorení prostredia PowerShell vložte nasledujúci príkaz a spustite ho stlačením klávesu Enter :
Get-AppXPackage -AllUsers |Where-Object {$_.InstallLocation -like "*SystemApps*"} | Foreach {Add-AppxPackage -DisableDevelopmentMode -Register "$($_.InstallLocation)AppXManifest.xml"}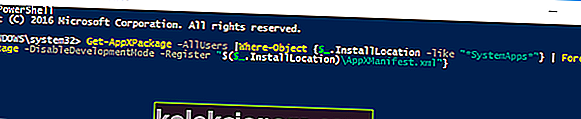
Po vykonaní príkazu PowerShell by problémy s aplikáciou Mail mali zmiznúť.
Výstraha epického sprievodcu! Všetko, čo potrebujete vedieť o príkazovom riadku, je tu!
8. Znova nainštalujte aplikáciu Mail
- Uistite sa, že ste prihlásený ako správca.
- Teraz spustite program PowerShell ako správca.
- Keď sa otvorí PowerShell , vložte tento riadok a spustite ho stlačením klávesu Enter :
get-appxpackage *microsoft.windowscommunicationsapps* | remove-appxpackage
Ak aplikácia Mail nefunguje v systéme Windows 10, môžete problém vyriešiť jednoduchým preinštalovaním. Na preinštalovanie aplikácie Mail budete musieť použiť PowerShell.
Ak vám príliš nevyhovuje PowerShell, môžete aplikáciu Mail odstrániť pomocou softvéru na odinštalovanie od iného výrobcu pre PC.
CCleaner vám umožňuje mazať univerzálne aplikácie. Môžete to urobiť jednoducho tak, že prejdete do sekcie Nástroje> Odinštalovať a dvakrát kliknete na aplikáciu Pošta a kalendár .
Ak sa vám zdá CCleaner pre vás príliš komplikovaný, môžete aplikáciu Mail odstrániť pomocou nástroja Windows 10 App Remover . Toto je ďalšia bezplatná aplikácia od tretej strany, takže ju môžete vyskúšať.
Po vykonaní tohto kroku bude aplikácia Pošta odstránená. Teraz ho musíte znova nainštalovať z Microsoft Storu. Postupujte takto:
- Stlačte kláves Windows + S a vstúpte do obchodu .
- V zozname výsledkov vyberte možnosť Uložiť .
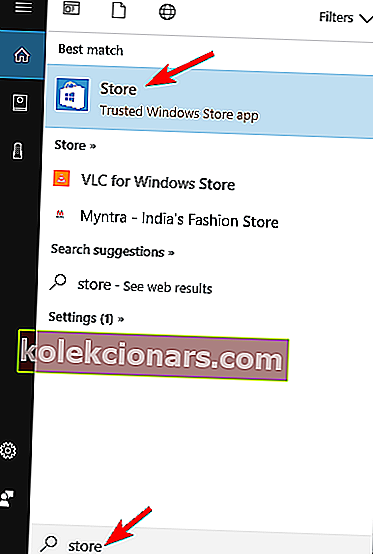
- Na vyhľadávacom paneli zadajte Mail a v zozname výsledkov vyberte Mail a Calendar .
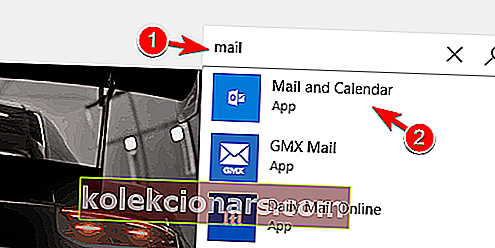
- Teraz kliknite na tlačidlo Inštalovať , aby ste aplikáciu Mail znova nainštalovali.
Niekoľko používateľov tvrdí, že aplikáciu Mail môžete znova nainštalovať jednoducho tak, že ako administrátor spustíte PowerShell a spustíte tento príkaz:
Get-AppxPackage -AllUsers| Foreach {Add-AppxPackage -DisableDevelopmentMode -Register “$($_.InstallLocation)AppXManifest.xml”}
Po preinštalovaní aplikácie Mail by mal byť problém úplne vyriešený.
9. Zmeňte vlastníka adresára windows / communications / apps
- Prejdite do tohto adresára:
C:\Program Files
- Vyhľadajte adresár WindowsApps.
- Ak tento adresár nie je k dispozícii, musíte prejsť na položku Zobraziť a skontrolovať skryté položky .
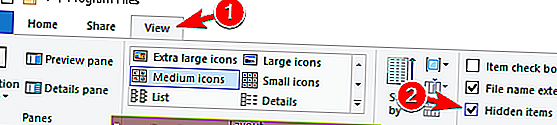
Teraz vyhľadajte adresár WindowsApps , kliknite naň pravým tlačidlom myši a z ponuky vyberte príkaz Vlastnosti .
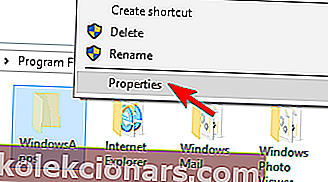
- Keď sa otvorí okno Vlastnosti , prejdite na Zabezpečenie a kliknite na Spresniť .
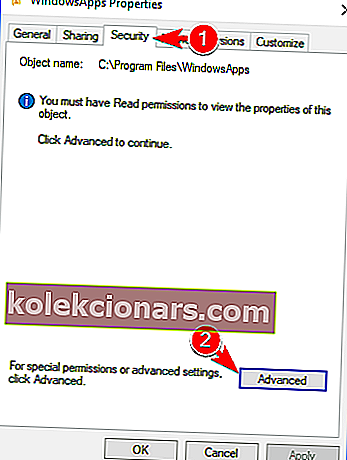
- Teraz kliknite na Zmeniť vedľa sekcie Vlastník .
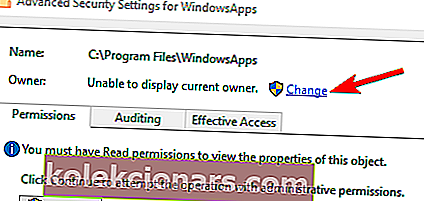
- Do poľa Zadajte názov objektu na výber zadajte názov svojho používateľského účtu .
- Kliknite na tlačidlo Skontrolovať mená .
- Ak je všetko v poriadku, uložte zmeny kliknutím na OK .
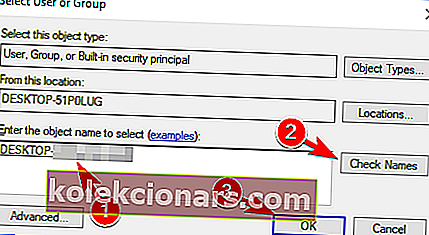
- Kliknutím na tlačidlo Použiť a OK uložte zmeny.
- Teraz prejdite do adresára WindowsApps .
- Vyhľadajte adresár microsoft.windows communicationsapps , kliknite naň pravým tlačidlom myši a z ponuky vyberte príkaz Vlastnosti .
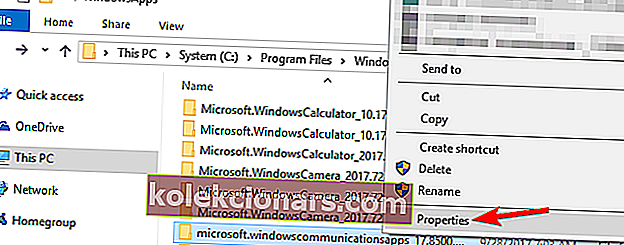
- Teraz zmeňte majiteľa opakovaním krokov 3 - 5 .
- Nezabudnite začiarknuť políčko Nahradiť vlastníka na čiastkových kontajneroch a objektoch a kliknutím na tlačidlo Použiť a OK uložiť zmeny
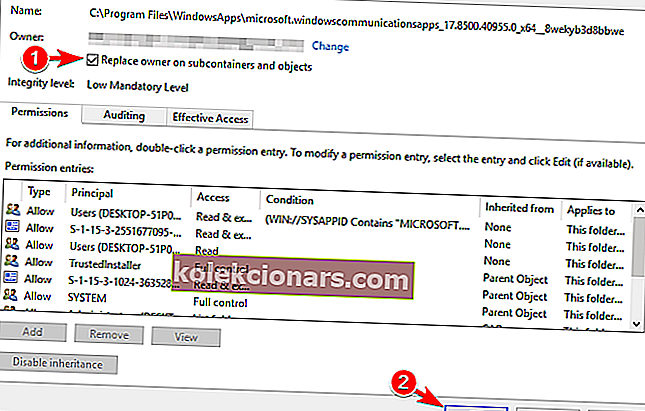 .
. - Znova otvorte Rozšírené možnosti.
- Kliknite na tlačidlo Zmeniť oprávnenie .
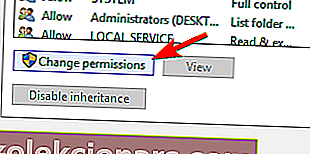
- Teraz nájsť používateľa v zozname a dvakrát naň kliknite.
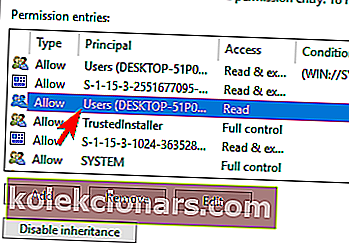
- Začiarknite políčko Plná kontrola a kliknite na tlačidlo OK .
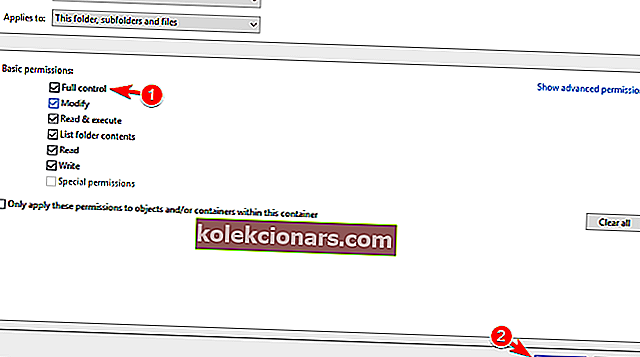
- Teraz kliknite na Použiť a OK na uloženie zmien.
- Teraz stačí zopakovať kroky 7-13 pre všetky ostatné adresáre microsoft.windows communicationsapps .
- V našom počítači sme mali iba dva adresáre microsoft.windows communicationsapps , ale môžete ich mať viac.
- Na vyriešenie tohto problému je dôležité zmeniť vlastníctvo a získať úplnú kontrolu nad všetkými týmito adresármi.
Ak vaša aplikácia Mail nefunguje v systéme Windows 10, môžete problém vyriešiť zmenou vlastníka nasledujúceho adresára:
Windows/communications/apps
Tento priečinok obsahuje všetky potrebné súbory, ktoré aplikácia Pošta používa, a po zmene jej vlastníctva by problémy s aplikáciou Pošta mali zmiznúť.
Toto je pokročilé riešenie, takže ak sa ho rozhodnete použiť, buďte mimoriadne opatrní a postupujte podľa týchto krokov. Len málo používateľov uviedlo, že na vyriešenie tohto problému nemusíte robiť všetky kroky.
Podľa nich by sa problém mal vyriešiť jednoduchou zmenou vlastníka adresára WindowsApps . Ak to nepomôže, možno budete musieť vykonať všetky kroky z tohto riešenia.
10. Zakážte internetové pripojenie

Ak aplikácia Mail nefunguje v systéme Windows 10, možno budete môcť problém vyriešiť pomocou tohto riešenia.
Podľa používateľov môžete tento problém vyriešiť jednoduchým vypnutím internetového pripojenia na niekoľko minút, jeho opätovným povolením a opätovným spustením aplikácie Mail.
Len málo používateľov uviedlo, že toto riešenie pre nich fungovalo, takže možno budete chcieť vyskúšať. Zdá sa to ako jednoduché riešenie a v prípade, že sa problém objaví znova, budete ho možno musieť opakovať.
11. Zabráňte aplikácii Mail a kalendáru v prístupe k vašej polohe
- Otvorte aplikáciu Nastavenia .
- Prejdite do sekcie Ochrana osobných údajov .
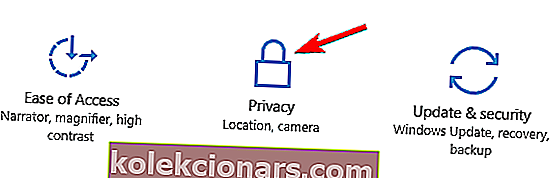
- V ponuke vľavo vyberte možnosť Poloha .
- Teraz posuňte zobrazenie nadol a vypnite službu určovania polohy pre aplikáciu Pošta a kalendár .
- Prípadne môžete úplne vypnúť službu určovania polohy v počítači.
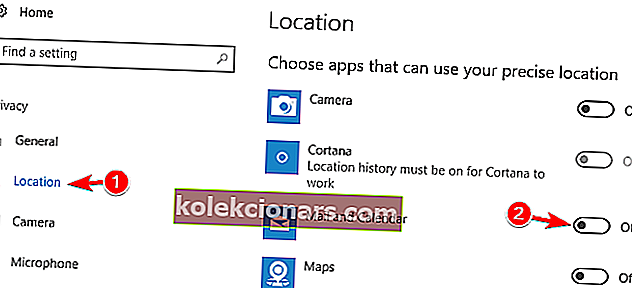
Mnoho používateľov uviedlo, že aplikácia Mail na ich počítači nefunguje. Problém podľa nich spôsobila lokalizačná služba.
Ak chcete tento problém vyriešiť, musíte zabrániť aplikácii Mail a Kalendáru v prístupe k vašej polohe.
Po vypnutí služby určovania polohy pre aplikáciu Mail by sa mal problém úplne vyriešiť.
Vo Windows 10 je pripojenie na internet obmedzené? Vyriešte problém podľa tohto sprievodcu!
12. Aktualizujte ovládače grafickej karty

Niekoľko používateľov uviedlo, že aplikácia Mail neustále zlyháva na ich počítači. Na odstránenie tohto problému používatelia navrhujú aktualizovať ovládač grafickej karty.
Podľa používateľov sa vyskytol problém s grafikou Nvidia, ale po aktualizácii ovládača na najnovšiu verziu sa problém vyriešil.
Ak aplikácia Mail nefunguje v systéme Windows 10, navštívte webovú stránku spoločnosti Nvidia a nainštalujte si najnovšie ovládače pre svoju grafickú kartu.
13. Vykonajte Obnovenie systému
- Stlačte kláves Windows + S a zadajte obnovenie systému .
- Z ponuky vyberte možnosť Vytvoriť bod obnovenia .
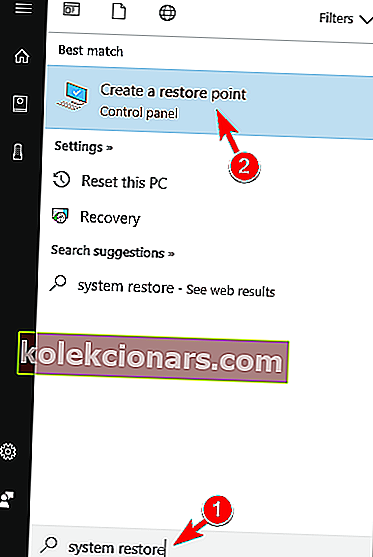
- Teraz sa zobrazí okno Vlastnosti systému .
- Kliknite na tlačidlo Obnovenie systému .
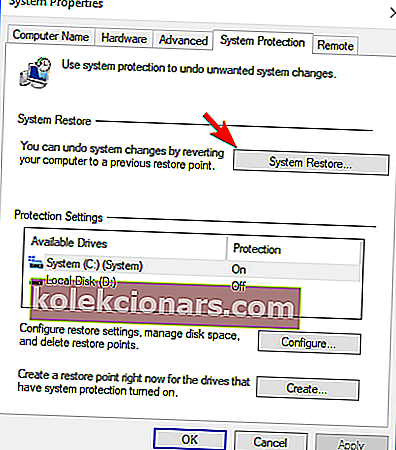
- Po otvorení okna Obnovovanie systému kliknite na Ďalej .
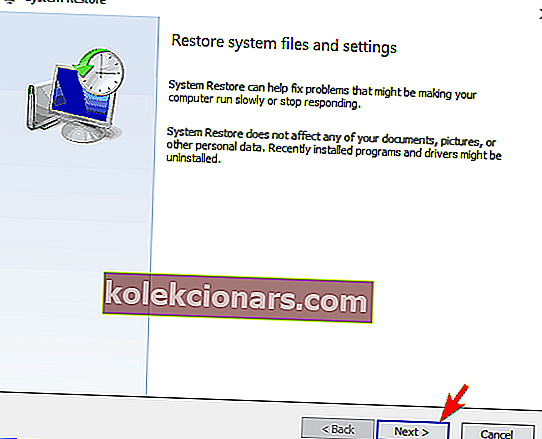
- Teraz uvidíte zoznam všetkých dostupných bodov obnovenia. Ak je k dispozícii, začiarknite možnosť Zobraziť viac bodov obnovenia .
- Teraz vyberte požadovaný bod obnovenia a kliknite na Ďalej .
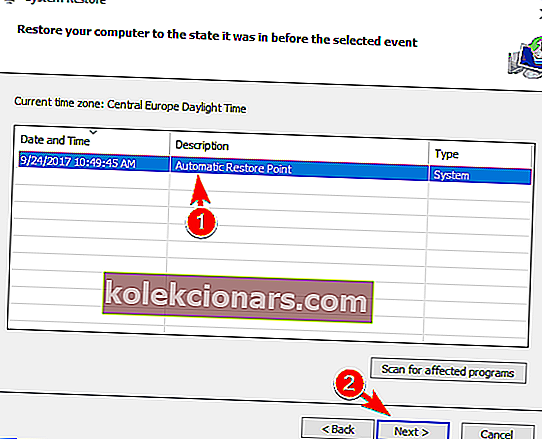
- Podľa pokynov na obrazovke dokončite proces obnovy.
Ak aplikácia Mail nefunguje v systéme Windows 10, môžete tento problém vyriešiť pomocou nástroja Obnovovanie systému.
Po obnovení počítača skontrolujte, či je problém vyriešený. Niekoľko používateľov uviedlo, že Obnovenie systému ich vyriešilo, takže to vyskúšajte.
Vytvorte si bod Obnovenie systému ako skutočný odborník pomocou nášho sprievodcu!
14. Vytvorte nový používateľský účet
- Otvorte aplikáciu Nastavenia a prejdite do sekcie Účty .
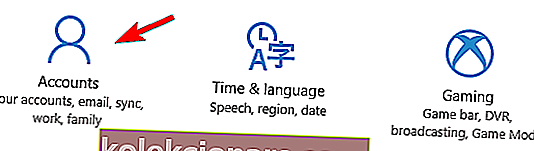
- Na ľavom paneli prejdite do sekcie Rodina a ďalší ľudia .
- Teraz kliknite na Pridať niekoho iného do tohto počítača .
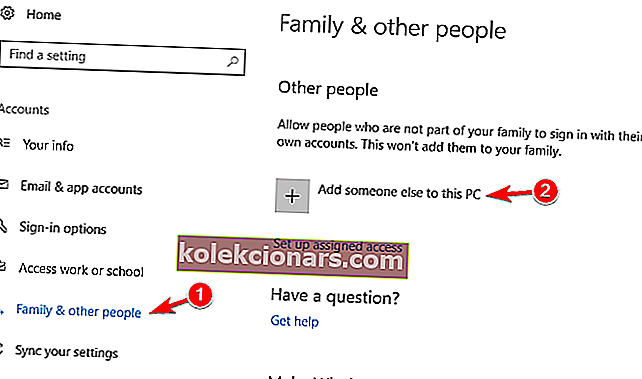
- Vyberte možnosť Nemám prihlasovacie údaje tejto osoby .
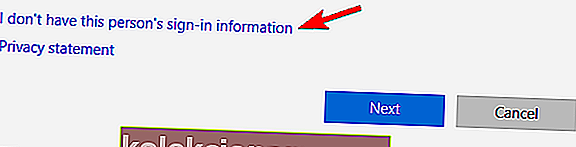
- Teraz kliknite na Pridať používateľa bez účtu Microsoft .
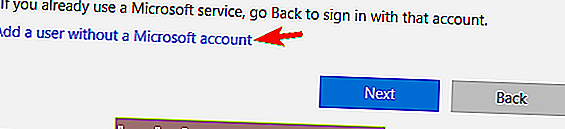
- Zadajte požadované užívateľské meno a kliknite na Ďalej .
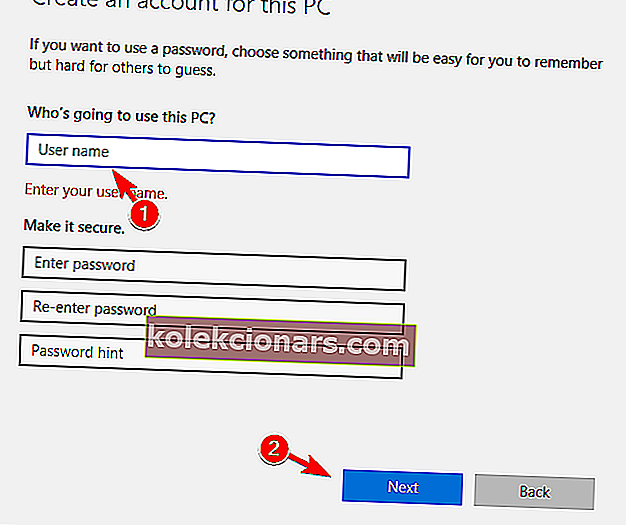
Podľa používateľov tento problém môžete niekedy vyriešiť vytvorením nového používateľského účtu.
Zdá sa, že aplikácia Mail nefunguje v systéme Windows 10, ak je váš používateľský účet poškodený. Tento problém však môžete vyriešiť vytvorením nového používateľského účtu.
Po vytvorení nového účtu musíte na neho prepnúť a skontrolovať, či aplikácia Pošta funguje. Ak je to tak, budete musieť presunúť svoje osobné súbory a použiť nový účet ako hlavný.
Toto je drastické riešenie, ale niekoľko používateľov uviedlo, že vytvorenie nového používateľského účtu im problém vyriešil, takže to určite vyskúšajte.
Len málo používateľov uviedlo, že problém vyriešili vytvorením nového používateľského konta Microsoft. Najprv musíte zmeniť svoj účet z Microsoftu na lokálny.
Je to pomerne jednoduché a urobíte to podľa týchto krokov:
- Otvorte aplikáciu Nastavenia a prejdite do sekcie Účty .
- V sekcii Vaše informácie kliknite namiesto toho na Prihlásiť sa pomocou miestneho účtu .
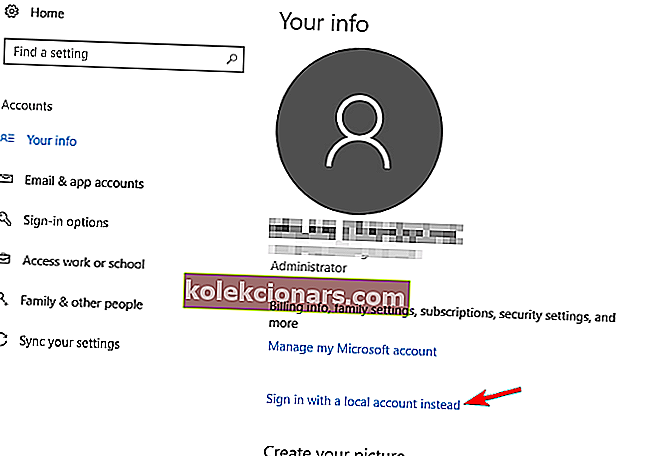
- Zadajte heslo svojho účtu a kliknite na Ďalej .
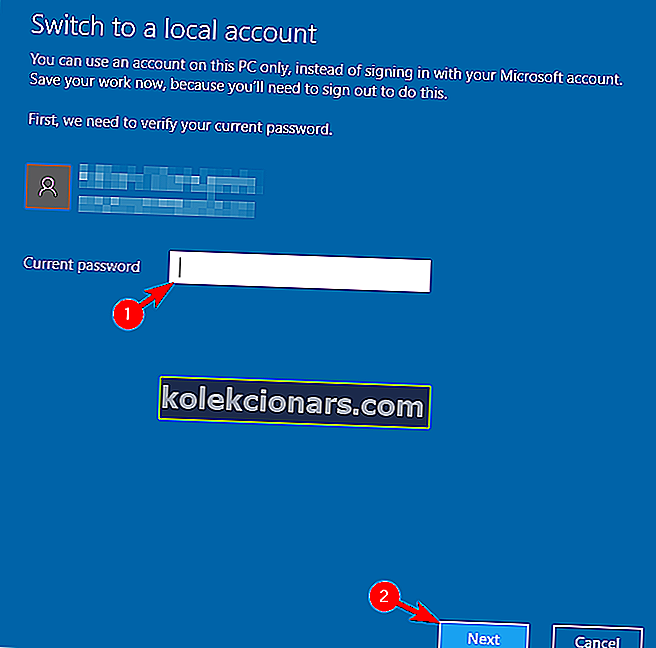
- Teraz zadajte požadované užívateľské meno a kliknite na Ďalej .
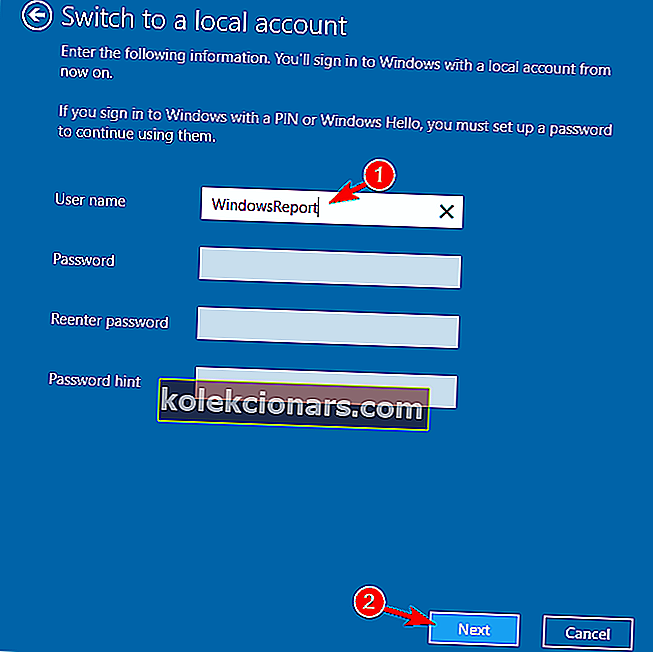
- Nakoniec kliknite na tlačidlo Odhlásiť sa a dokončiť .
Teraz sa stačí prihlásiť späť do miestneho účtu a pridať nový účet podľa krokov 1 - 2 od začiatku tohto riešenia.
Nezabudnite zadať e-mailovú adresu svojho účtu Microsoft a podľa pokynov na obrazovke vytvorte nové konto.
Potom vykonajte zmenu na nový účet a skontrolujte, či je problém vyriešený.
15. Obnovte aplikáciu Mail
- Otvorte aplikáciu Nastavenia a prejdite do sekcie Aplikácie .
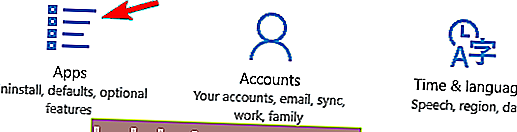
- Zobrazí sa zoznam všetkých nainštalovaných aplikácií.
- Vyberte položku Pošta a kalendár a kliknite na položku Rozšírené možnosti .
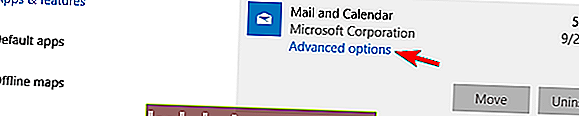
- Teraz kliknite na tlačidlo Obnoviť . Zobrazí sa potvrdzovacie okno.
- Pokračujte kliknutím na tlačidlo Reset .
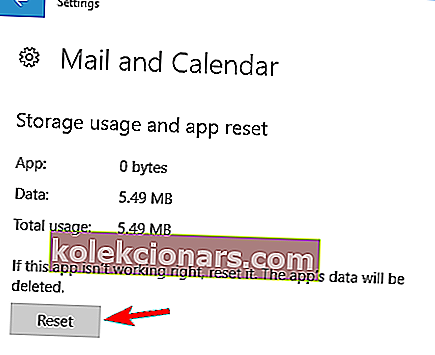
Ak aplikácia Mail nefunguje v systéme Windows 10, budete ju pravdepodobne môcť opraviť jednoduchým resetovaním. Toto je pomerne jednoduchý postup a môžete ho vykonať podľa týchto krokov:
Po resetovaní aplikácie Pošta sa odstránia jej údaje a vyrieši sa väčšina problémov s ňou.
Hľadáte najlepšiu aplikáciu Mail pre Windows 10? Tu sú naše najlepšie tipy.
16. Použite Poradcu pri riešení problémov s aplikáciami Microsoft Store

Ak máte problémy s aplikáciou Mail a inými aplikáciami Microsoft Store, pomocou tohto riešenia ich možno budete môcť vyriešiť.
Niekoľko používateľov navrhuje nainštalovať Poradcu pri riešení problémov s aplikáciami Microsoft Store a použiť ho na skenovanie počítača.
⇒ Tu si stiahnite Poradcu pri riešení problémov s aplikáciami Microsoft Store
Nástroj na riešenie problémov skontroluje vaše univerzálne aplikácie a opraví všetky potenciálne problémy. Po použití nástroja na riešenie problémov skontrolujte, či vaša aplikácia Mail funguje.
17. Obnovte medzipamäť obchodu Microsoft Store
- Otvorte príkazový riadok ako správca.
- Po otvorení príkazového riadka zadajte príkaz wsreset.exe a spustite ho stlačením klávesu Enter .
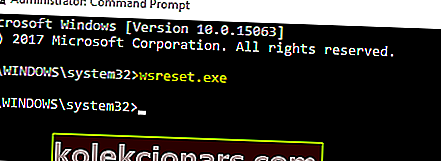
- Chvíľu počkajte, kým systém Windows vyčistí vyrovnávaciu pamäť.
Podľa používateľov by ste tento problém mohli vyriešiť jednoduchým resetovaním vyrovnávacej pamäte Microsoft Store. Toto nie je univerzálne riešenie, ale len málo používateľov uviedlo, že fungovalo pre nich, takže ho možno budete chcieť vyskúšať.
Potom skúste spustiť aplikáciu Mail a skontrolujte, či problém stále pretrváva.
18. Vykonajte miestnu aktualizáciu

Ak aplikácia Mail nefunguje v systéme Windows 10, možno budete musieť vykonať miestnu aktualizáciu, aby ste ju opravili.
Tento proces aktualizuje váš Windows 10 a zachová všetky vaše súbory neporušené.
Musíme vás varovať, že tento proces môže chvíľu trvať, takže ho neprerušujte. Ak chcete vykonať miestnu aktualizáciu, postupujte takto:
- Stiahnite si súbor ISO Windows 10 z webovej stránky spoločnosti Microsoft. Dvojitým kliknutím pripojte súbor ISO.
- Teraz prejdite na This PC a otvorte pripojený ISO súbor.
- Vyhľadajte súbor setup.exe a dvojitým kliknutím ho spustite.
- Teraz sa zobrazí výzva na stiahnutie a inštaláciu aktualizácií. Toto nie je povinné, takže môžete zvoliť možnosť Nie práve teraz . Pokračujte kliknutím na Ďalej .
- Postupujte podľa pokynov na obrazovke, kým sa nedostanete na obrazovku Ready to install . Kliknite na možnosť Zmeniť, čo si chcete ponechať .
- Vyberte možnosť Ponechať osobné súbory a aplikácie a kliknite na Ďalej .
- Proces aktualizácie sa teraz spustí. Môže to chvíľu trvať, takže to neprerušujte.
Po dokončení procesu sa váš Windows 10 inovuje na najnovšiu verziu a problémy s aplikáciou Mail sa odstránia. Pamätajte, že tento proces môžete vykonať aj pomocou nástroja na tvorbu médií .
⇒ Stiahnite si nástroj na vytváranie médií tu
Potom vyberte možnosť Inovovať tento počítač . Nástroj stiahne potrebné súbory a prevedie vás procesom aktualizácie.
Mnoho používateľov uviedlo, že miestny upgrade im tento problém vyriešil, takže by ste mali vyskúšať.
Len málo používateľov tvrdí, že tento problém môžete vyriešiť aj resetovaním systému Windows 10, jedná sa však o drastické riešenie, ktoré odstráni všetky vaše súbory.
Pred vyskúšaním miestnej aktualizácie alebo obnovenia systému Windows 10 dôrazne odporúčame vyskúšať všetky ďalšie riešenia z tohto článku.
To je všetko, dúfame, že aspoň jedno z týchto riešení vám pomohlo vyriešiť váš problém s aplikáciou Mail v systéme Windows 10.
Ak máte nejaké pripomienky, návrhy, otázky alebo možno nejaké iné riešenie problému s aplikáciou Mail v systéme Windows 10, nechajte svoje komentáre v časti nižšie.
Poznámka redaktora: Tento príspevok bol pôvodne publikovaný v júli 2020 a od tej doby bol prepracovaný a aktualizovaný v septembri 2020 kvôli aktuálnosti, presnosti a komplexnosti.

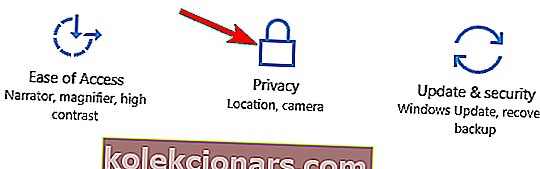
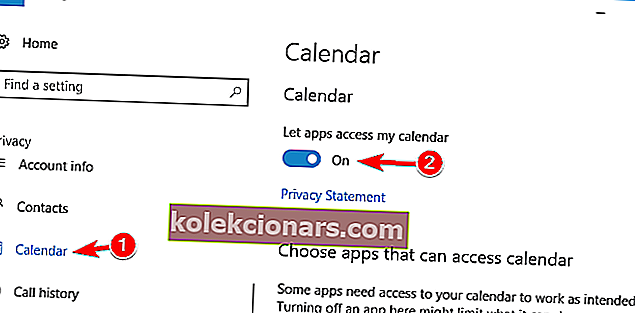
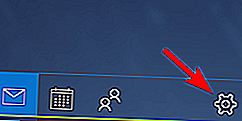
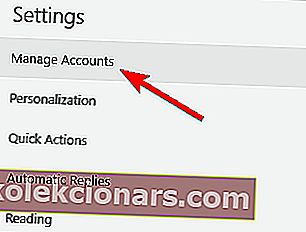
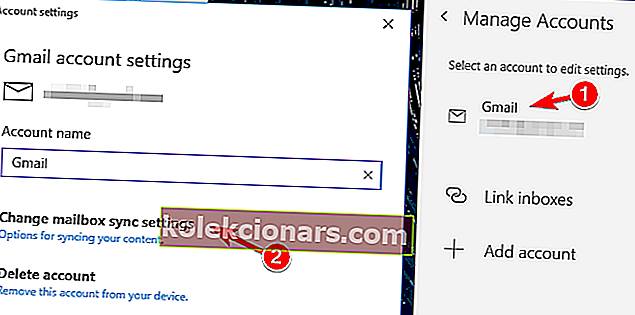
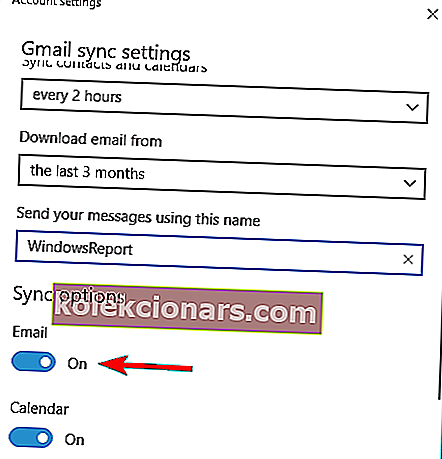
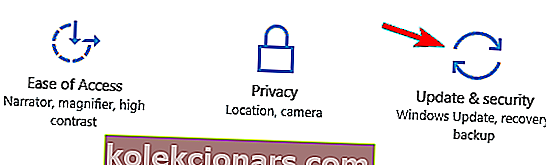
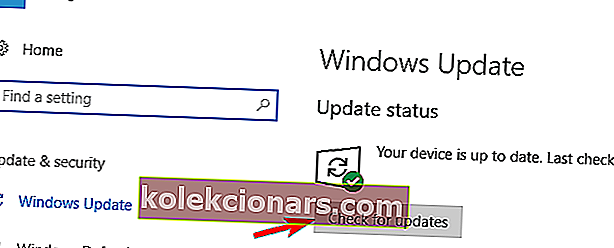

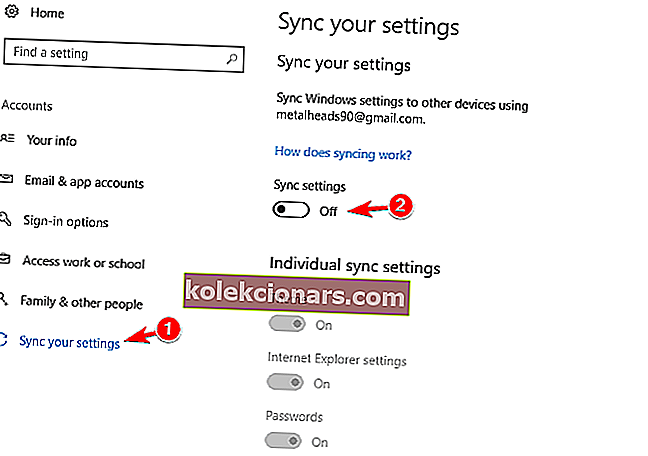
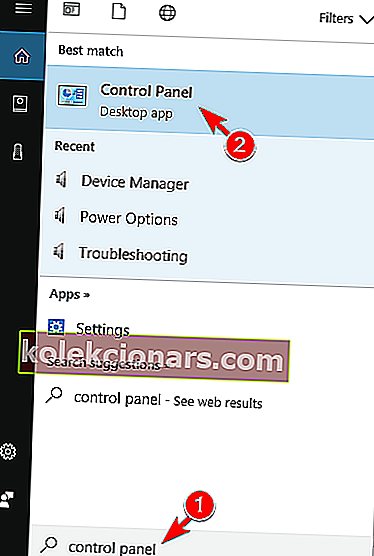

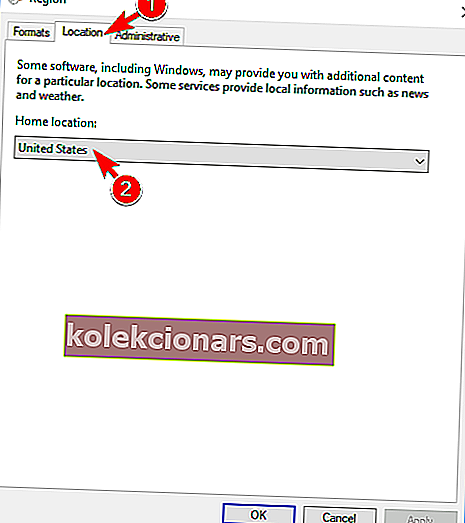
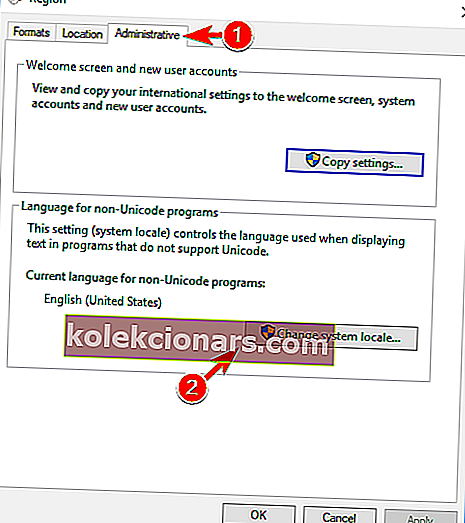
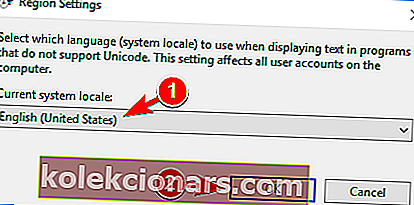
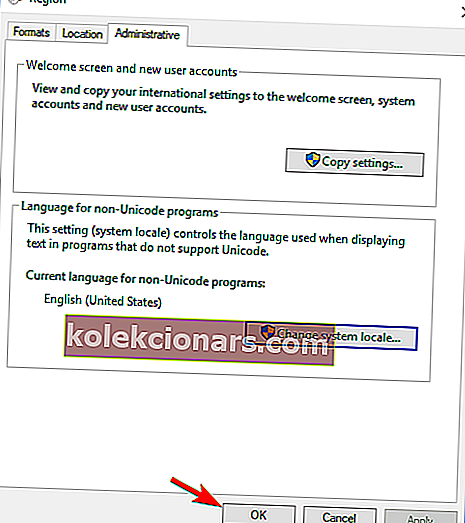
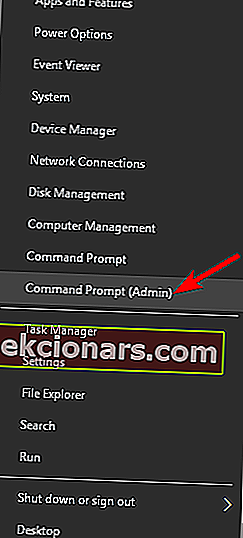
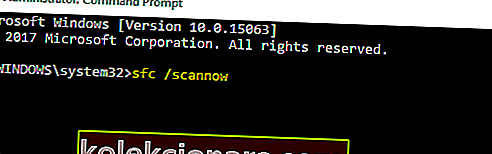
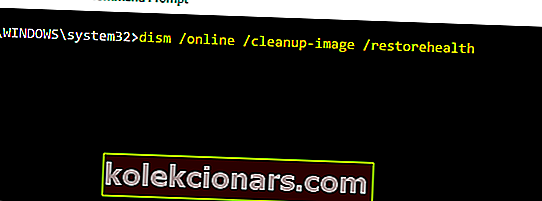
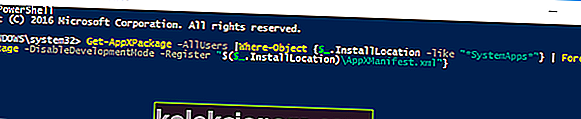

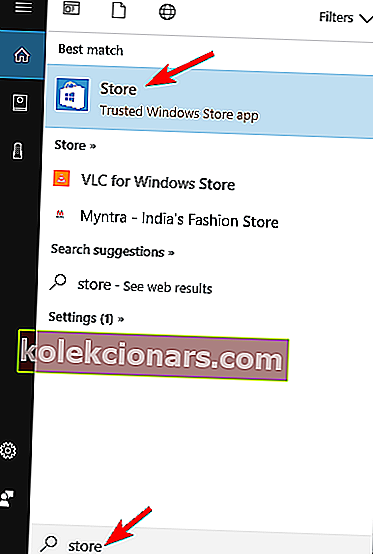
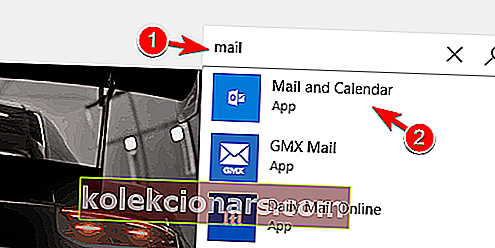
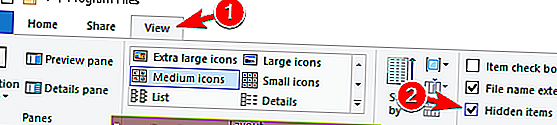
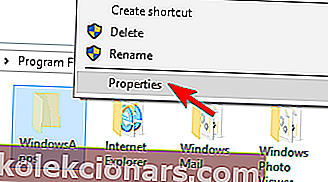
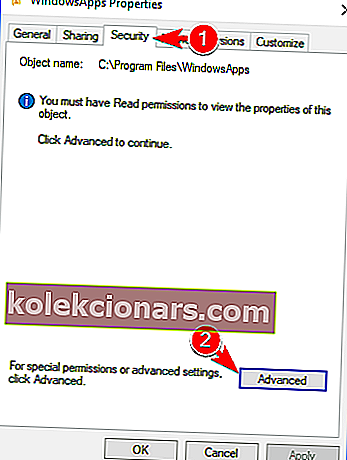
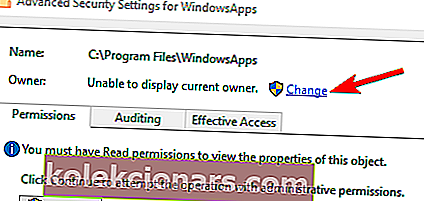
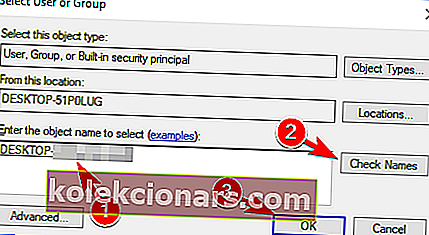
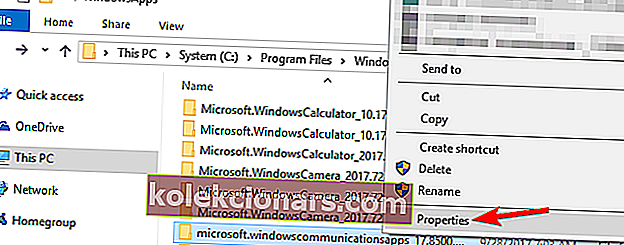
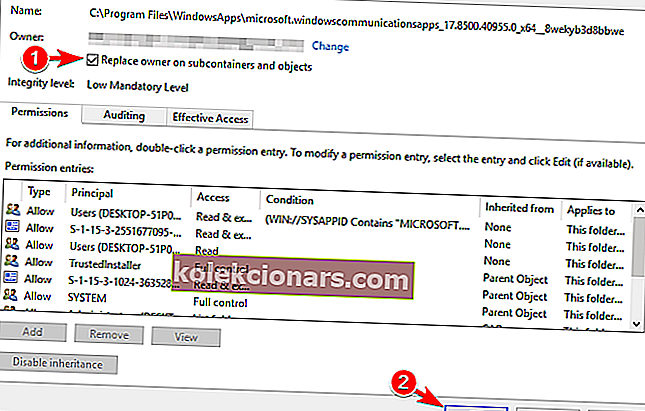 .
.